So fügen Sie ein Bild in das Kommentarfeld in Microsoft Excel ein
Aktualisiert Januar 2024: Erhalten Sie keine Fehlermeldungen mehr und verlangsamen Sie Ihr System mit unserem Optimierungstool. Holen Sie es sich jetzt unter - > diesem Link
- Downloaden und installieren Sie das Reparaturtool hier.
- Lassen Sie Ihren Computer scannen.
- Das Tool wird dann deinen Computer reparieren.
Wenn Sie eine Excel-Tabelle mit einer Liste von Produkten haben und jedem davon ein Bild anhängen möchten, sieht Excel ungeschickt aus.Aber wie wäre es, wenn Sie die Bilder als Kommentare hinzufügen?Damit sie nur sichtbar sind, wenn Sie mit der Maus darüber fahren?Ein anderes Szenario wäre, eine Liste von Mitarbeitern zu haben und ihre Fotos an ihre Datenzeilen anzuhängen.Auch in diesem Fall würde Ihnen das Einfügen der Bilder in Form von Kommentaren große Dienste leisten.Die Frage ist nun, können Bilder in Kommentarfelder in einem Excel-Dokument eingefügt werden?Nun, auf jeden Fall!
Lesen Sie weiter, um zu erfahren, wie Sie erfolgreich Bilder in Ihre Excel-Tabellen-Kommentarfelder einfügen können.
Beispielszenario
Nehmen wir an, wir haben eine Excel-Tabelle mit der Liste der indischen Präsidenten aus dem Jahr 1987.Wir müssen das Bild jedes Präsidenten neben seinem Namen in das Kommentarfeld einfügen.Sehen wir uns in den folgenden Schritten an, wie dies geschehen kann.
Lösung
Schritt 1: Wählen Sie zunächst die Zelle aus, in der Sie ein Bild als Kommentar anhängen möchten.
Wichtige Hinweise:
Mit diesem Tool können Sie PC-Problemen vorbeugen und sich beispielsweise vor Dateiverlust und Malware schützen. Außerdem ist es eine großartige Möglichkeit, Ihren Computer für maximale Leistung zu optimieren. Das Programm behebt häufige Fehler, die auf Windows-Systemen auftreten können, mit Leichtigkeit - Sie brauchen keine stundenlange Fehlersuche, wenn Sie die perfekte Lösung zur Hand haben:
- Schritt 1: Laden Sie das PC Repair & Optimizer Tool herunter (Windows 11, 10, 8, 7, XP, Vista - Microsoft Gold-zertifiziert).
- Schritt 2: Klicken Sie auf "Scan starten", um Probleme in der Windows-Registrierung zu finden, die zu PC-Problemen führen könnten.
- Schritt 3: Klicken Sie auf "Alles reparieren", um alle Probleme zu beheben.
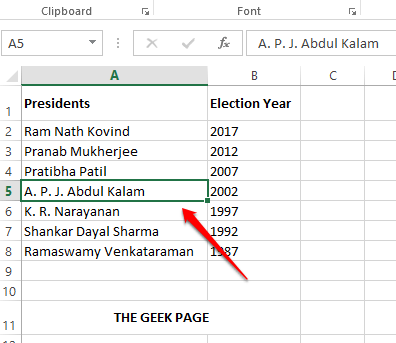
Schritt 2: Klicken Sie nun mit der rechten Maustaste auf die Zelle und klicken Sie dann auf die Option Kommentar einfügen.
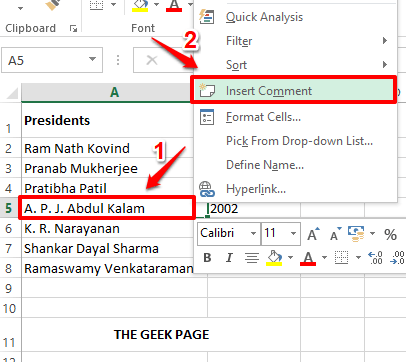
Schritt 3: Auf Ihrer Excel-Tabelle wird nun ein Kommentarfeld angezeigt.An den Ecken des Kommentarfeldes sehen Sie 8 kleine Quadrate.Diese dienen dazu, die Größe der Kommentarfelder zu ändern und sie zu formatieren.
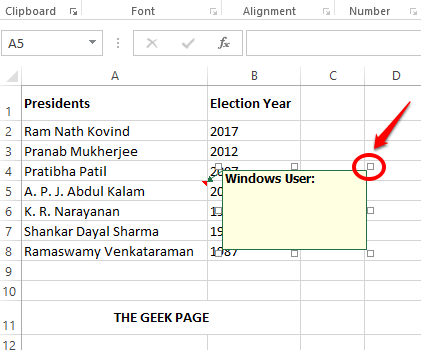
Schritt 4: Sie können mit der rechten Maustaste auf eines der 8 kleinen Quadrate klicken.Klicken Sie im Kontextmenü der rechten Maustaste auf die Option Kommentar formatieren.
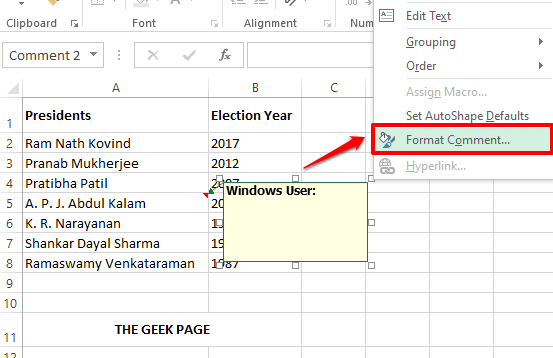
Schritt 5: Klicken Sie im Fenster "Kommentar formatieren" zuerst auf die Registerkarte "Farben und Linien".
Klicken Sie nun auf das Dropdown-Menü mit dem Namen Farbe.
Klicken Sie nun in den Dropdown-Optionen ganz unten auf die Option Fülleffekte.
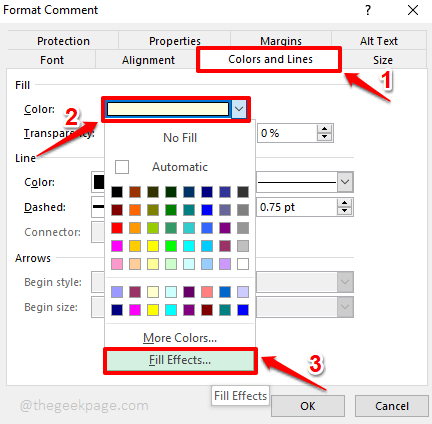
Schritt 6: Klicken Sie im Fenster Fülleffekte auf die Registerkarte Bild.
Klicken Sie als Nächstes auf die Schaltfläche Bild auswählen, um nach dem Bild zu suchen, das Sie in Ihr Kommentarfeld einfügen möchten.
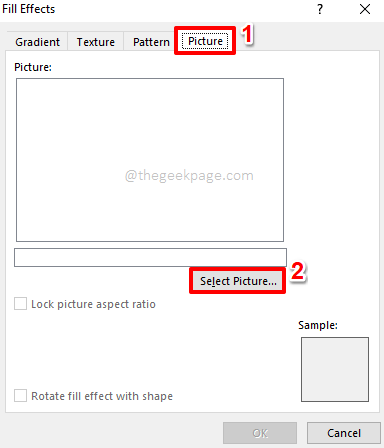
Schritt 7: Sie haben nun 3 Optionen, aus denen Sie Ihr Bild auswählen können.Entweder können Sie Ihren Computer durchsuchen und das Bild finden, oder Sie können online nach dem Bild suchen oder Sie können das Bild von Ihrem OneDrive abrufen, wenn es dort vorhanden ist.
Da ich das Bild im folgenden Beispiel bereits auf meinem Computer gespeichert habe, habe ich mich für die Option Aus einer Datei entschieden.Klicken Sie auf die Schaltfläche Durchsuchen, um das Bild von Ihrem Computer auszuwählen.
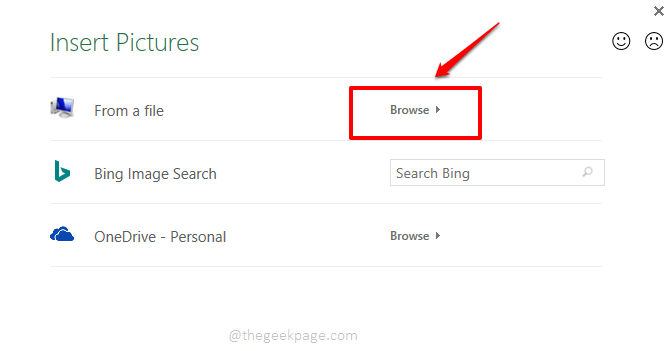
Schritt 8: Navigieren Sie zu dem Ort, an dem sich das Bild befindet, und klicken Sie dann auf das einzufügende Bild und schließlich auf die Schaltfläche Einfügen.
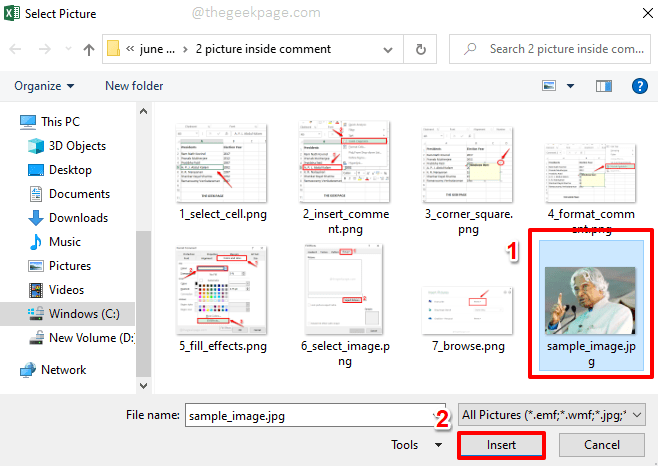
Schritt 9: Sie befinden sich nun wieder im Fenster "Fülleffekte".Klicken Sie auf die Schaltfläche OK.
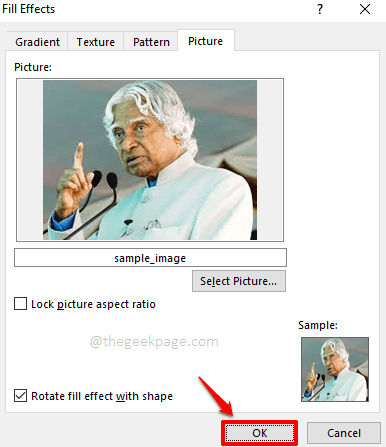
Schritt 10: Klicken Sie erneut auf die Schaltfläche OK, wenn Sie wieder im Fenster Kommentar formatieren sind.
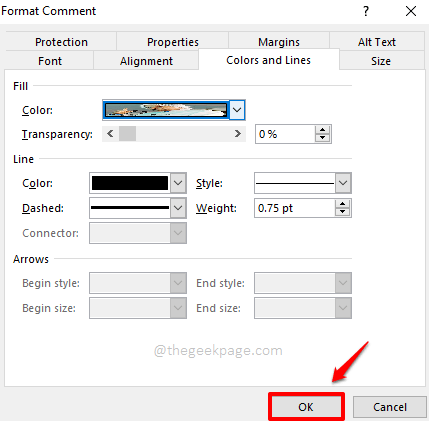
Schritt 11: Das ist es.Wenn Sie sich jetzt Ihre Excel-Tabelle ansehen, können Sie sehen, dass das von Ihnen ausgewählte Bild nun erfolgreich in Ihr Kommentarfeld eingefügt wurde.Immer wenn Sie mit der Maus über die Zelle fahren, in der Sie den Kommentar eingefügt haben, sehen Sie dieses Bild.
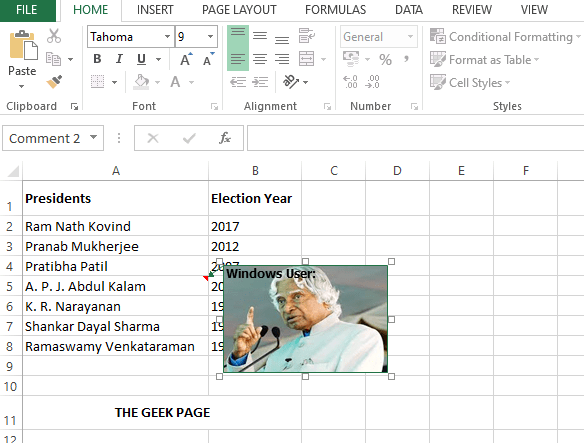
Schritt 12: Wenn Sie das Bild im Kommentarfeld ändern möchten, klicken Sie mit der rechten Maustaste auf die Zelle und klicken Sie auf die Option Kommentar bearbeiten.
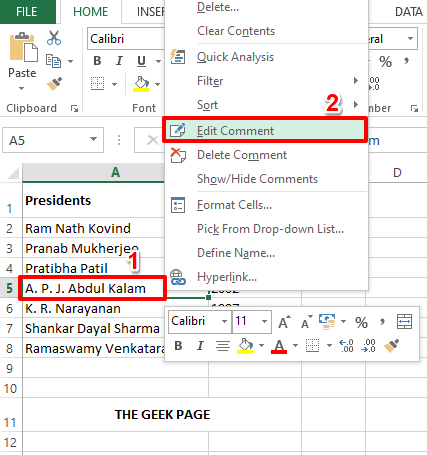
Schritt 13: Sie haben jetzt die kleinen Quadrate an den Ecken des Kommentarfelds, genau wie in Schritt 4.Sie können mit der rechten Maustaste auf eines der Quadrate klicken und die gleichen Schritte wie oben beschrieben ausführen, um ein neues Bild für Ihr Kommentarfeld auszuwählen.
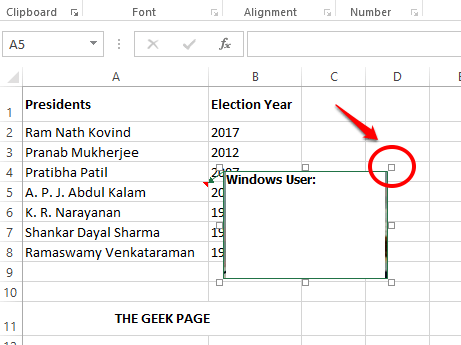
Schritt 14: Wenn Sie in Ihrem Kommentarfeld einen Text über Ihrem Bild hinzufügen möchten, geben Sie einfach den Text in das Kommentarfeld ein.
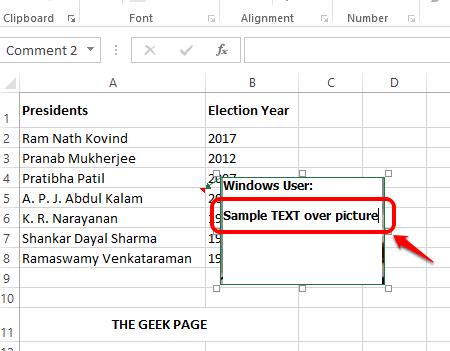
Schritt 15: Wenn Sie jetzt an eine andere Stelle klicken, können Sie sehen, dass der Text jetzt erfolgreich über Ihrem Bild in Ihrem Kommentarfeld hinzugefügt wurde.Genießen!
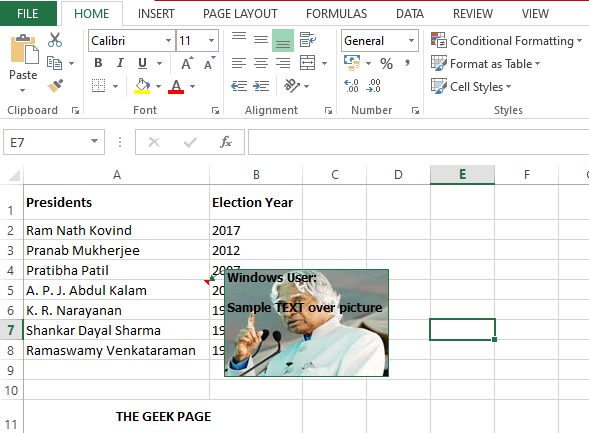
Bitte teilen Sie uns im Kommentarbereich mit, ob Sie nach unserem Artikel erfolgreich ein Bild in Ihr Kommentarfeld einfügen konnten.
Kommen Sie zurück, um weitere erstaunliche Artikel zu Ihren bevorzugten technischen Themen zu erhalten.
Sie können auch dieses PC-Reparatur-Tool herunterladen, um PC-Probleme zu lokalisieren und zu beheben:Schritt 1 -Laden Sie das Restoro PC Repair Tool hier herunterSchritt 2 – Klicken Sie auf Scan starten, um alle PC-Probleme automatisch zu finden und zu beheben.

