So fügen Sie die Schnellstartleiste zur Taskleiste in Windows 11 hinzu
Aktualisiert Januar 2024: Erhalten Sie keine Fehlermeldungen mehr und verlangsamen Sie Ihr System mit unserem Optimierungstool. Holen Sie es sich jetzt unter - > diesem Link
- Downloaden und installieren Sie das Reparaturtool hier.
- Lassen Sie Ihren Computer scannen.
- Das Tool wird dann deinen Computer reparieren.
In Windows 10 und Windows 11 befand sich die Schnellstartleiste in der Taskleiste (vor der Taskleiste) und half Benutzern, häufig aufgerufene Dateien, Ordner, Anwendungen usw. zu öffnen oder zu starten.Dies war eine native Funktion von Windows 10, mit der Benutzer eine benutzerdefinierte Symbolleiste für den Zugriff auf Dateien, Ordner und Anwendungen erstellen konnten.In Windows 11 steht diese Funktionalität den Benutzern jedoch nicht zur Verfügung.
Es besteht jedoch die Möglichkeit, eine Schnellstartleiste zu erstellen und hinzuzufügen, um auf die Dateien, Ordner und Apps zuzugreifen, auf die regelmäßig über die Taskleiste Ihres Windows 11-PCs zugegriffen wird.Möchten Sie die Schnellstartleiste auf Ihrem Windows 11-System verwenden, dann lesen Sie diesen Beitrag.In diesem Artikel haben wir ausführlich die Schritte zum Hinzufügen einer benutzerdefinierten Schnellstart-Symbolleiste zur Taskleiste durch Installieren einer zusätzlichen Software in Windows 11 besprochen.
Schritt 1 - Installieren Sie die ExplorerPatcher-Anwendung
1.Klicken Sie auf den Link, um die ausführbare ExplorerPatcher-Datei herunterzuladen.
2.Sie werden zu Github weitergeleitet.
Wichtige Hinweise:
Mit diesem Tool können Sie PC-Problemen vorbeugen und sich beispielsweise vor Dateiverlust und Malware schützen. Außerdem ist es eine großartige Möglichkeit, Ihren Computer für maximale Leistung zu optimieren. Das Programm behebt häufige Fehler, die auf Windows-Systemen auftreten können, mit Leichtigkeit - Sie brauchen keine stundenlange Fehlersuche, wenn Sie die perfekte Lösung zur Hand haben:
- Schritt 1: Laden Sie das PC Repair & Optimizer Tool herunter (Windows 11, 10, 8, 7, XP, Vista - Microsoft Gold-zertifiziert).
- Schritt 2: Klicken Sie auf "Scan starten", um Probleme in der Windows-Registrierung zu finden, die zu PC-Problemen führen könnten.
- Schritt 3: Klicken Sie auf "Alles reparieren", um alle Probleme zu beheben.
Scrollen Sie auf dieser Seite nach unten und suchen Sie in README.md einen Abschnitt mit dem Namen How to
Klicken Sie hier auf den Link in der Zeile mit der Aufschrift Laden Sie die neueste Version des Setup-Programms herunter.
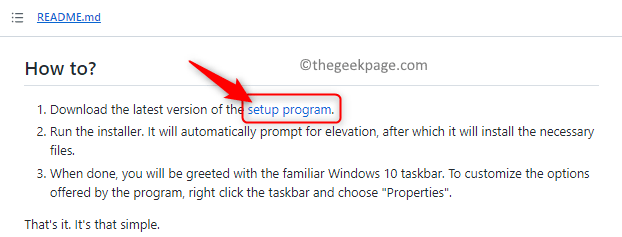
Speichern Sie diese heruntergeladene Datei auf Ihrem PC.Sie haben nun eine Datei mit dem Namen ep_setup.exe auf Ihr System heruntergeladen.
3.Wechseln Sie zum Speicherort der heruntergeladenen ausführbaren Datei.
Führen Sie diese ausführbare Datei aus, um den Installationsprozess der Anwendung zu starten.
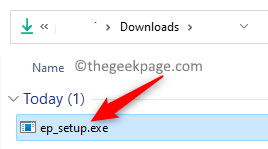
Während der Softwareinstallation werden keine Eingabeaufforderungen angezeigt.
4.Nach Abschluss der Installation wird alles in der Taskleiste an das linke Ende der Taskleiste verschoben.Dazu gehören die Startschaltfläche und alle anderen Symbole.
Außerdem hätte sich das Aussehen des Start-Buttons geändert.
Dies bestätigt, dass die ExplorerPatcher-Software auf Ihrem System installiert wurde.
![]()
Schritt 2 – Schnellstartleiste hinzufügen
1.Sie müssen Ihre Taskleiste entsperren, wenn sie gesperrt ist.
Klicken Sie zum Entsperren mit der rechten Maustaste auf Ihre Taskleiste und deaktivieren Sie die Option Taskleiste sperren.
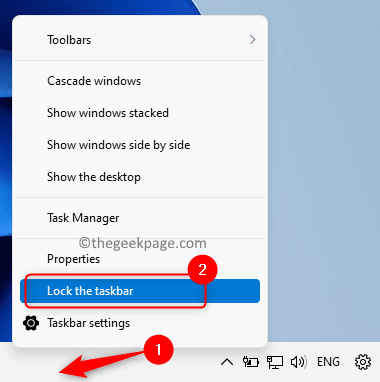
2.Klicken Sie erneut mit der rechten Maustaste auf Ihre Taskleiste und wählen Sie im sich öffnenden Menü die Option Symbolleisten.
Klicken Sie im sich öffnenden Untermenü auf die Option Neue Symbolleiste...
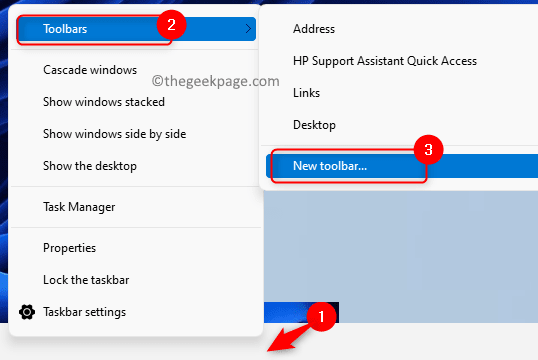
Sie sehen ein Fenster Neue Symbolleiste - Wählen Sie einen Ordner.
Kopieren Sie in der Navigationsleiste dieses Fensters den unten angegebenen Pfad, fügen Sie ihn ein und drücken Sie dann die Eingabetaste.
%SystemDrive%Users%Benutzername%AppDataRoamingMicrosoftInternet Explorer
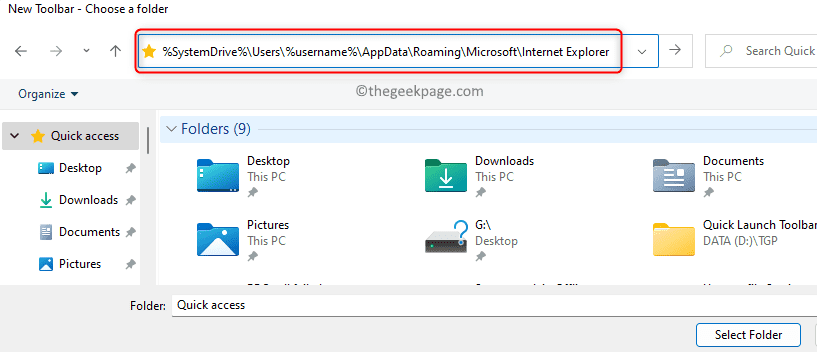
3.Wählen Sie im sich öffnenden Pfad den Schnellstartordner und tippen Sie dann auf die Schaltfläche mit der Bezeichnung Ordner auswählen.
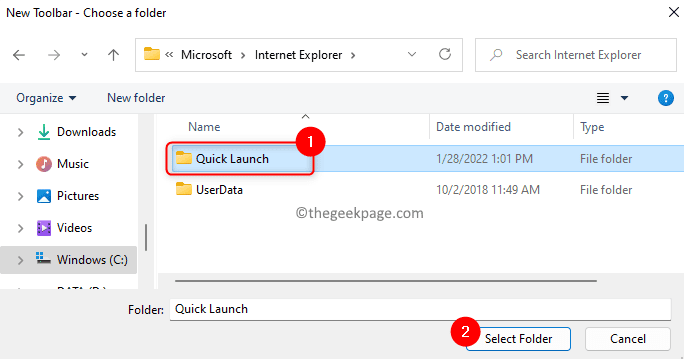
Sobald dieser Ordner ausgewählt ist, wird am rechten Ende Ihrer Taskleiste in der Nähe der Taskleiste eine Schnellstartleiste angezeigt.

4.Sie möchten nicht, dass Text und Titel in dieser Schnellstartleiste angezeigt werden.
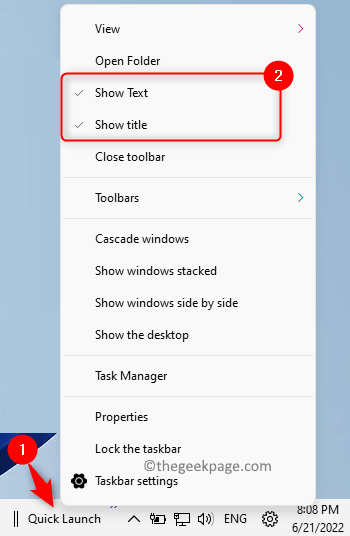
Klicken Sie also mit der rechten Maustaste auf die Schnellstartleiste und deaktivieren Sie im sich öffnenden Menü die Optionen "Text anzeigen" und "Titel anzeigen".
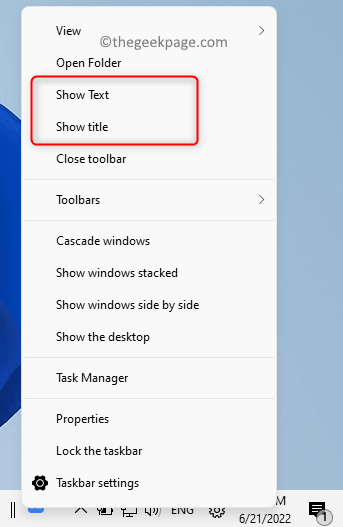
5.Um diese Symbolleiste auf die linke Seite zu verschieben, klicken Sie einfach auf die beiden vertikalen Linien und ziehen Sie sie dann an die gewünschte Position.
Es kann einige Zeit erfordern, mit dieser Symbolleiste herumzuspielen, um sie in die gewünschte Position zu bringen.
Sobald Sie fertig sind, sehen Sie, dass die mit dem Schnellstart verknüpften Symbole kleiner sind und sich in der Nähe der ursprünglichen größeren Symbole in der Taskleiste befinden.
![]()
Sie können die größeren Symbole aus der Taskleiste entfernen, indem Sie mit der rechten Maustaste darauf klicken und die Option Von Taskleiste lösen auswählen.
![]()
6.Um die anderen Taskleistenelemente wie die Symbole für die Such- und Aufgabenansicht auszublenden, drücken Sie Windows + R, um Ausführen zu öffnen.
Geben Sie ms-settings:personalization ein und drücken Sie die Eingabetaste, um die Seite mit den Personalisierungseinstellungen zu öffnen.
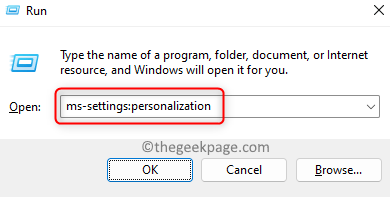
Scrollen Sie auf der Seite Personalisierung nach unten und wählen Sie das Kästchen mit der Bezeichnung Taskleiste aus.
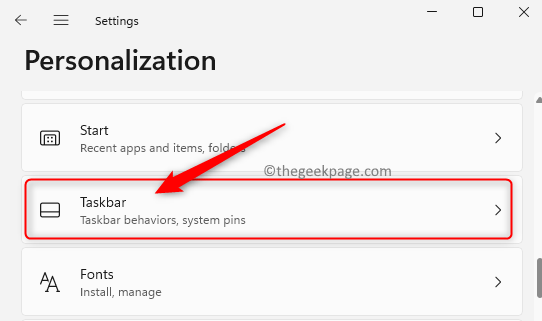
Deaktivieren Sie dann den Schalter für die Such- und Aufgabenansichtsoptionen, um sie in Ihrer Taskleiste auszublenden.
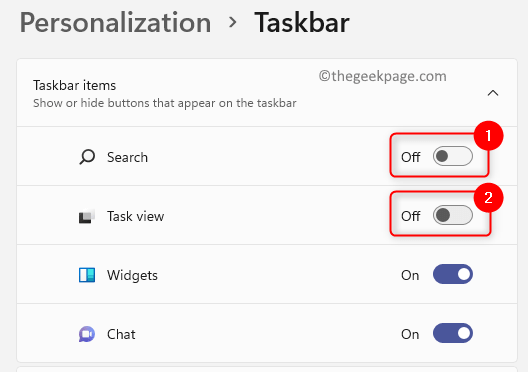
7.Nachdem die obigen Änderungen vorgenommen wurden, sieht die Taskleiste wie unten gezeigt aus.

Sie können je nach Bedarf Symbole zur Schnellstartleiste hinzufügen und entfernen.
Zum Hinzufügen ziehen Sie das Programm einfach per Drag & Drop in die Symbolleiste.
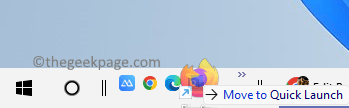
Zum Entfernen klicken Sie hier mit der rechten Maustaste auf das Symbol und wählen Sie die Option Löschen.
![]()
8.Der einzige Unterschied, den Sie bemerken, besteht darin, dass sich das Startmenü in der Mitte des Desktops öffnet, wenn Sie auf die Windows-Startschaltfläche tippen.
Sie können dies ändern, indem Sie die Ausrichtung der Taskleiste ändern.
Gehen Sie zu den Taskleisteneinstellungen in Personalisierung, wie in Schritt 6 oben erwähnt.
Wenn Sie sich auf der Seite mit den Taskleisteneinstellungen befinden, scrollen Sie nach unten und erweitern Sie das Feld mit der Bezeichnung Taskleistenverhalten, indem Sie darauf klicken.
Verwenden Sie hier das Dropdown-Feld neben Taskleistenausrichtung und wählen Sie die Option Links aus der Liste.
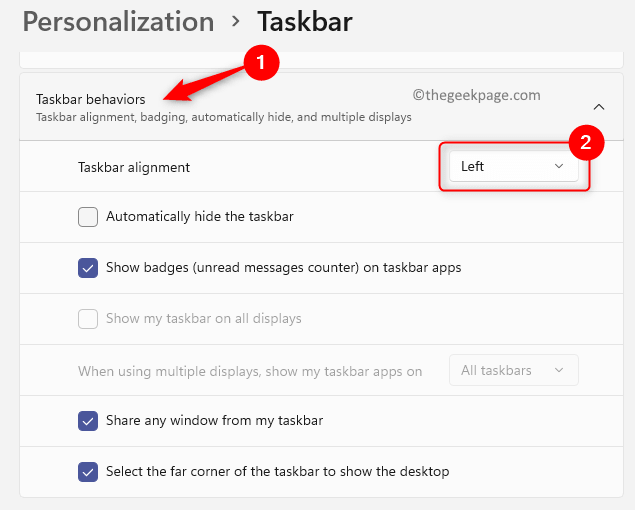
Jetzt wissen Sie also, wie einfach es ist, die Schnellstartleiste mit den oben beschriebenen Schritten in Ihre Taskleiste zu bringen.
Angenommen, Sie müssen zu einem späteren Zeitpunkt die ursprüngliche Windows 11-Taskleiste wiederherstellen, die nicht über die Schnellstartleiste verfügt, müssen Sie das ExplorerPatcher-Programm von Ihrem System deinstallieren.Führen Sie die folgenden Schritte aus, um ExplorerPatcher zu deinstallieren.
1.Drücken Sie Windows + R, um Ausführen zu öffnen.
Geben Sie ms-settings:appsfeatures ein und drücken Sie die Eingabetaste.

2.Scrollen Sie auf der Seite Apps & Features nach unten und suchen Sie ExplorerPatcher in der Liste der installierten Apps.
Klicken Sie auf das Dreipunktmenü am rechten Ende von ExplorerPatcher und wählen Sie Deinstallieren.
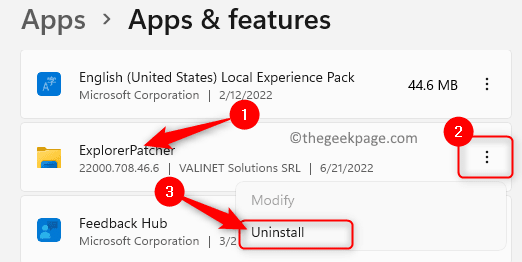
Klicken Sie in der erscheinenden Bestätigungsaufforderung erneut auf Deinstallieren.
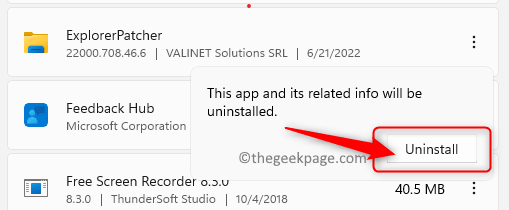
Folgen Sie der Aufforderung auf dem Bildschirm, um die Deinstallation dieses Programms abzuschließen.
3.Nach der Deinstallation sehen Sie, dass die Taskleiste wieder zur ursprünglichen Windows 11-Taskleiste ohne die Schnellstartleiste zurückkehrt.
Das ist es!!
Danke fürs Lesen.
Fanden Sie dies anschaulich und nützlich, um Ihnen zu helfen, die Schnellstartleiste zu Ihrer System-Taskleiste unter Windows 11 hinzuzufügen?Bitte teilen Sie uns Ihre Gedanken und Meinungen dazu im Kommentarbereich unten mit.

