So erstellen Sie eine Pivot-Tabelle in Microsoft Excel
Aktualisiert Januar 2024: Erhalten Sie keine Fehlermeldungen mehr und verlangsamen Sie Ihr System mit unserem Optimierungstool. Holen Sie es sich jetzt unter - > diesem Link
- Downloaden und installieren Sie das Reparaturtool hier.
- Lassen Sie Ihren Computer scannen.
- Das Tool wird dann deinen Computer reparieren.
Wenn Sie über riesige Datensätze verfügen, wird die Analyse der Daten oft immer schwieriger.Aber muss das wirklich so sein?Microsoft Excel bietet eine erstaunliche integrierte Funktion namens Pivot-Tabelle, mit der Sie Ihre riesigen Datenblöcke einfach analysieren können.Sie können verwendet werden, um Ihre Daten effizient zusammenzufassen, indem Sie Ihre eigenen benutzerdefinierten Berichte erstellen.Sie können verwendet werden, um die Summe von Spalten automatisch zu berechnen, Filter können auf sie angewendet werden, die darin enthaltenen Daten können sortiert werden usw.Die Operationen, die Sie an einer Pivot-Tabelle ausführen können, und die Möglichkeiten, wie Sie eine Pivot-Tabelle verwenden können, um Ihre täglichen Excel-Hürden zu verringern, sind endlos.
Lesen Sie weiter, um zu erfahren, wie Sie ganz einfach eine Pivot-Tabelle erstellen und wie Sie diese effizient organisieren können.Ich wünsche Ihnen viel Spaß beim Lesen des Artikels.
Abschnitt 1: Was ist eine Pivot-Tabelle
Ganz einfach können Sie eine Pivot-Tabelle als nichts anderes als einen dynamischen Bericht betrachten.Es gibt jedoch einen großen Unterschied zwischen Berichten und Pivot-Tabellen.Berichte sind statisch, sie können keine Interaktion bieten.Aber im Gegensatz zu ihnen können Sie mit Pivot-Tabellen Ihre Daten auf viele verschiedene Arten anzeigen.Außerdem benötigt eine Pivot-Tabelle keine Formeln, um die vorhandenen Daten zu bilden.Sie können viele Filter auf Ihre Pivot-Tabelle anwenden und die Daten gemäß Ihren Anforderungen anpassen.
Abschnitt 2: Beispieldaten
In diesem Artikel haben wir eine Beispieltabelle mit Daten für die Erstellung von Pivot-Tabellen erstellt.In der von uns erstellten Beispieltabelle gibt es Spalten für Datum, Artikel, verkaufte Einheiten und Gewinn.Wir sind hauptsächlich daran interessiert, den Gesamtgewinn für jeden Tag basierend auf verschiedenen Artikeln zu ermitteln.Sehen wir uns anhand detaillierter Schritte und Beispiele an, wie dies bewerkstelligt werden kann.
Wichtige Hinweise:
Mit diesem Tool können Sie PC-Problemen vorbeugen und sich beispielsweise vor Dateiverlust und Malware schützen. Außerdem ist es eine großartige Möglichkeit, Ihren Computer für maximale Leistung zu optimieren. Das Programm behebt häufige Fehler, die auf Windows-Systemen auftreten können, mit Leichtigkeit - Sie brauchen keine stundenlange Fehlersuche, wenn Sie die perfekte Lösung zur Hand haben:
- Schritt 1: Laden Sie das PC Repair & Optimizer Tool herunter (Windows 11, 10, 8, 7, XP, Vista - Microsoft Gold-zertifiziert).
- Schritt 2: Klicken Sie auf "Scan starten", um Probleme in der Windows-Registrierung zu finden, die zu PC-Problemen führen könnten.
- Schritt 3: Klicken Sie auf "Alles reparieren", um alle Probleme zu beheben.
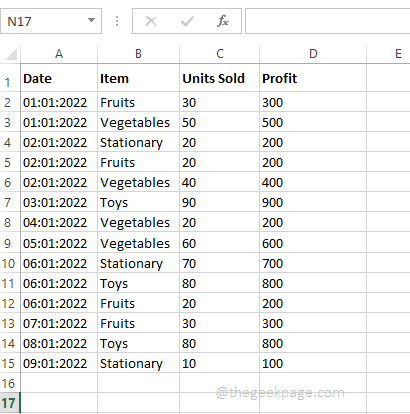
Abschnitt 3: So erstellen Sie eine Pivot-Tabelle
Sobald Sie die Daten bereit haben, ist das Erstellen einer Pivot-Tabelle sehr einfach.
Schritt 1: Klicken Sie irgendwo in Ihre Daten.Klicken Sie als nächstes auf die Registerkarte EINFÜGEN im oberen Menüband.Klicken Sie nun auf die Schaltfläche mit dem Namen Pivot-Tabelle.
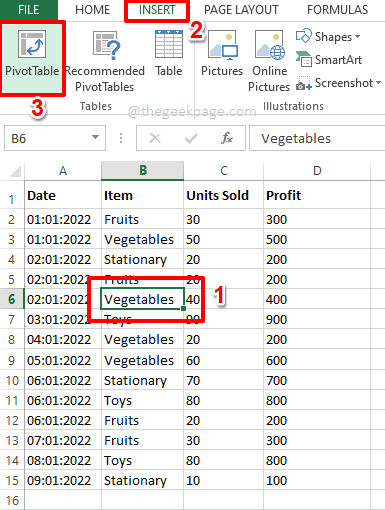
Schritt 2: Jetzt wird das Fenster PivotTable erstellen vor Ihnen gestartet.
Unter dem Abschnitt Wählen Sie die Daten aus, die Sie analysieren möchten, wäre standardmäßig das Optionsfeld ausgewählt, das der Option Tabelle oder Bereich auswählen entspricht.Wenn es nicht ausgewählt ist, wählen Sie es bitte aus.
Jetzt haben Sie unter dem Abschnitt Wählen Sie, wo der PivotTable-Bericht platziert werden soll die Möglichkeit, die Pivot-Tabelle in einem neuen Arbeitsblatt oder auf dem vorhandenen Arbeitsblatt zu erstellen.
Wenn Sie Neues Arbeitsblatt wählen, wird die Pivot-Tabelle in einem anderen Blatt erstellt.Da es aber einfacher ist, die Pivot-Tabelle mit unseren Beispieldaten zu vergleichen, wenn sich beide auf demselben Blatt befinden, habe ich die Option Vorhandenes Arbeitsblatt gewählt.
Nachdem Sie das Optionsfeld für Vorhandenes Arbeitsblatt ausgewählt haben, klicken Sie neben dem Feld Standort auf die Schaltfläche Zellen auswählen.
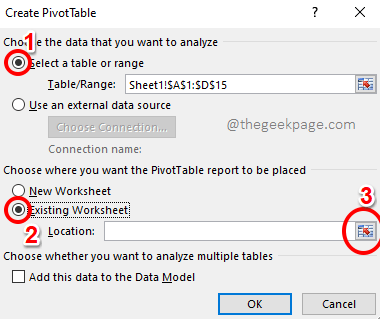
Schritt 3: Das Fenster "PivotTable erstellen" wird jetzt minimiert.Klicken Sie auf die Zelle, von der aus Ihre Pivot-Tabelle beginnen soll.Sobald die Zelle ausgewählt ist, klicken Sie erneut auf die Schaltfläche Zellen auswählen, um das Fenster zu maximieren.
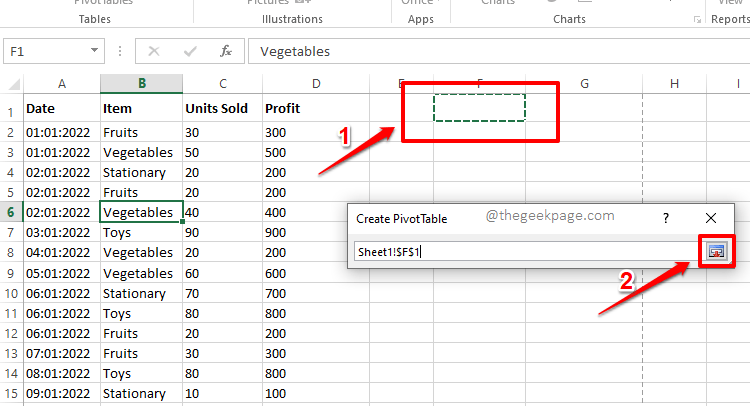
Schritt 4: Klicken Sie auf die Schaltfläche OK, sobald Sie wieder im Fenster PivotTable erstellen sind.
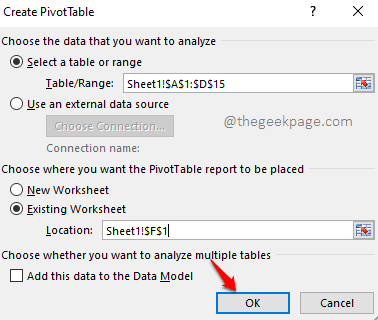
Schritt 5: Das ist es.Ihre PivotTable wird nun in Ihr Arbeitsblatt eingefügt.In den folgenden Abschnitten sehen wir uns an, wie Sie Daten in Ihrer Pivot-Tabelle generieren und wie Sie die Daten bearbeiten können.
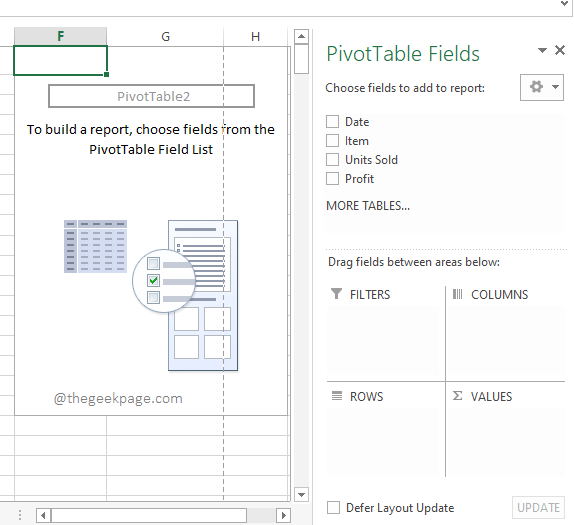
Abschnitt 4: So generieren Sie Daten in einer Pivot-Tabelle
Schritt 1: Angenommen, Sie möchten die Summe der Gewinne sehen.Dafür müssen Sie keine Formel schreiben.
Im rechten Fensterbereich, in dem die PivotTable-Einstellungen vorhanden sind, müssen Sie nur auf das Kontrollkästchen klicken, das der Spalte Profit entspricht.
Wenn Sie sich Ihr Excel-Arbeitsblatt ansehen, können Sie sehen, dass Ihre PivotTable jetzt nur noch eine Spalte hat, in der Summe des Gewinns steht.Es berechnet den Summenwert aller Gewinne, die in Ihren Beispieldaten verfügbar sind.
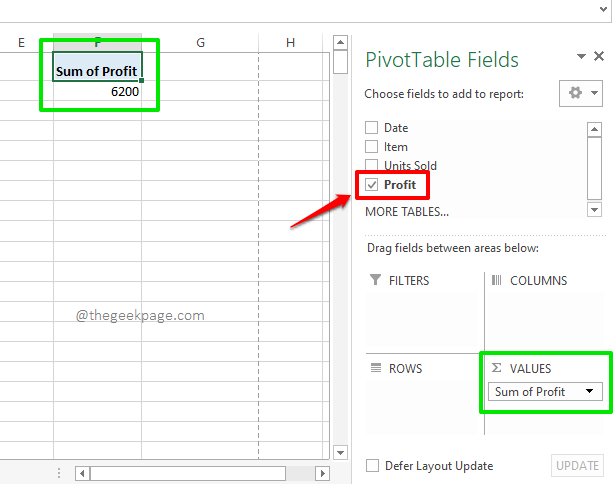
Schritt 2: Angenommen, Sie möchten die Gesamtsumme des Gewinns sehen, aber gleichzeitig auch den Gewinn, der für jeden Tag erzielt wurde.Aktivieren Sie in diesem Fall auch das Kontrollkästchen für die Datumsspalte im rechten Fensterbereich.
Jetzt würde die Datumsspalte automatisch unter den Abschnitt ZEILEN der Pivot-Tabelle kommen und Ihre Pivot-Tabelle würde erfolgreich die an jedem Tag erzielten Gewinne anzeigen.Am Ende zeigt es auch die Gesamtsumme des erzielten Gewinns.
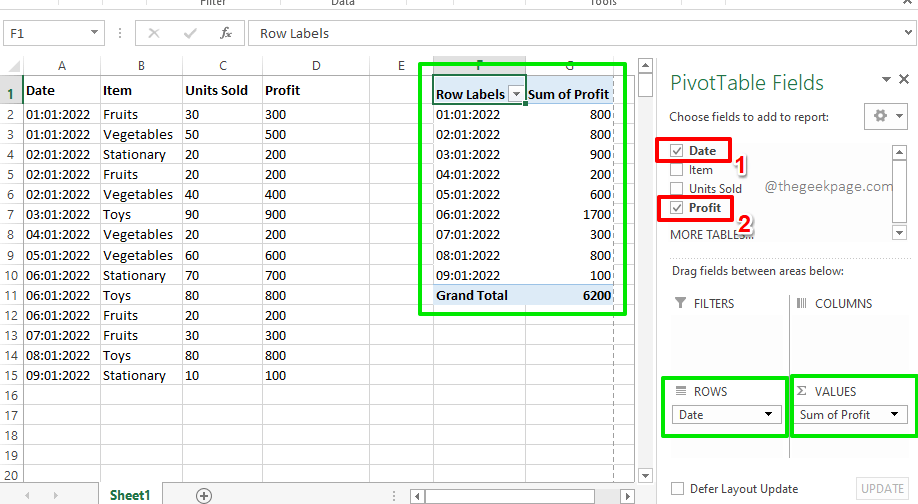
Schritt 3: Versuchen wir nun, die Kontrollkästchen zu aktivieren, die allen Spalten in Ihren Beispieldaten entsprechen.Nun, das ergibt einen perfekten Bericht in Ihrer Pivot-Tabelle, der den Gewinn zeigt, der an jedem Tag von jedem Artikel erzielt wurde.Gut organisierter geht es nicht, da sind wir uns auch einig!
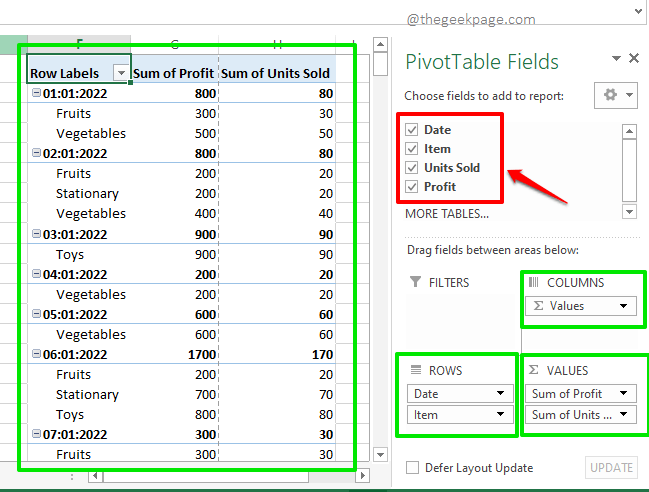
Abschnitt 5: Anwenden von Filtern in Pivot-Tabellen
Wenn Sie Ihre Pivot-Tabelle erst anzeigen möchten, nachdem Sie bestimmte Filter angewendet haben, gibt es auch dafür Möglichkeiten.Wenn Sie beispielsweise nur die Gewinne sehen möchten, die an jedem Tag mit dem Artikel Obst erzielt wurden, können Sie die folgenden Schritte ausführen.
Schritt 1: Ziehen Sie zunächst auf der rechten Seite des Fensters aus den PivotTable-Feldern das Feld Artikel in den Abschnitt FILTER und legen Sie ihn dort ab.Dadurch wird das Filterelement einfach zu Ihrer Pivot-Tabelle hinzugefügt.
Jetzt sehen Sie in der Pivot-Tabelle das neu hinzugefügte Filterelement.Klicken Sie auf das zugehörige Dropdown-Menü.
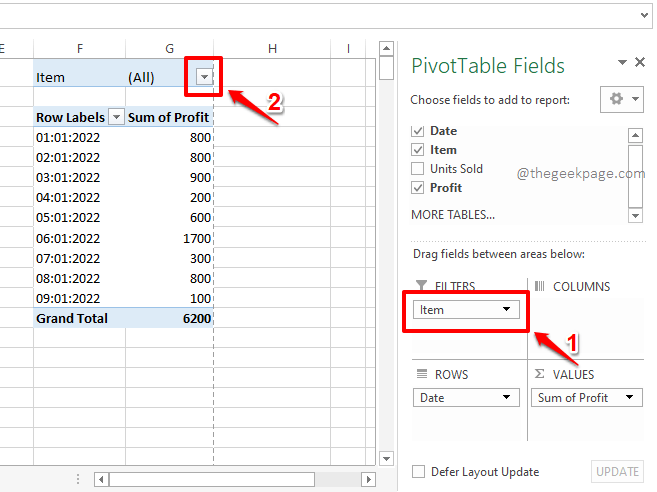
Schritt 2: Klicken Sie nun auf das Element Früchte und drücken Sie die Schaltfläche OK, um die Pivot-Tabelle nur nach Früchten zu filtern.
Hinweis: Sie haben auch die Möglichkeit, mehrere Filter auf Ihre Pivot-Tabelle anzuwenden.Sie können dies tun, indem Sie das Kontrollkästchen für Mehrere Elemente auswählen, die im folgenden Screenshot in einem Kreis markiert sind, aktivieren und dann mehrere Felder auswählen.
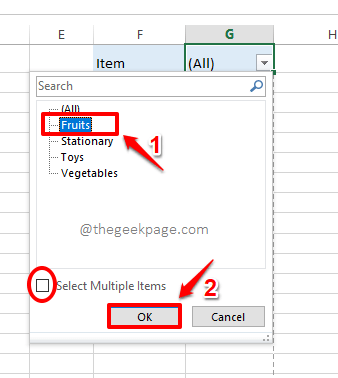
Schritt 3: Wenn Sie sich nun die Pivot-Tabelle ansehen, sehen Sie die Summe der Gewinne, die an jedem Tag nur durch den Artikel Früchte erzielt wurden.Genießen!
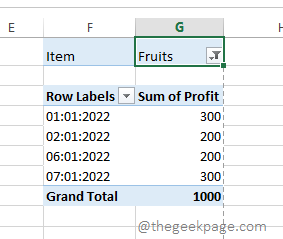
Abschnitt 6: Wie man eine Pivot-Tabelle gestaltet
Pivot-Tabellen sind großartig und das wissen wir alle.Wenn aber auch noch ein bisschen Styling dazukommt, kann es größer werden.In diesem Abschnitt sehen wir uns an, wie Sie Ihrer Pivot-Tabelle ein voreingestelltes Styling hinzufügen können, um sie lesbarer und benutzerfreundlicher zu machen.
Schritt 1: Klicken Sie zunächst irgendwo in die Pivot-Tabelle.
Stellen Sie nun sicher, dass Sie sich auf der Registerkarte HOME befinden.Klicken Sie als nächstes auf das Dropdown-Menü Als Tabelle formatieren.Wählen Sie aus der Liste der verfügbaren Stile einen Stil Ihrer Wahl aus.
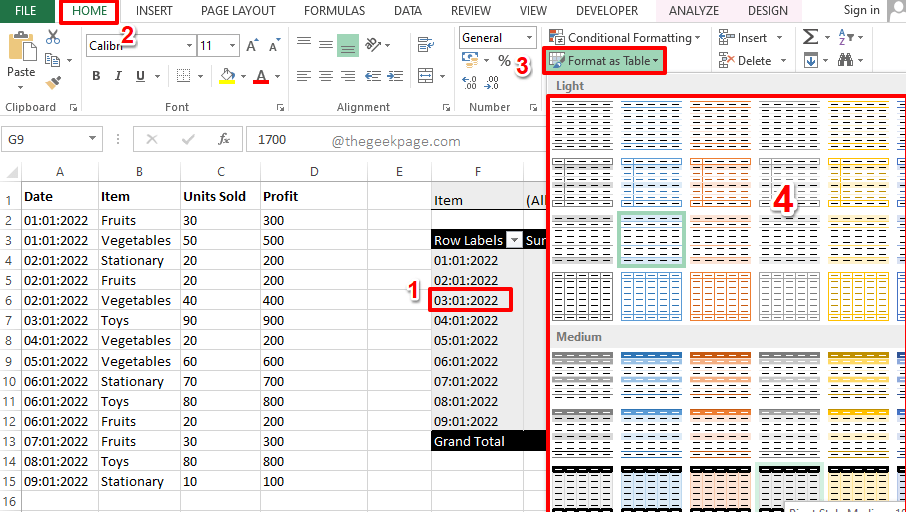
Schritt 2: Los geht's!Ihre Pivot-Tabelle ist jetzt fertig und einsatzbereit.Sie können die Daten ganz einfach mit Ihrer brandneuen Pivot-Tabelle ohne die Hilfe von Formeln analysieren!
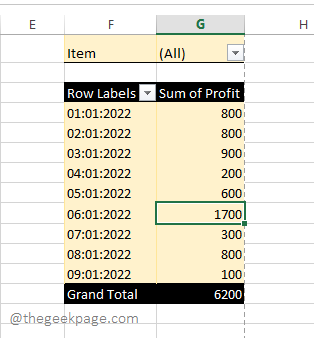
Bitte teilen Sie uns im Kommentarbereich mit, wenn Sie Fragen zu einem der Schritte haben. Wir helfen Ihnen gerne weiter und sind nur einen Kommentar entfernt.
Bleiben Sie dran für weitere erstaunliche technische Artikel!
Sie können auch dieses PC-Reparatur-Tool herunterladen, um PC-Probleme zu lokalisieren und zu beheben:Schritt 1 -Laden Sie das Restoro PC Repair Tool hier herunterSchritt 2 – Klicken Sie auf Scan starten, um alle PC-Probleme automatisch zu finden und zu beheben.

