So deaktivieren Sie automatische Updates in Windows 11
Aktualisiert Januar 2024: Erhalten Sie keine Fehlermeldungen mehr und verlangsamen Sie Ihr System mit unserem Optimierungstool. Holen Sie es sich jetzt unter - > diesem Link
- Downloaden und installieren Sie das Reparaturtool hier.
- Lassen Sie Ihren Computer scannen.
- Das Tool wird dann deinen Computer reparieren.
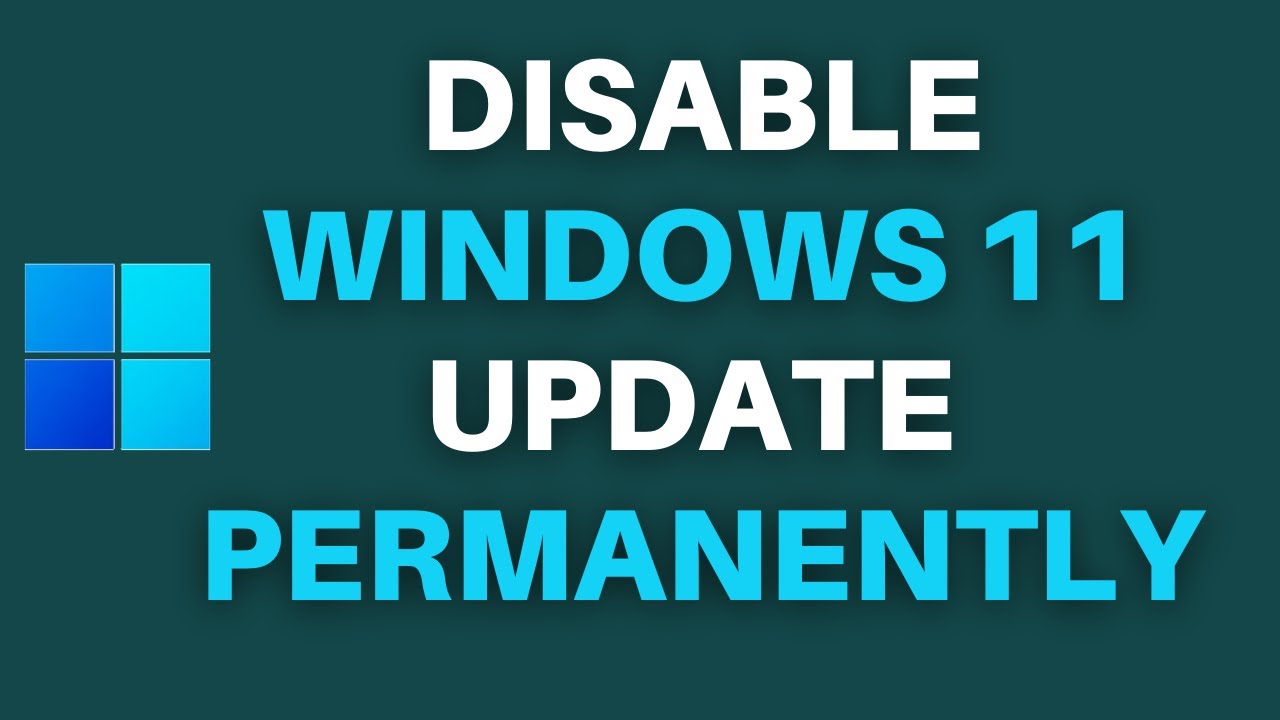
Es gibt zwei Möglichkeiten, dies zu tun.Zum einen über die Systemsteuerung und zum anderen über den Registrierungseditor.
Wenn Sie die automatischen Updates in Windows 11 deaktivieren möchten, können Sie entweder die Systemsteuerung oder den Registrierungseditor verwenden.Die Schritte sind im Folgenden beschrieben.
Bedienfeld:
Wichtige Hinweise:
Mit diesem Tool können Sie PC-Problemen vorbeugen und sich beispielsweise vor Dateiverlust und Malware schützen. Außerdem ist es eine großartige Möglichkeit, Ihren Computer für maximale Leistung zu optimieren. Das Programm behebt häufige Fehler, die auf Windows-Systemen auftreten können, mit Leichtigkeit - Sie brauchen keine stundenlange Fehlersuche, wenn Sie die perfekte Lösung zur Hand haben:
- Schritt 1: Laden Sie das PC Repair & Optimizer Tool herunter (Windows 11, 10, 8, 7, XP, Vista - Microsoft Gold-zertifiziert).
- Schritt 2: Klicken Sie auf "Scan starten", um Probleme in der Windows-Registrierung zu finden, die zu PC-Problemen führen könnten.
- Schritt 3: Klicken Sie auf "Alles reparieren", um alle Probleme zu beheben.
Registry-Editor:
- Gehen Sie zu Start -> Einstellungen -> Update & Sicherheit -> Erweiterte Optionen.
- Wählen Sie unter "Auswählen, wie Updates installiert werden" die Option "Nie nach Updates suchen (nicht empfohlen)" und klicken Sie auf "OK".
- Drücken Sie die Tasten Windows + R gleichzeitig auf Ihrer Tastatur, um das Dialogfeld Ausführen zu öffnen.
- Geben Sie regedit in das Feld ein und drücken Sie die Eingabetaste.
- Navigieren Sie im linken Bereich des Registrierungseditors zum folgenden Registrierungsschlüssel: HKEY_LOCAL_MACHINE\SOFTWARE\Policies\Microsoft\Windows\.
- Klicken Sie mit der rechten Maustaste auf Windows (Ordner), klicken Sie auf Neu → Schlüssel und benennen Sie ihn als AU.Erstellen Sie nun im rechten Bereich des AU-Registrierungsschlüssels ein neues DWORD DisableAU und setzen Sie dessen Wert wie im folgenden Screenshot gezeigt: Schließen Sie den Registrierungs-Editor und starten Sie Ihren Computer neu, damit die Änderungen wirksam werden können.Nach dem Neustart werden die automatischen Updates auf Ihrem Computer dauerhaft deaktiviert, bis Sie sie manuell wieder aktivieren oder die Option "Benachrichtigen, aber nicht automatisch herunterladen oder installieren" aktivieren, die wir beim nächsten Mal besprechen werden.
Warum sollten Sie automatische Updates in Windows 11 deaktivieren wollen?
Es gibt einige Gründe, warum Sie die automatischen Updates in Windows 11 deaktivieren sollten.Wenn Sie keine automatische Installation von Updates benötigen oder wünschen, können Sie dies mit dieser Einstellung festlegen.Wenn Sie einen älteren Computer haben, der nicht über die nötigen Ressourcen für die automatische Installation von Updates verfügt, können Sie durch die Deaktivierung der automatischen Updates Bandbreite und Prozessorzeit einsparen.
Was sind die Folgen der Deaktivierung automatischer Updates in Windows 11?
Die Deaktivierung automatischer Updates in Windows 11 kann einige Folgen haben.Wenn Sie beispielsweise die automatischen Updates deaktivieren und Ihr Computer mit einem Virus infiziert ist, kann sich der Virus leichter verbreiten, da Windows nicht in der Lage ist, sich selbst zu aktualisieren.
Wie schaltet man automatische Updates in Windows 11 aus?
- Öffnen Sie die Systemsteuerung.
- Klicken Sie unter System und Sicherheit auf Automatische Updates.
- Wählen Sie auf der Seite "Automatische Updates" unter "Wie werden Updates bereitgestellt" die Option "Benachrichtigen, aber nicht automatisch herunterladen oder installieren".
Wie kann ich die Einstellungen für automatische Updates in Windows 11 ändern?
Um die Einstellungen für automatische Updates in Windows 11 zu ändern, können Sie die Systemsteuerung oder den Registrierungseditor verwenden.Die Schritte sind im Folgenden beschrieben.
Bedienfeld:
a) Nach Aktualisierungen suchen, aber mich entscheiden lassen, ob sie installiert werden sollen (empfohlen): Dies ist die Standardeinstellung.
b) Updates herunterladen, aber selbst entscheiden, ob sie installiert werden sollen: Wenn Sie Updates herunterladen, aber nicht installieren möchten, wählen Sie diese Option.
c) Mich benachrichtigen, aber nicht automatisch herunterladen oder installieren: Wenn Sie möchten, dass Microsoft Sie über verfügbare Updates benachrichtigt, wählen Sie diese Option.
a) Planen Sie mindestens einmal pro Woche eine automatische Aktualisierung: Damit kann Microsoft versuchen, mindestens einmal pro Woche ein Update für Ihren Computer zu planen.
b) Erlauben Sie Microsoft, mich vor der Installation von Updates zu benachrichtigen: Damit können Sie sich von Microsoft über verfügbare Updates benachrichtigen lassen, ohne dass Sie manuell nach ihnen suchen und sie installieren müssen.Wenn Sie BitLocker auf Ihrem Computer aktiviert haben, kann das Aktivieren dieser Einstellung dazu führen, dass einige Updates, die für den BitLocker-Betrieb erforderlich sind, ohne Ihre Zustimmung oder Ihr Wissen heruntergeladen und installiert werden.Sie können dies deaktivieren, indem Sie "Benachrichtigen, aber nicht automatisch herunterladen oder installieren" in Schritt
- Gehen Sie zu Start -> Einstellungen -> Update & Sicherheit -> Automatische Updates und wählen Sie eine der folgenden Optionen:
- Vergewissern Sie sich unter "Einstellungen aktualisieren", dass die folgenden Optionen ausgewählt sind:
- statt "Microsoft erlauben, mich vor der Installation von Updates zu benachrichtigen".
Ist es möglich, in Windows 11 nur bestimmte Arten von automatischen Updates zu deaktivieren?
Ja, Sie können bestimmte Arten von automatischen Updates in Windows deaktivieren
Registry-Editor:
- y mit Hilfe des Registrierungseditors.Die Schritte sind im Folgenden beschrieben.
- Drücken Sie die Tasten Windows + R gleichzeitig auf Ihrer Tastatur, um das Dialogfeld Ausführen zu öffnen.
- Geben Sie regedit in das Feld ein und drücken Sie die Eingabetaste.
- Navigieren Sie im linken Bereich des Registrierungseditors zum folgenden Registrierungsschlüssel: HKEY_LOCAL_MACHINE\SOFTWARE\Policies\Microsoft\Windows\.
- Klicken Sie mit der rechten Maustaste auf Windows (Ordner), klicken Sie auf Neu → Schlüssel und benennen Sie ihn als AU.Erstellen Sie nun im rechten Bereich des AU-Registrierungsschlüssels ein neues DWORD DisableAU und setzen Sie dessen Wert wie im folgenden Screenshot gezeigt: Schließen Sie den Registrierungs-Editor und starten Sie Ihren Computer neu, damit die Änderungen wirksam werden können.Nach dem Neustart werden die automatischen Updates für alle Arten von Updates deaktiviert, mit Ausnahme der Sicherheitsupdates, die wir beim nächsten Mal besprechen werden.
Wie kann ich festlegen, wann mein Computer in Windows 11 automatisch Updates installiert?
Wenn Sie planen möchten, wann Ihr Computer in Windows 11 automatisch Updates installieren soll, können Sie die folgenden Schritte ausführen.
- Öffnen Sie die Systemsteuerung.
- Klicken Sie unter System und Sicherheit auf Automatische Updates.
- Wählen Sie im Fenster "Update-Einstellungen" unter "Wenn Updates verfügbar sind" einen Zeitraum aus, für den Sie automatische Updates erhalten möchten (z. B. jeden Tag um 2:0 Uhr).
- Klicken Sie auf OK.
Wie kann ich nach der Deaktivierung der automatischen Updates diese noch manuell installieren, wenn ich dies in Windows 11 möchte?
Sie können die automatischen Updates manuell installieren, indem Sie die nachstehenden Schritte ausführen.
- Gehen Sie zu Start -> Einstellungen -> Update & Sicherheit -> Automatische Updates und wählen Sie im Dropdown-Menü "Updates automatisch installieren (empfohlen)".
- Klicken Sie auf die Schaltfläche "Updates automatisch installieren", um den Installationsvorgang zu starten.
Problembehandlung für häufige Probleme bei der Deaktivierung automatischer Updates in Windows 11?
Wenn Sie Probleme haben, automatische Updates in Windows 11 zu deaktivieren, versuchen Sie Folgendes:
- Stellen Sie sicher, dass Sie die neuesten Updates von Microsoft installiert haben.
- Versuchen Sie, den Computer neu zu starten und dann die automatischen Updates wieder zu deaktivieren.
- Wenn Sie die automatischen Updates immer noch nicht deaktivieren können, wenden Sie sich an Ihren Systemadministrator, um Hilfe zu erhalten.

