So beheben Sie "SearchUI.Exe wird immer wieder angehalten" auf einem Windows-PC
Aktualisiert Januar 2024: Erhalten Sie keine Fehlermeldungen mehr und verlangsamen Sie Ihr System mit unserem Optimierungstool. Holen Sie es sich jetzt unter - > diesem Link
- Downloaden und installieren Sie das Reparaturtool hier.
- Lassen Sie Ihren Computer scannen.
- Das Tool wird dann deinen Computer reparieren.
Wenn Anwendungen von Drittanbietern mit Hintergrundprozessen in Konflikt geraten, können Fehler wie "searchui.exe suspendiert" auftreten.Dieser Fehler unterbricht normalerweise den Cortana-Prozess.Benutzer werden Schwierigkeiten haben, den Suchassistenten zu verwenden.Es gibt Lösungen für diesen Fehler, und alle werden im Folgenden in einfachen Schritten beschrieben.
Was bedeutet der Fehler "SearchUI.exe Suspended"?

SearchUI.exe Suspended wird häufig durch Ihre Antivirensoftware von Drittanbietern verursacht, die normalerweise Hintergrundprozesse unterbricht.Search User Interface oder SearchUI ist eine Komponente des Microsoft-Suchassistenten namens Cortana.Wenn der Prozess searchUI.exe gestoppt wird, bedeutet dies, dass Sie Cortana nicht mehr verwenden können.
Manchmal kann dieses Anhalten der Datei Probleme mit Cortana verursachen und zu ernsthaften Problemen führen, die den Benutzer daran hindern, den Computer ordnungsgemäß zu verwenden.Das Problem "SearchUI.exe Suspended" hängt mit der Suche oder Cortana zusammen, sodass Benutzer Schwierigkeiten haben, den Computer zu verwenden, aber diese Probleme hängen definitiv nicht mit Fehlern des Windows-Betriebssystems oder sogar mit Malware zusammen.
Wichtige Hinweise:
Mit diesem Tool können Sie PC-Problemen vorbeugen und sich beispielsweise vor Dateiverlust und Malware schützen. Außerdem ist es eine großartige Möglichkeit, Ihren Computer für maximale Leistung zu optimieren. Das Programm behebt häufige Fehler, die auf Windows-Systemen auftreten können, mit Leichtigkeit - Sie brauchen keine stundenlange Fehlersuche, wenn Sie die perfekte Lösung zur Hand haben:
- Schritt 1: Laden Sie das PC Repair & Optimizer Tool herunter (Windows 11, 10, 8, 7, XP, Vista - Microsoft Gold-zertifiziert).
- Schritt 2: Klicken Sie auf "Scan starten", um Probleme in der Windows-Registrierung zu finden, die zu PC-Problemen führen könnten.
- Schritt 3: Klicken Sie auf "Alles reparieren", um alle Probleme zu beheben.
Obwohl es keine spezifischen Probleme oder universellen Ursachen für dieses Problem gibt, ist es möglich, das Problem "SearchUI.exe Suspended" in Windows zu lösen.Die Lösung hängt von dem spezifischen Vorfall ab, der vom Benutzer gemeldet wird.
Was verursacht den Fehler "SearchUI.exe Suspended"?

Searchui.exe Suspended kann durch viele Faktoren verursacht werden, wie zum Beispiel:
- Ein Antivirenprogramm eines Drittanbieters: Wenn Sie ein Antivirenprogramm eines Drittanbieters verwenden, wird die Datei wahrscheinlich angehalten, weil Ihr Antivirenprogramm versucht, sie zu stoppen.Sie können versuchen, Ihr Antivirenprogramm zu deaktivieren oder die Datei auf die Whitelist zu setzen.
- Veraltete Fenster: Wenn Sie Windows eine Weile nicht aktualisiert haben, könnte dies der Grund dafür sein, dass die Datei hängt.Die Benutzeroberfläche ist nicht perfekt und muss ständig aktualisiert werden.
- Ein beschädigter Paketordner: Manchmal ist die Ursache für das Einfrieren von Dateien ein beschädigter Cortana-Paketordner, der gelöscht werden muss.
Wie behebt man den Fehler "SearchUI.Exe Suspended"?
Erstellen Sie ein neues Benutzerkonto
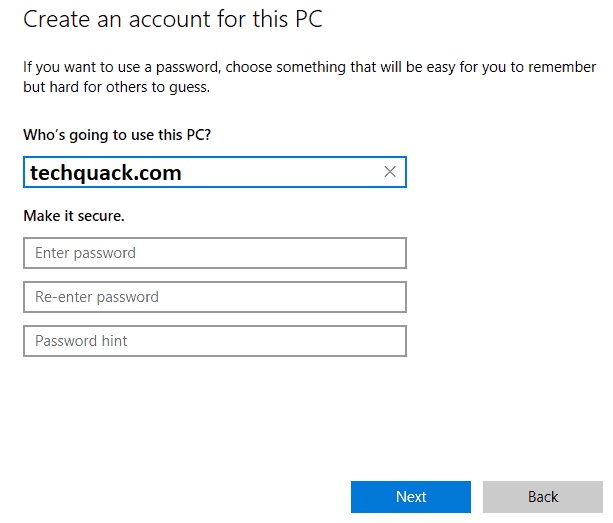
Wenn die SearchUI.exe nicht auf Ihren Windows 10-Computer geladen werden kann, hängt das Problem möglicherweise mit Ihrem Benutzerprofil zusammen.Ihr Profil ist möglicherweise beschädigt und es wird empfohlen, ein neues Benutzerprofil zu erstellen, um dieses Problem zu lösen.Befolgen Sie dazu einfach die folgenden Schritte:
- Öffnen Sie die Einstellungen-App und gehen Sie zu Konten.
- Wählen Sie im linken Menü Familie und andere aus.
- Wählen Sie im rechten Bereich die Option Andere Person zu diesem Computer hinzufügen aus.
- Wählen Sie Ich habe keine Anmeldeinformationen für diese Person.
- Wählen Sie nun Benutzer ohne Microsoft-Konto hinzufügen.
- Geben Sie den gewünschten Benutzernamen ein und klicken Sie auf Weiter, um fortzufahren.
- Sobald das neue Konto erstellt ist, gehen Sie dorthin und prüfen Sie, ob die Suche korrekt funktioniert.
Gehen Sie zurück zu Ihrem Konto und die Suchfunktion sollte wieder funktionieren.Wenn die Suche im alten Benutzerkonto immer noch nicht funktioniert, sollten Sie Ihre persönlichen Dateien auf das neue Konto verschieben und es als Ihr primäres Konto verwenden.
Führen Sie einen Neustart durch
Wie bereits erwähnt, können Probleme mit SearchUI.exe durch Anwendungen von Drittanbietern verursacht werden.Wenn Sie die Anwendung finden möchten, die das Problem verursacht, empfehlen wir, einen Neustart durchzuführen.Dies ist ein ziemlich einfaches Verfahren, das Sie ausführen können, indem Sie die folgenden Schritte ausführen:
- Drücken Sie die Tasten Windows + R und geben Sie MSConfig ein.Drücken Sie die Eingabetaste oder drücken Sie OK.
- Klicken Sie auf die Registerkarte Dienste und aktivieren Sie die Option Alle Microsoft-Dienste ausblenden.
- Klicken Sie dann auf die Schaltfläche Alle deaktivieren.
- Klicken Sie auf die Registerkarte Autorun und dann auf Task-Manager öffnen.
- Klicken Sie mit der rechten Maustaste auf den ersten Eintrag in der Liste und wählen Sie Deaktivieren aus dem Menü.Wiederholen Sie diesen Schritt nun für alle laufenden Anwendungen.
- Nachdem Sie alle laufenden Anwendungen deaktiviert haben, schließen Sie den Task-Manager und kehren Sie zum Fenster Systemkonfiguration zurück.
- Klicken Sie nun auf Übernehmen und OK, um Ihre Änderungen zu speichern und Ihren Computer neu zu starten.
Überprüfen Sie nach dem Neustart des Computers, ob das Problem weiterhin besteht.Wenn dies nicht der Fall ist, verursacht eine der Startanwendungen das Problem.Um die Anwendung oder den Dienst zu finden, der das Problem verursacht, müssen Sie dieselben Schritte wiederholen und die Anwendungen und Dienste einzeln oder in Gruppen aktivieren.
Hinweis: Denken Sie daran, dass Sie nach dem Aktivieren einer Gruppe von Diensten oder Anwendungen Ihren Computer neu starten müssen, damit die Änderungen wirksam werden.Sobald Sie die Anwendung gefunden haben, die das Problem verursacht, können Sie sie deaktivieren oder entfernen, um das Problem zu beheben.
Aktualisieren Ihres Windows-Computers
Dies ist eine sehr gängige Methode zur Fehlerbehebung, da Updates normalerweise Probleme mit aktuellen Versionen lösen.Das Aktualisieren der Windows-PC-Version kann das Problem leicht lösen und zusätzlichen Schutz und Systemverbesserungen bieten.
- Öffnen Sie das Konfigurationsmenü.
- Klicken Sie dazu auf Start und dann im Fenster, das links angezeigt wird, auf Einstellungen.
- Wenn das Menü Einstellungen angezeigt wird, suchen Sie nach Update und Sicherheit und klicken Sie darauf.
- Suchen Sie im angezeigten Menü Update und Sicherheit die Option Windows Update und klicken Sie darauf.Sie finden diese Option im Bedienfeld auf der linken Seite des Menüs.
- Nachdem Sie auf Windows Update geklickt haben, gehen Sie wie gewohnt in den Bereich auf der rechten Seite des Menüs und suchen Sie die Option Nach Updates suchen oder Herunterladen.
- Wenn Sie auf diese Option klicken, sucht Ihr System automatisch (ich gehe davon aus, dass Ihr Netzwerk funktioniert) nach Updates und installiert sie, wenn sie verfügbar sind (Sie müssen einige Anweisungen auf dem Bildschirm befolgen, um das Update abzuschließen).
- Überprüfen Sie nach der Installation des Updates, ob der Fehler "searchui.exe suspendiert" weiterhin angezeigt wird.
Roaming-Profil entfernen
Einige Benutzer verwenden Roaming-Profile auf ihrem Windows 10-PC, was einige Probleme mit SearchUI.exe verursachen kann.Sie können diese Probleme jedoch leicht lösen, indem Sie das Roaming-Profil von Ihrem lokalen Computer und Server entfernen.Denken Sie daran, dass Sie sich an Ihren Domänenadministrator wenden müssen, wenn Sie das Roaming-Profil auf dem Server entfernen möchten.Gehen Sie folgendermaßen vor, um ein Roaming-Profil lokal zu löschen:
- Drücken Sie Windows + R und geben Sie control ein.Drücken Sie die Eingabetaste oder drücken Sie OK, um fortzufahren.
- Wenn die Systemsteuerung geöffnet wird, gehen Sie zu System.
- Klicken Sie im linken Bereich auf Erweiterte Systemeinstellungen.
- Wenn das Fenster Systemeigenschaften geöffnet wird, klicken Sie unter Benutzerprofil auf Einstellungen.
- Wählen Sie das Domänenprofil aus und klicken Sie auf Löschen.
- Wenden Sie sich dann an Ihren Domain-Administrator und bitten Sie ihn, Ihr Roaming-Profil umzubenennen oder zu löschen.Sobald dies geschehen ist, sollte das Problem behoben sein.
Hinweis: Diese Lösung funktioniert nur, wenn Sie ein Roaming-Profil haben und Teil der Domäne sind.

