So beheben Sie schwarze Balken in Windows 11- oder Windows 10-Spielen
Aktualisiert Januar 2024: Erhalten Sie keine Fehlermeldungen mehr und verlangsamen Sie Ihr System mit unserem Optimierungstool. Holen Sie es sich jetzt unter - > diesem Link
- Downloaden und installieren Sie das Reparaturtool hier.
- Lassen Sie Ihren Computer scannen.
- Das Tool wird dann deinen Computer reparieren.
Spiele machen am meisten Spaß, wenn Sie sie im Vollbildmodus spielen.Aber manchmal haben Sie vielleicht bemerkt, dass schwarze Balken im oberen und unteren Teil des Spielbildschirms erscheinen.Die schwarzen Balken resultieren nur aus einer Nichtübereinstimmung des Seitenverhältnisses.Gehen Sie diese Workarounds und Hauptlösungen durch, um das Problem zu verstehen und schnell zu lösen.
Problemumgehungen -
1.Es gibt die Mainstream-Seitenverhältnisse von 16:9 und 4:3, 18:6.Normalerweise haben In-Game-Cinematics und einige ältere Spiele ein anderes Seitenverhältnis, das zwei horizontale schwarze Balken im oberen und unteren Teil des Bildschirms hinterlässt.Das ist völlig normal und du kannst nichts dagegen tun.
2.Ein Neustart des Spiels kann Ihnen helfen, das Problem mit den schwarzen Balken zu lösen.
3.Drücken Sie gleichzeitig die Tasten Strg+Alt+F11, während Sie ein Spiel spielen, um es in den Vollbildmodus zu versetzen.Dies wirkt sich auf alle anderen Elemente auf dem Bildschirm aus und die Auflösung des gesamten Systems wird geändert.
Wichtige Hinweise:
Mit diesem Tool können Sie PC-Problemen vorbeugen und sich beispielsweise vor Dateiverlust und Malware schützen. Außerdem ist es eine großartige Möglichkeit, Ihren Computer für maximale Leistung zu optimieren. Das Programm behebt häufige Fehler, die auf Windows-Systemen auftreten können, mit Leichtigkeit - Sie brauchen keine stundenlange Fehlersuche, wenn Sie die perfekte Lösung zur Hand haben:
- Schritt 1: Laden Sie das PC Repair & Optimizer Tool herunter (Windows 11, 10, 8, 7, XP, Vista - Microsoft Gold-zertifiziert).
- Schritt 2: Klicken Sie auf "Scan starten", um Probleme in der Windows-Registrierung zu finden, die zu PC-Problemen führen könnten.
- Schritt 3: Klicken Sie auf "Alles reparieren", um alle Probleme zu beheben.
Lösung 1 – Überprüfen Sie die Monitorauflösung
Die Monitorauflösung ist beim Spielen am wichtigsten.
1.Sie können die Monitorauflösung auf der Seite Einstellungen überprüfen und zurücksetzen.
2.Sie müssen also die Tasten Win + I gleichzeitig drücken.
3.Wenn Sie die Einstellungsseite erreichen, klicken Sie auf "System".
4.Klicken Sie nun im rechten Bereich auf "Anzeige".
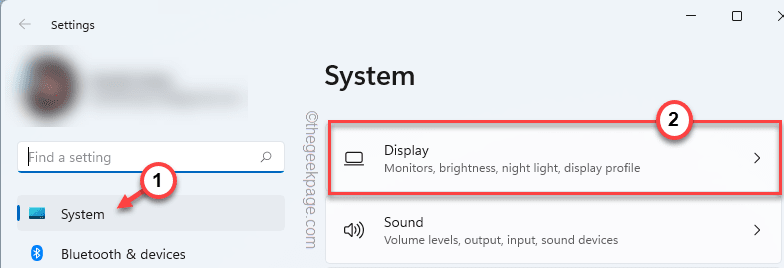
5.Wenn Sie im rechten Bereich nach unten scrollen, finden Sie die Anzeigeeinstellungen.
6.Klicken Sie also auf "Anzeigeauflösung" und stellen Sie entweder die maximal zulässige Auflösung ein oder entscheiden Sie sich einfach für die empfohlene Auflösung.
[In diesem Fall ist es "3840*2160p".]
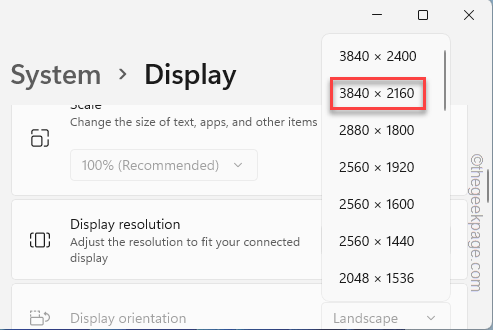
7.Sie werden diese Eingabeaufforderung "Diese Anzeigeeinstellungen beibehalten?" sehen. Tippen Sie auf "Änderungen beibehalten", um die Änderung der Auflösung zu bestätigen.
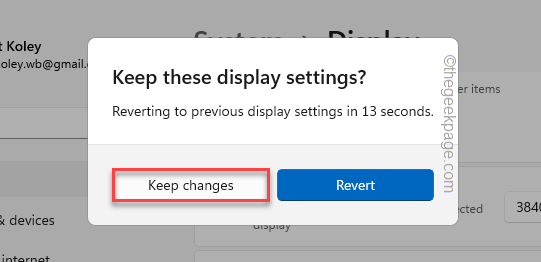
8.Auch die Ausrichtung Ihres Bildschirms spielt beim Seitenverhältnis eine Rolle.
9.Im Allgemeinen ist es auf den Modus "Querformat" eingestellt.Wenn Sie den Monitor auf dem Kopf stehend verwenden, stellen Sie ihn auf den Modus "Horizontal" ein.
Nachdem Sie die Auflösungen und andere Einstellungen geändert haben, starten Sie das Spiel, in dem Sie mit diesem Problem konfrontiert waren.Dieses Spiel wird erweitert, um den gesamten Bildschirm Ihres Bildschirms abzudecken.
Fix 2 – Korrigieren Sie die Auflösungseinstellungen im Spiel
Wenn das Einstellen Ihres Bildschirms auf die empfohlene Auflösung das Spiel nicht ohne schwarze Balken startet, müssen Sie die Einstellungen im Spiel anpassen, um dies zu tun.
1.Starte das Spiel.
2.Gehen Sie nach dem Start des Spiels zu den "Optionen" oder "Einstellungen".
3.Gehen Sie nun zu den "VIDEO"-Einstellungen.
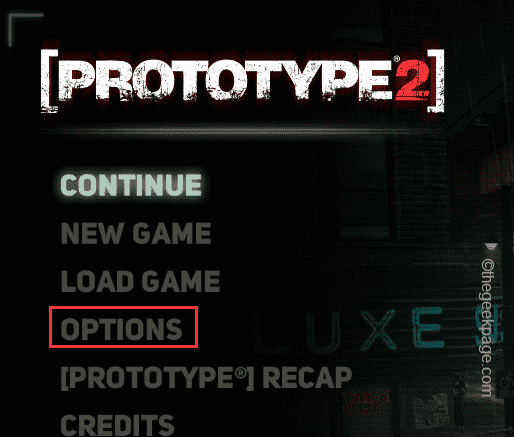
4.Suchen Sie hier nach der "Auflösung" des Spielvideos.
5.Stellen Sie einfach die maximal mögliche Auflösung ein.
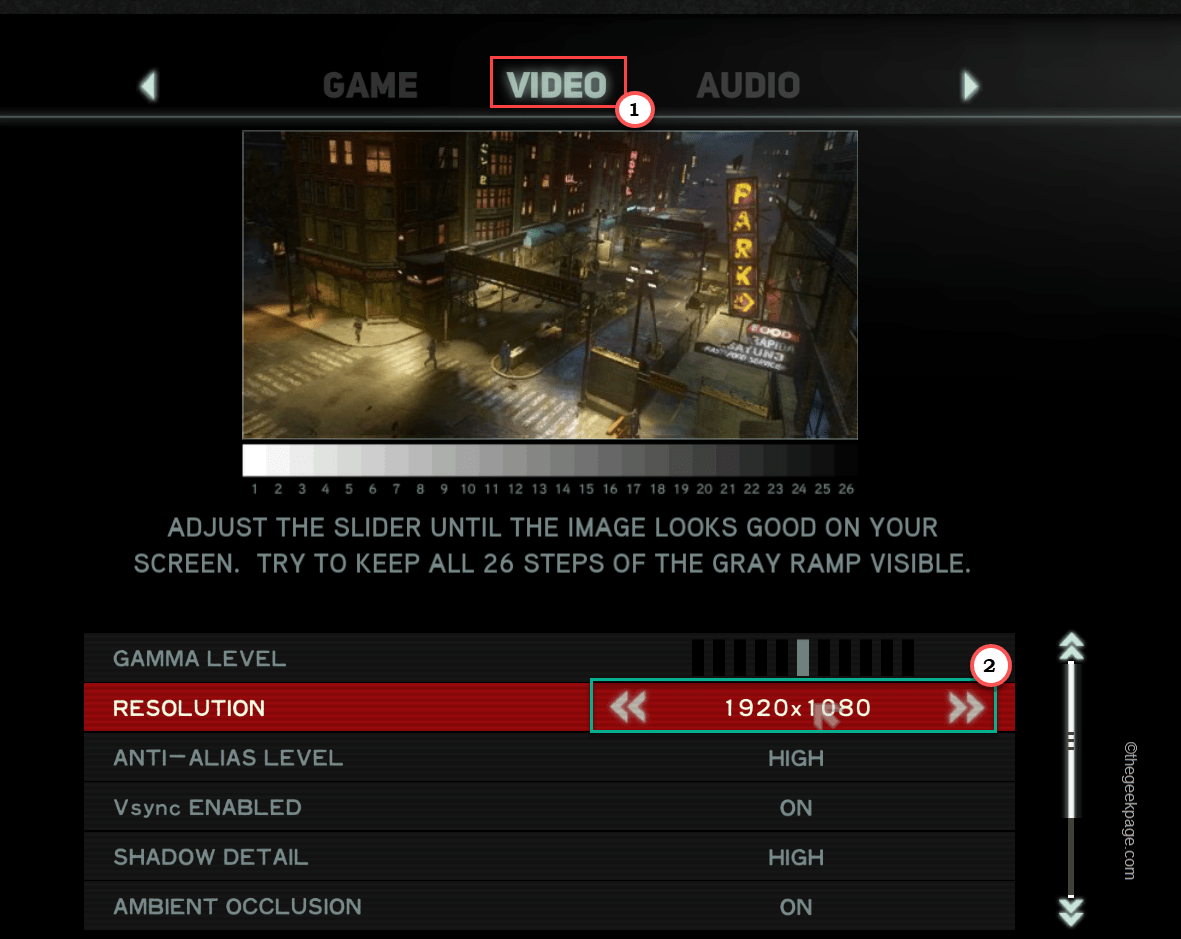
Speichern Sie nun die Spieleinstellungen.Jetzt werden Sie keine schwarzen Balken rund um den Spielbildschirm bemerken.Bei einigen älteren Spielen müssen Sie das Spiel möglicherweise neu starten, um sicherzustellen, dass es wirksam wird.
Lösung 3 – Führen Sie das Spiel im Vollbildmodus aus
Wenn Sie das Spiel so eingestellt haben, dass es im Fenstermodus gestartet wird, müssen Sie das Spiel im Vollbildmodus ausführen.
1.Starten Sie das Spiel und öffnen Sie die "Einstellungen".
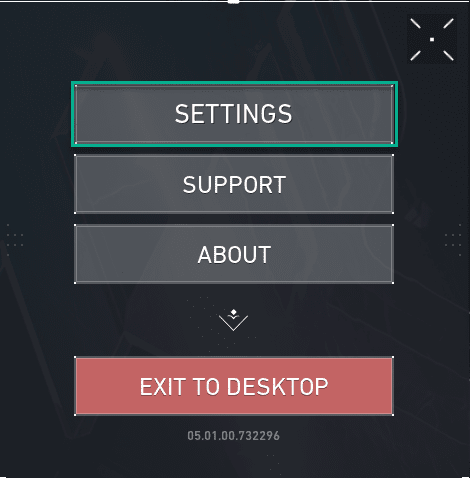
2.Navigieren Sie auf der Seite "Einstellungen" zum Tab "VIDEO".
3.Wechseln Sie hier zum Reiter "ALLGEMEIN".Möglicherweise finden Sie zusätzliche Einstellungen wie "Anzeigemodus".
3.Stellen Sie es im Dropdown-Menü auf "Vollbild" ein.
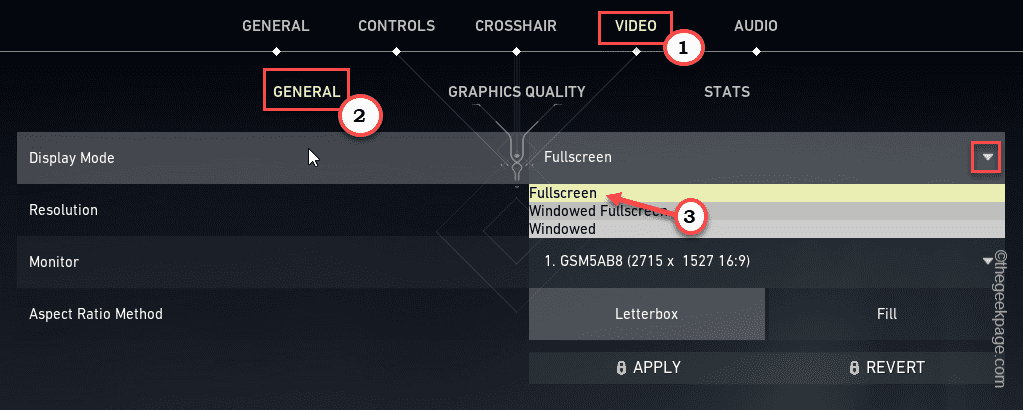
Speichern Sie einfach die Spieleinstellungen und prüfen Sie, ob die schwarzen Balken angezeigt werden oder nicht.
4.In einigen Spielen finden Sie jetzt möglicherweise zusätzliche Optionen, die Ihnen bei der Lösung dieses Problems helfen können.
5.In Valorant gibt es eine Option namens "Aspect Ratio Method".Wenn Sie es auf "Füllen" einstellen, sollte das Seitenverhältnis dynamisch an Ihren Bildschirm angepasst werden.
6.Tippen Sie anschließend auf "Übernehmen", um die Änderungen zu speichern.
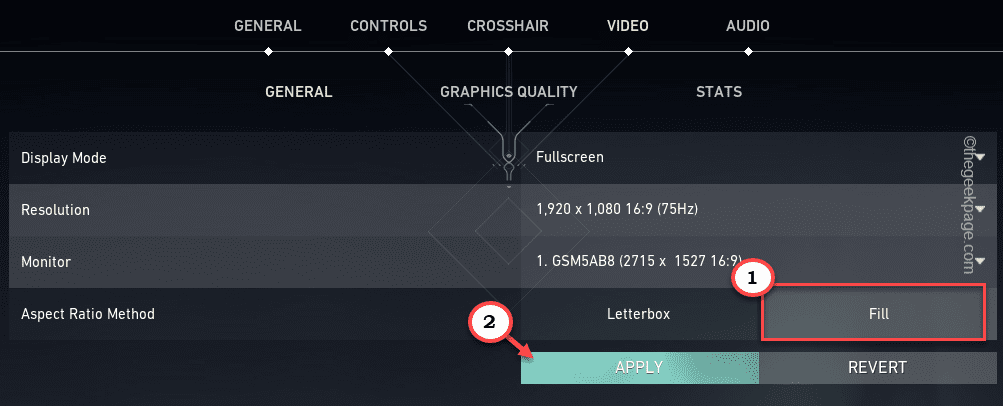
Auf diese Weise läuft das Spiel ganz ohne schwarze Balken.Damit sollte dein Problem gelöst sein.
Lösung 4 – Versetzen Sie das Spiel in den maximierten Modus
Sie können das Spiel zusätzlich so einstellen, dass es im Vollbildmodus ausgeführt wird.
1.Gehen Sie zu Ihrem Desktop, um die Spielverknüpfung zu finden.
2.Klicken Sie mit der rechten Maustaste auf die Verknüpfungsdatei des Spiels und tippen Sie auf "Eigenschaften".
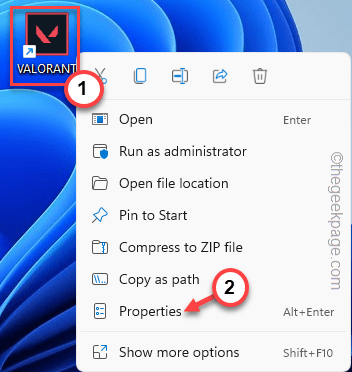
3.Wenn Sie Zugriff auf die Eigenschaftenseite des Spiels haben, navigieren Sie zur Registerkarte "Verknüpfung".
4.Hier finden Sie den Befehl "Ausführen:".Stellen Sie es in den Dropdown-Einstellungen auf "Maximiert" ein.
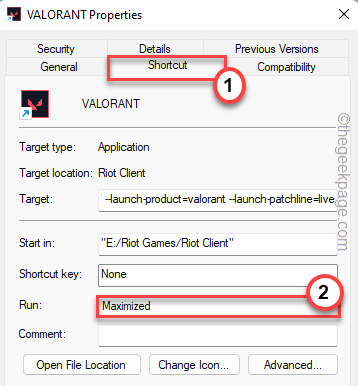
5.Vergessen Sie nicht, auf "Übernehmen" und "OK" zu tippen, um diese Änderung zu übernehmen und zu speichern.
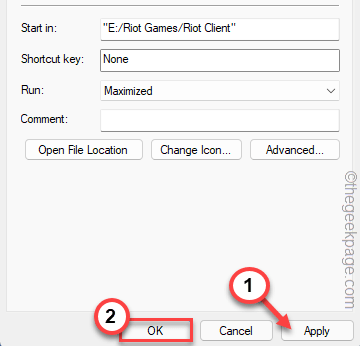
Starten Sie danach das Spiel einmal und prüfen Sie, ob dies für Sie funktioniert.
Lösung 5 – Überschreiben Sie den Skalierungsmodus
[FÜR NUTZER DER NVIDIA-KARTE]
1.Suchen Sie mithilfe des Suchfelds nach "NVIDIA Control Panel".
2.Tippen Sie dann auf "NVIDIA Systemsteuerung", um darauf zu tippen.
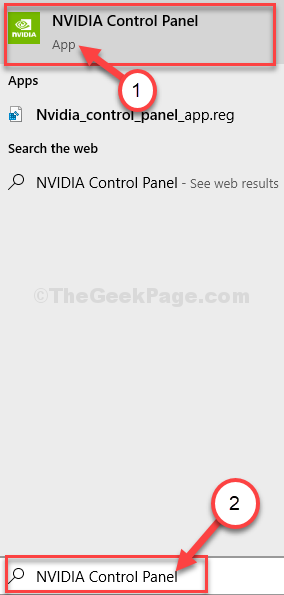
3.Sobald sich die NVIDIA-Systemsteuerung öffnet, tippen Sie auf "Desktopgröße und -position anpassen".
4.Wählen Sie dann im rechten Bereich "Vollbild" als Standard-Skalierungsmodus.
5.Jetzt müssen Sie das Kästchen "Den von Spielen und Programmen festgelegten Skalierungsmodus überschreiben" aktivieren.
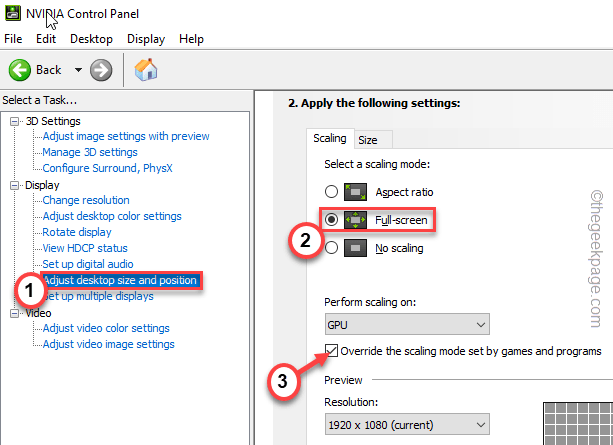
6.Um diesen Effekt anzuwenden, tippen Sie abschließend auf die Änderung "Übernehmen".
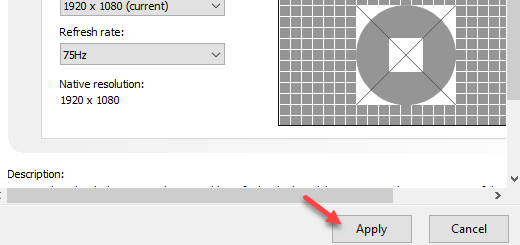
Öffnen Sie nun das Spiel und überprüfen Sie, ob das Spiel im Vollbildmodus und ohne die schwarzen Balken auf dem Bildschirm gestartet wird.
Lösung6– Ändern Sie die Skalierungseinstellungen
[FÜR BENUTZER VON INTEL GRAFIKKARTEN]
1.Suchen und starten Sie das Intel HD Graphics Control Panel auf Ihrem Laptop.
2.Sobald sich dies öffnet, gehen Sie im linken Seitenbereich zu den "Allgemeinen Einstellungen".
3.Nachdem Sie es geöffnet haben, klicken Sie auf die Einstellungen "Anzeige".
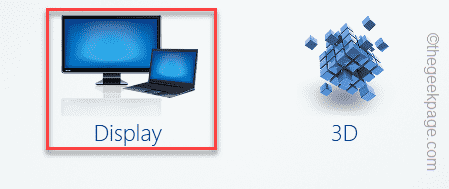
4.Tippen Sie danach im linken Bereich auf die Einstellungen "Allgemein".
4.Aktivieren Sie nun auf der unteren Seite des Bildschirms das Kontrollkästchen "Vollbild skalieren".
5.Aktivieren Sie danach das Kontrollkästchen "Anwendungseinstellungen überschreiben".
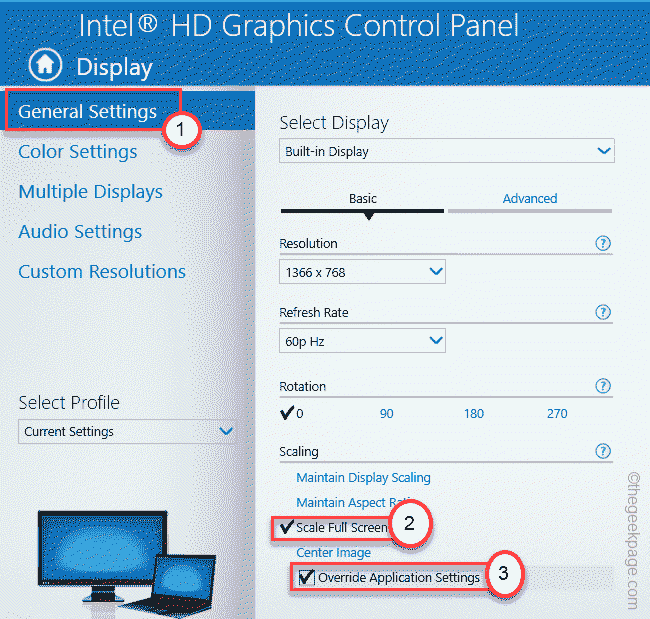
6.Tippen Sie zum Speichern dieser Änderung auf "Übernehmen", um diese Einstellungen zu speichern.
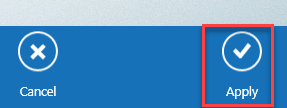
Starten Sie danach das Spiel neu und prüfen Sie, ob dies funktioniert.
Fix 7 – Aktualisieren Sie den Grafikkartentreiber
Wenn Sie den Grafikkartentreiber eine Zeit lang nicht aktualisiert haben, versuchen Sie, ihn zu aktualisieren, und versuchen Sie dann, das Spiel neu zu starten.
Verwenden des Geräte-Managers
1.Öffnen Sie das Run-Terminal, indem Sie die Windows-Taste + R drücken.
2.Schreiben Sie dies und tippen Sie auf "OK".
devmgmt.msc

3.Klicken Sie als Nächstes auf den Abschnitt "Display-Adapter".
4.Hier finden Sie die NVIDIA-Karte.Tippen Sie dann mit der rechten Maustaste darauf und klicken Sie auf die Option "Treiber aktualisieren", um den Treiber zu aktualisieren.
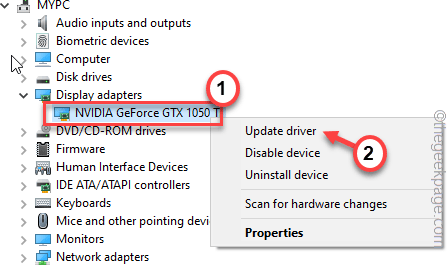
5.Wählen Sie auf der nächsten Seite "Automatisch nach Treibern suchen", damit die Grafikkarte im System gesucht und installiert werden kann.
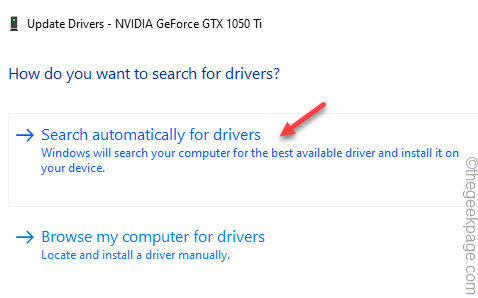
Warte einfach eine Weile.Wenn die Meldung "Die besten Treiber für Ihr Gerät sind bereits installiert" angezeigt wird. Befolgen Sie die nächste Methode, um den Grafikkartentreiber zu aktualisieren.
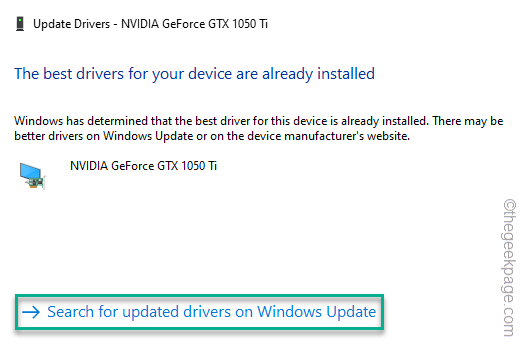
Schließen Sie den Geräte-Manager-Bildschirm und starten Sie das Gerät neu.
Verwenden der NVIDIA GeForce Experience
Wenn Sie die Karte nicht mit dem Geräte-Manager aktualisieren können, versuchen Sie es mit diesem Ansatz.
1.Starten Sie zunächst die GeForce Experience-App.
2.Gehen Sie jetzt zum Abschnitt "TREIBER".
3.Es wird nun die neueste Version des Grafikkartentreibers ermittelt.Tippen Sie dann auf "HERUNTERLADEN", um die neueste Version des Treibers herunterzuladen.
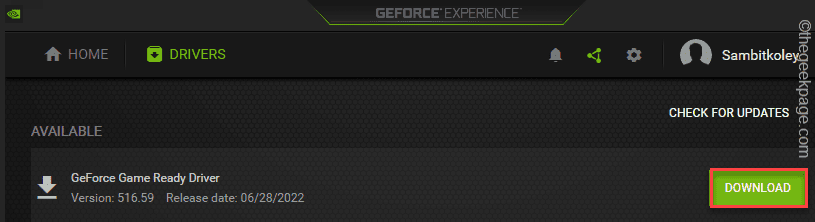
Dadurch wird der Download-Vorgang gestartet.
4.Tippen Sie anschließend auf "BENUTZERDEFINIERTE INSTALLATION".

Dadurch haben Sie die volle Kontrolle über den Installationsprozess.
5.Aktivieren Sie im nächsten Schritt einfach den Reiter "Neuinstallation durchführen" und klicken Sie auf "Weiter".

NVIDIA installiert nun die Grafikkarte auf Ihrem System.Danach müssen Sie Ihr System einmalig neu starten.
Starten Sie nach dem Neustart des Systems das Spiel und es wird ohne die schwarzen Balken gestartet.
Fix 8 – Führen Sie die Hardware-Fehlerbehebung aus
Wenn keine der Lösungen für Sie funktioniert hat, kann es sich um ein Hardwareproblem handeln, und Sie sollten die Hardware-Fehlerbehebung ausführen, um dieses Problem mit dem schwarzen Balken zu beheben.
1.Drücken Sie gleichzeitig dieWin-Taste+RTasten.
2.Als nächstes notieren Sie diese Zeile in das Feld Ausführen und klicken Sie auf "OK".
msdt.exe -id DeviceDiagnostic
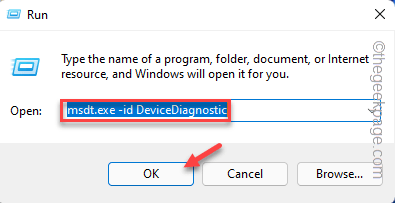
Dadurch wird die Seite Hardware und Geräte geöffnet.
4.Sie finden die Option "Erweitert" in der linken unteren Ecke.Klicken Sie einmal darauf.
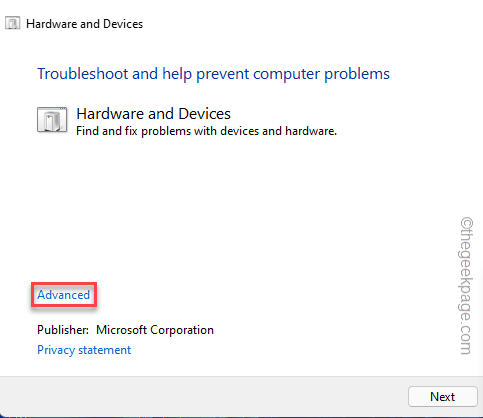
5.Aktivieren Sie im nächsten Schritt einfach das Kontrollkästchen "Reparaturen automatisch anwenden".
6.Tippen Sie dann auf "Weiter", um mit dem nächsten Schritt der Lösung fortzufahren.
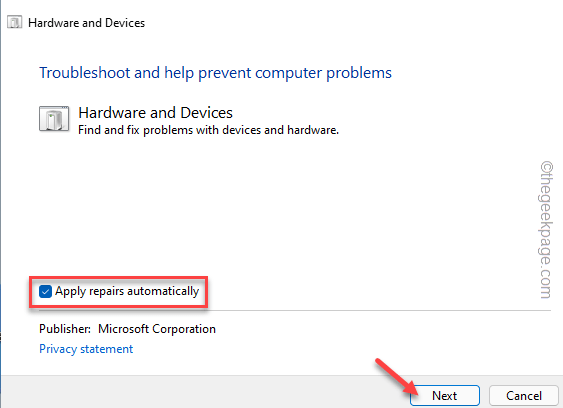
Befolgen Sie jetzt einfach die Anweisungen auf dem Bildschirm, um die Hardwareprobleme zu verfolgen und zu lösen.Wenden Sie den von Windows empfohlenen Fix an.Wenn Sie die Schritte abgeschlossen haben, starten Sie das Spiel neu und testen Sie, ob diese Lösung funktioniert hat.
Sie können auch dieses PC-Reparatur-Tool herunterladen, um PC-Probleme zu lokalisieren und zu beheben:Schritt 1 -Laden Sie das Restoro PC Repair Tool hier herunterSchritt 2 – Klicken Sie auf Scan starten, um alle PC-Probleme automatisch zu finden und zu beheben.

