So beheben Sie Probleme mit Speicherlecks in Windows 10 [Vollständige Anleitung]
Aktualisiert Januar 2024: Erhalten Sie keine Fehlermeldungen mehr und verlangsamen Sie Ihr System mit unserem Optimierungstool. Holen Sie es sich jetzt unter - > diesem Link
- Downloaden und installieren Sie das Reparaturtool hier.
- Lassen Sie Ihren Computer scannen.
- Das Tool wird dann deinen Computer reparieren.
Ihr Computer läuft nicht mehr so effektiv wie früher?Wenn ja, könnte Ihr Computer mit einem Problem mit Speicherlecks konfrontiert sein.Speicherlecks beziehen sich auf den RAM-Speicherverlust in Windows aufgrund einer App oder eines Programms.
Das Problem tritt normalerweise auf, wenn einige Ihrer installierten Programme anfangen, mehr RAM zu verwenden, als sie sollten.Obwohl es sich um ein softwarebezogenes Problem handelt, kann es aus einer Vielzahl von Gründen auftreten.
Glücklicherweise ist die Behebung des Problems nicht so kompliziert, wie es scheinen mag.Stattdessen gibt es ein paar einfache Methoden, die Sie ausprobieren können, um den Fehler zu beseitigen.Aber bevor ich zu den Fixes übergehe, lassen Sie uns wissen, welche Speicherlecks in Windows im Detail auftreten.
Was sind Speicherlecks in Windows 10?
Memory Leaks bezieht sich auf RAM-Speicherverluste in Windows.Das Problem wird hauptsächlich durch ein Programm oder eine App verursacht.Daher werden Sie feststellen, dass jeder laufende Prozess in Windows eine bestimmte Menge an RAM beansprucht.Infolgedessen werden Sie mit einem trägen Computer konfrontiert.
Wichtige Hinweise:
Mit diesem Tool können Sie PC-Problemen vorbeugen und sich beispielsweise vor Dateiverlust und Malware schützen. Außerdem ist es eine großartige Möglichkeit, Ihren Computer für maximale Leistung zu optimieren. Das Programm behebt häufige Fehler, die auf Windows-Systemen auftreten können, mit Leichtigkeit - Sie brauchen keine stundenlange Fehlersuche, wenn Sie die perfekte Lösung zur Hand haben:
- Schritt 1: Laden Sie das PC Repair & Optimizer Tool herunter (Windows 11, 10, 8, 7, XP, Vista - Microsoft Gold-zertifiziert).
- Schritt 2: Klicken Sie auf "Scan starten", um Probleme in der Windows-Registrierung zu finden, die zu PC-Problemen führen könnten.
- Schritt 3: Klicken Sie auf "Alles reparieren", um alle Probleme zu beheben.
Glücklicherweise hat das Problem nichts mit Ihrem Computer-RAM zu tun.Stattdessen bezieht es sich auf Software.
Anwendungen wie Photoshop, Google Chrome, Spiele und einige andere Programme haben einen hohen Bedarf an RAM.Es gibt aber auch Apps, die wenig RAM verbrauchen.Das Problem tritt jedoch auf, wenn ein Programm zu viel RAM beansprucht, als es sollte, was wir als Memory Leaks kennen.
Lesen Sie auch – Fix "Critical Process Died"Fehler in Windows 10
Liste der besten Möglichkeiten zum Beheben von Speicherlecks in Windows 10
1.Treiber aktualisieren
Veraltete Treiber unter Windows 10 können verschiedene Probleme verursachen, einschließlich Speicherlecks.Daher ist es wichtig, dass Sie Ihre Treibersoftware auf dem neuesten Stand halten.Führen Sie die folgenden Schritte aus, um Ihre Treiber zu aktualisieren:
- Klicken Sie zunächst mit der rechten Maustaste auf das Startmenü.
- Gehen Sie zum Geräte-Manager.
- Überprüfen Sie dann, ob neben einem Treiber ein gelbes Ausrufezeichen steht.
- Wenn dies der Fall ist, klicken Sie mit der rechten Maustaste darauf und wählen Sie Treibersoftware aktualisieren und befolgen Sie dann alle Anweisungen auf dem Bildschirm.
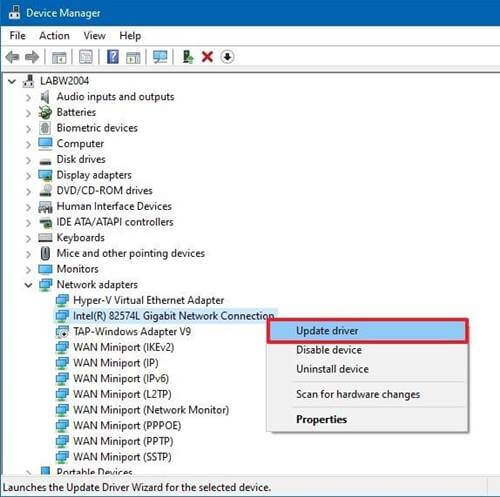
2.Speicherdiagnosetool
Windows wird mit einem Tool namens Memory Diagnostic Tool geliefert.Dieses Tool wurde entwickelt, um einen Scan des physischen Arbeitsspeichers Ihres Computers durchzuführen, um Ihnen bei der Identifizierung möglicher Fehler zu helfen.So können Sie herausfinden, ob das Problem bei Ihrem RAM liegt oder nicht.
Um damit zu beginnen, müssen Sie die folgenden Schritte ausführen:
- Gehen Sie zur Windows 10-Suchleiste und geben Sie Memory Diagnostic Tool ein und starten Sie es.
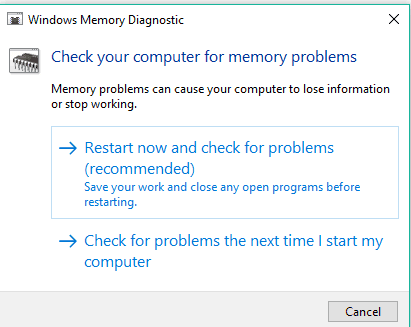
- Klicken Sie anschließend auf Jetzt neu starten und auf Probleme prüfen.Stellen Sie außerdem sicher, dass Sie keine ungespeicherte Arbeit haben.
- Lassen Sie Windows nach dem Neustart nach Fehlern suchen, und sobald der Scan abgeschlossen ist, werden Sie über die Ergebnisse informiert.
3.Starten Sie das Programm neu
Wenn Sie feststellen, dass eines der Programme zu viel RAM verwendet, als es sollte, können Sie das Programm einfach neu starten.
- Dazu müssen Sie gleichzeitig die Tasten STRG + UMSCHALT + ESC drücken, um den Task-Manager zu öffnen, und auf Weitere Details klicken.
- Suchen Sie dann nach Programmen, die den meisten Speicher verwenden.
- Wählen Sie als nächstes das Programm aus und klicken Sie auf Prozess beenden, um das Programm sofort zu schließen.
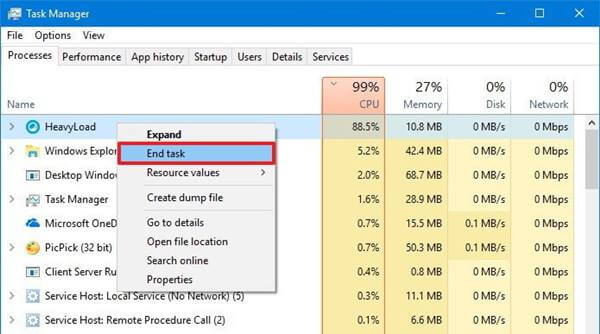
Dadurch wird natürlich das Programm geschlossen, aber das Problem ist noch nicht behoben.Da die Speichermenge, auf die ursprünglich zugegriffen wurde, für den anderen Prozess immer noch nicht verfügbar ist.Um dies zu lösen, müssen Sie daher Ihren Computer neu starten und dann prüfen, ob Sie immer noch mit demselben Problem konfrontiert sind.
4.Optimieren Sie Ihren PC
- Klicken Sie zunächst mit der rechten Maustaste auf Dieser PC > Registerkarte Eigenschaften.
- Scrollen Sie nach unten und wählen Sie Erweiterte Systemeinstellungen > Registerkarte Erweitert
- Klicken Sie unter der Registerkarte Leistung auf die Schaltfläche Einstellungen.
- Wählen Sie dann die Option Für beste Leistung anpassen und klicken Sie auf OK.
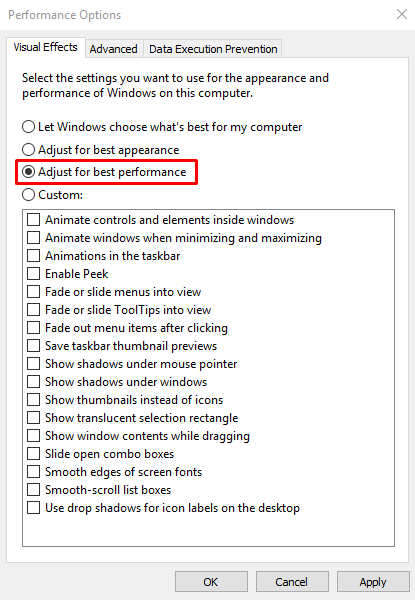
- Starten Sie schließlich Ihren PC neu, um die Änderungen vorzunehmen.
5.Deaktivieren Sie Programme beim Start
Sie können auch versuchen, Programme beim Start zu deaktivieren.Wenn Programme neben Windows gestartet werden, dauert es zu lange, bis Windows hochgefahren ist.Außerdem werden Sie mit dem Problem der Speicherlecks konfrontiert.
Daher ist es wichtig, Apps zu deaktivieren, die beim Start nicht gestartet werden müssen.Zum Beispiel öffnen sich Apps wie Spotify, Discord und einige andere beim Start.
Um jedoch Start-Apps anzuzeigen und zu deaktivieren, können Sie die folgenden Schritte ausführen:
- Drücken Sie zunächst gleichzeitig die Tasten STRG + UMSCHALT + ESC, um den Task-Manager zu öffnen.
- Wechseln Sie dann zur Registerkarte Start.
- Klicken Sie mit der rechten Maustaste auf das Programm, das Sie deaktivieren möchten, und wählen Sie dann Deaktivieren.
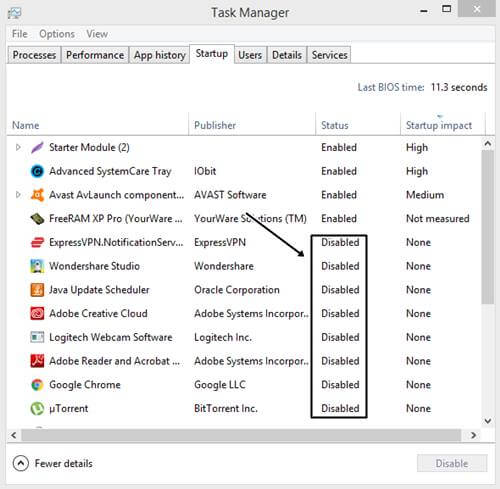
- Starten Sie abschließend Ihren PC neu.
6.Festplatte defragmentieren
Das Problem liegt nicht immer beim Arbeitsspeicher Ihres Systems.Aber manchmal ist es das Speicherlaufwerk, das das Problem verursachen kann.Um sicherzugehen, sollten Sie daher die Festplatte defragmentieren, um die Leistung zu optimieren.Gehen Sie dazu folgendermaßen vor:
- Gehen Sie zu Dieser PC.
- Klicken Sie dann mit der rechten Maustaste auf das Laufwerk C: oder auf das Laufwerk, auf dem Sie Windows installiert haben.
- Wählen Sie Eigenschaften > Extras > Optimieren.
- Wählen Sie als Nächstes Ihr C-Laufwerk aus und klicken Sie auf Analysieren.
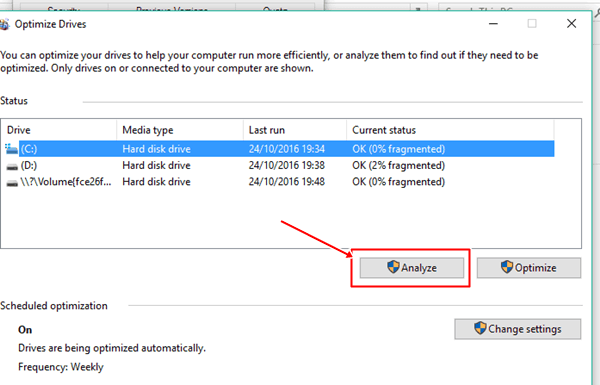
- Sobald der Vorgang abgeschlossen ist, starten Sie Ihren Computer neu.
Es kann jedoch sein, dass Sie die Festplatte nicht defragmentieren können.Da Windows selbst es von Zeit zu Zeit ausführt.Wenn also nach dem Klicken auf das C-Laufwerk die Schaltfläche "Analysieren" ausgegraut ist, überspringen Sie diesen Schritt.
Von der Redaktion
Das waren also einige Möglichkeiten, Speicherlecks in Windows 10 zu beheben.Probieren Sie diese Korrekturen jetzt aus.Selbst nachdem Sie alles versucht haben, wenn Ihr PC immer noch verzögert, fehlt Ihrem Computer möglicherweise RAM.Installieren Sie also ein physisches RAM auf Ihrem Computer und sehen Sie, ob es funktioniert hat oder nicht.

