So beheben Sie Fehlercode 6 in Microsoft Teams
Aktualisiert Januar 2024: Erhalten Sie keine Fehlermeldungen mehr und verlangsamen Sie Ihr System mit unserem Optimierungstool. Holen Sie es sich jetzt unter - > diesem Link
- Downloaden und installieren Sie das Reparaturtool hier.
- Lassen Sie Ihren Computer scannen.
- Das Tool wird dann deinen Computer reparieren.
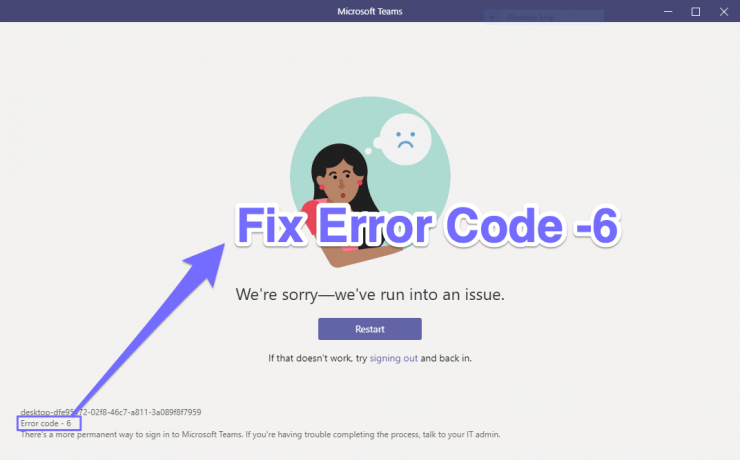
Dies ist einer der häufigsten Fehler, auf die Benutzer stoßen, wenn sie versuchen, sich bei der Teams-App anzumelden.Anstatt sich erfolgreich anmelden zu können, werden Benutzer eher mit dem Fehlercode 6 begrüßt.Die begleitende Nachricht rät ihnen, sich erneut bei ihrem Konto anzumelden, aber das scheint auch keinen Erfolg zu bedeuten.Wenn Sie also am Ende mit diesem Fehler konfrontiert werden, dann sind hier einige Korrekturen, die Sie ausprobieren sollten:

Fehlercode 6 | Es tut uns leid – Wir sind auf ein Problem gestoßen
Hier sind einige Lösungen zum Beheben von Fehlercode 6 in Ihrer Microsoft Teams-App für Windows 10-, 8.1-, 8- und 7-PCs
Wichtige Hinweise:
Mit diesem Tool können Sie PC-Problemen vorbeugen und sich beispielsweise vor Dateiverlust und Malware schützen. Außerdem ist es eine großartige Möglichkeit, Ihren Computer für maximale Leistung zu optimieren. Das Programm behebt häufige Fehler, die auf Windows-Systemen auftreten können, mit Leichtigkeit - Sie brauchen keine stundenlange Fehlersuche, wenn Sie die perfekte Lösung zur Hand haben:
- Schritt 1: Laden Sie das PC Repair & Optimizer Tool herunter (Windows 11, 10, 8, 7, XP, Vista - Microsoft Gold-zertifiziert).
- Schritt 2: Klicken Sie auf "Scan starten", um Probleme in der Windows-Registrierung zu finden, die zu PC-Problemen führen könnten.
- Schritt 3: Klicken Sie auf "Alles reparieren", um alle Probleme zu beheben.
Lösung 1: Cache löschen
Wenn sich im Laufe der Zeit viele temporäre Daten angesammelt haben, kann dies mit dem ordnungsgemäßen Funktionieren der App in Konflikt geraten.In diesem Fall ist es am besten, die Cache-Dateien von Ihrem PC zu löschen, was wie folgt geschehen könnte:
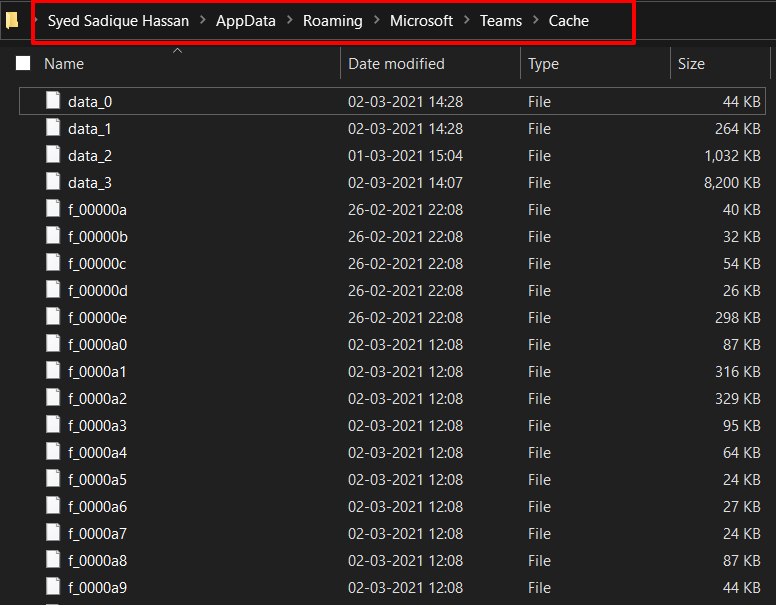
- Starten Sie den Datei-Explorer und gehen Sie zum Team’s Cache-Ordner, indem Sie die folgende Adresse verwenden %appdata%Microsoftteamscache
- Verwenden Sie nun Strg+A, um alle Dateien auszuwählen, und klicken Sie auf die Schaltfläche Löschen, um sie zu entfernen.
- Prüfen Sie, ob der Microsoft Teams-Fehlercode 6 behoben werden kann.Wenn nicht, fahren Sie mit dem nächsten Fix fort.
Lösung 2: Überprüfen Sie die Berechtigungen von Drittanbieter-Apps
Die Teams sind auch mit einigen App-Integrationen von Drittanbietern ausgestattet.Wenn einer von ihnen nicht über die erforderliche Berechtigung verfügt, funktioniert er möglicherweise nicht wie erwartet und zeigt möglicherweise den oben genannten Fehlercode an.Um diese Berechtigungen zu überprüfen und zu korrigieren, befolgen Sie die folgenden Schritte:
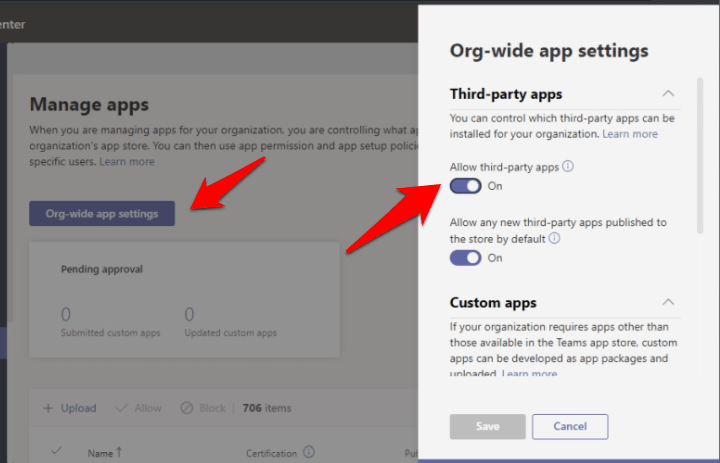
- Melden Sie sich beim Team-Admin-Dashboard an, und melden Sie sich mit Ihren Anmeldeinformationen an.
- Gehen Sie nun zu Team-Apps > Apps verwalten und wählen Sie Organisationsweite Einstellungen aus.
- Stellen Sie sicher, dass der Schalter "Drittanbieter-Apps zulassen" aktiviert ist.Wenn nicht, dann tun Sie dies sofort und Ihr Fehler sollte behoben sein.
Fazit: Behebung von "Es tut uns leid – Wir sind auf einen Fehlercode 6 in der Microsoft Teams-App für Windows-PC gestoßen".
Wenn Sie irgendwelche Gedanken zur Behebung des Microsoft Teams-Anmeldefehlercodes 6 haben, können Sie dies gerne im Kommentarfeld tun.Bitte abonnieren Sie auch unseren DigitBin-YouTube-Kanal für Video-Tutorials.Prost!

