So beheben Sie Ethernet hat keinen gültigen IP-Konfigurationsfehler in Windows 10
Aktualisiert Januar 2024: Erhalten Sie keine Fehlermeldungen mehr und verlangsamen Sie Ihr System mit unserem Optimierungstool. Holen Sie es sich jetzt unter - > diesem Link
- Downloaden und installieren Sie das Reparaturtool hier.
- Lassen Sie Ihren Computer scannen.
- Das Tool wird dann deinen Computer reparieren.
Kann aufgrund eines ungültigen IP-Problems keine Verbindung zum Internet herstellen?Mach dir keine Sorgen!Führen Sie diese schnellen und einfachen Korrekturen aus, um das Problem zu beheben.
Da die Abhängigkeit vom Internet mit jedem Tag zunimmt, kann jeder Fehler, der Sie daran hindert, darauf zuzugreifen, ärgerlich sein.Ein solcher Fehler ist "Ethernet hat keine gültige IP-Konfiguration", der auftritt, wenn das System keine gültige IP-Adresse hat.Bevor wir uns mit den Methoden zur Behebung des Problems befassen, müssen Sie zunächst den Fehler und die Probleme verstehen, die dazu führen.
Was ist der Fehler "Ethernet hat keine gültige IP-Konfiguration"?
Jeder Computer verwendet eine IP-Adresse (Internet Protocol), um sich mit dem Internet zu verbinden, die vom Router zugewiesen wird.Genau genommen ist es die NIC (Network Interface Card), die für diese Aufgabe zuständig ist.Wenn der Fehler "Ethernet hat keine gültige IP-Konfiguration" auftritt, bedeutet dies, dass der NIC keine IP-Adresse zugewiesen wurde.
Die Hauptprobleme, die zum Fehler "Ethernet hat keine gültige IP-Konfiguration" führen, sind:
Wichtige Hinweise:
Mit diesem Tool können Sie PC-Problemen vorbeugen und sich beispielsweise vor Dateiverlust und Malware schützen. Außerdem ist es eine großartige Möglichkeit, Ihren Computer für maximale Leistung zu optimieren. Das Programm behebt häufige Fehler, die auf Windows-Systemen auftreten können, mit Leichtigkeit - Sie brauchen keine stundenlange Fehlersuche, wenn Sie die perfekte Lösung zur Hand haben:
- Schritt 1: Laden Sie das PC Repair & Optimizer Tool herunter (Windows 11, 10, 8, 7, XP, Vista - Microsoft Gold-zertifiziert).
- Schritt 2: Klicken Sie auf "Scan starten", um Probleme in der Windows-Registrierung zu finden, die zu PC-Problemen führen könnten.
- Schritt 3: Klicken Sie auf "Alles reparieren", um alle Probleme zu beheben.
- Veraltete oder fehlerhafte Netzwerktreiber
- Beschädigtes Kabel
- Fehlfunktion der NIC (Network Interface Card)
- Fehlfunktion des Routers
- Dem Computer wurde eine falsche IP zugewiesen
Es ist schwierig zu identifizieren, welches der oben genannten Probleme zu dem Fehler führt, aber basierend auf der Wahrscheinlichkeit des Auftretens haben wir die effektivsten Korrekturen aufgelistet.Befolgen Sie sie in der angegebenen Reihenfolge, um eine schnelle Lösung zu erhalten.
1.Starten Sie das Modem/den Router neu
Die einfachste Lösung für den Fehler "Ethernet hat keine gültige IP-Konfiguration" besteht darin, das Modem und/oder den Router neu zu starten.Schalten Sie beide aus und warten Sie ein paar Minuten, bevor Sie sie wieder einschalten.Überprüfen Sie außerdem bei ausgeschaltetem Router, ob das Ethernet-Kabel richtig angeschlossen und nicht beschädigt ist.Überprüfen Sie nach dem Einschalten des Modems/Routers, ob der Fehler behoben ist und Sie eine Verbindung zum Internet herstellen können.
Wenn es nicht funktioniert, versuchen Sie es mit einem anderen Modem/Router.Falls Sie sich jetzt mit dem Internet verbinden können, liegt ein Problem mit dem Modem/Router selbst vor und Sie müssen es ersetzen.
2.Schnellstart deaktivieren
Dies ist eine der effektivsten Korrekturen für den Fehler "Ethernet hat keine gültige IP-Konfiguration". "Fast Startup" ermöglicht es dem Computer, schneller aufzuwachen, nachdem er in den Energiesparmodus versetzt oder eingeschaltet wurde.Nachdem Sie "Schnellstart" deaktiviert haben, dauert es jedoch länger, bis sich der Computer einschaltet.
Um "Schnellstart" zu deaktivieren, suchen Sie im "Startmenü" nach "Systemsteuerung" und klicken Sie dann auf das Suchergebnis, um die App zu starten.
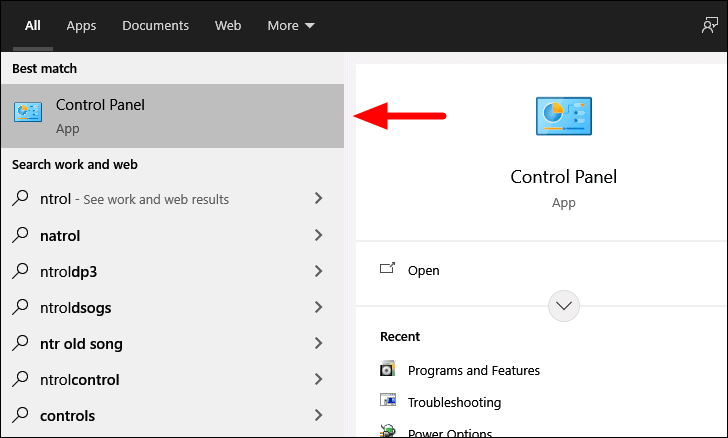
Klicken Sie im Fenster "Systemsteuerung" auf das Kästchen neben "Anzeigen nach" und wählen Sie im Dropdown-Menü "Große Symbole" aus.
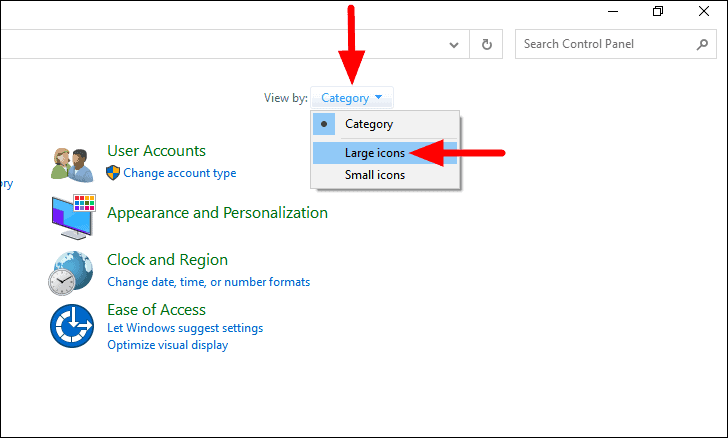
Suchen Sie nun "Energieoptionen" in der Liste und klicken Sie darauf.
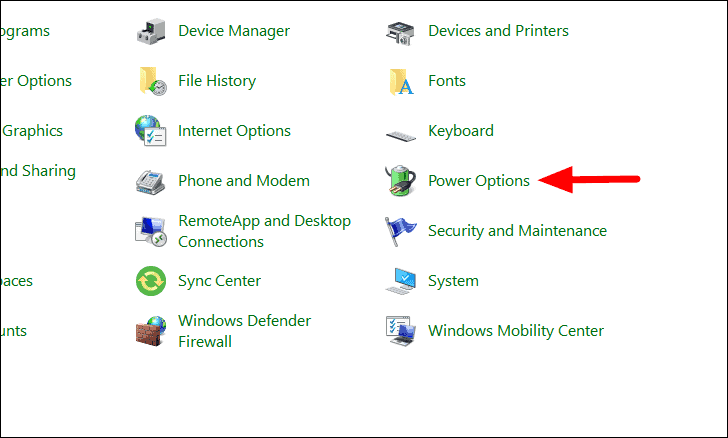
Die "Energieoptionen" werden nun gestartet und der aktuelle Energiesparplan wird angezeigt.Klicken Sie in der Nähe der oberen linken Ecke auf "Wählen Sie, was der Netzschalter tun soll".
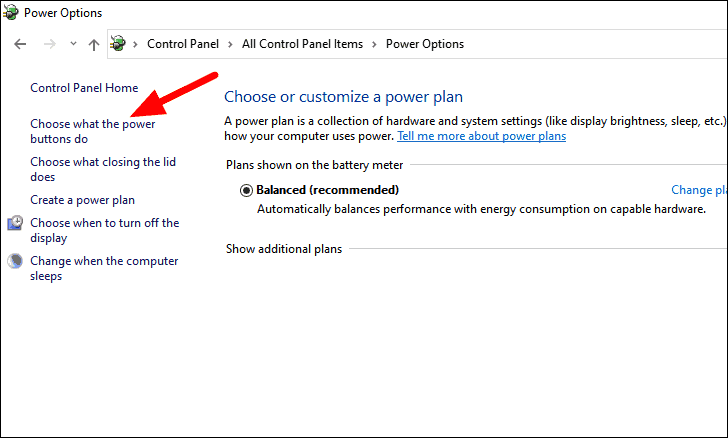
Klicken Sie anschließend auf die Option "Einstellungen ändern, die derzeit nicht verfügbar sind".
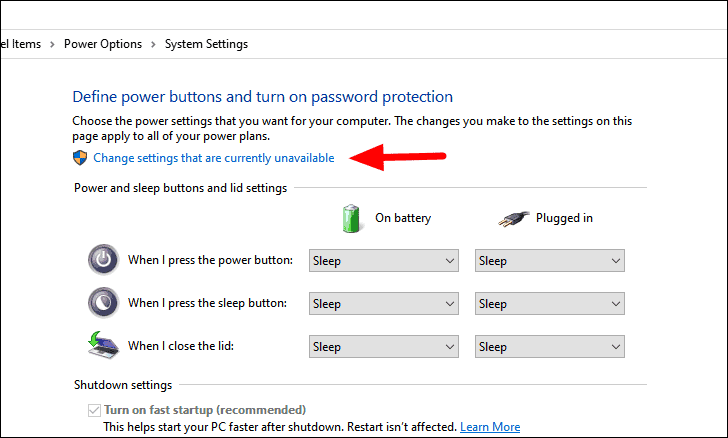
Deaktivieren Sie nun das Kontrollkästchen für "Schnellstart aktivieren" unter "Einstellungen zum Herunterfahren" und klicken Sie dann unten auf "Änderungen speichern".
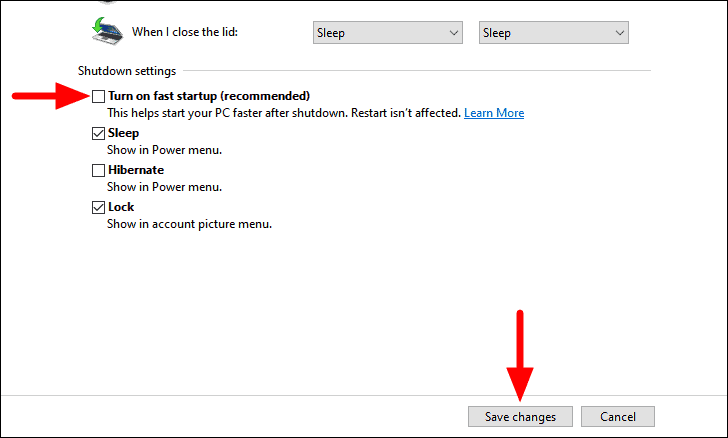
Starten Sie nun Ihren Computer neu und prüfen Sie, ob Sie einen ungehinderten Zugang zum Internet sicherstellen können.Falls der Fehler weiterhin besteht, fahren Sie mit dem nächsten Fix fort.
3.Überprüfen Sie die Netzwerkadaptereinstellungen
Die IP-Adresse wird dem Gerät standardmäßig vom Router automatisch zugewiesen, es sei denn, Sie haben die Einstellungen auf manuell geändert.Falls Sie die Einstellungen auf "Manuell" geändert haben, kann dies zu dem Fehler "Ethernet hat keine gültige IP-Konfiguration" führen
Um die Einstellungen des "Netzwerkadapters" zu ändern, drücken SieWINDOWS + RUm den Befehl "Ausführen" zu starten, geben Sie "ncpa.cpl" in das Textfeld ein und drücken Sie dann entwederENTERoder klicken Sie unten auf "OK", um es zu starten.
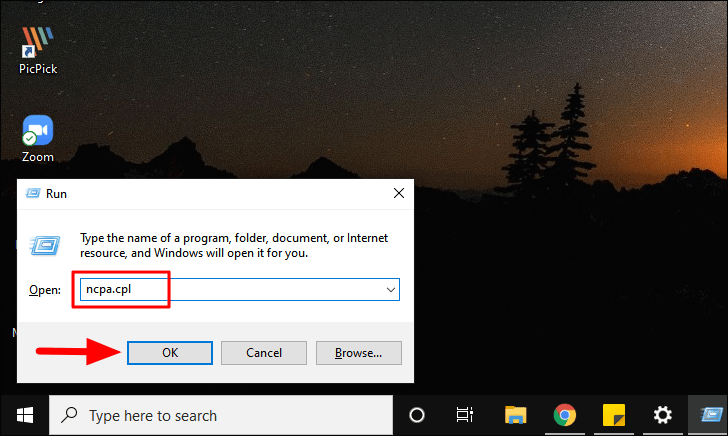
Klicken Sie anschließend mit der rechten Maustaste auf die Adaptereinstellungen "Ethernet" und wählen Sie im Kontextmenü "Eigenschaften".
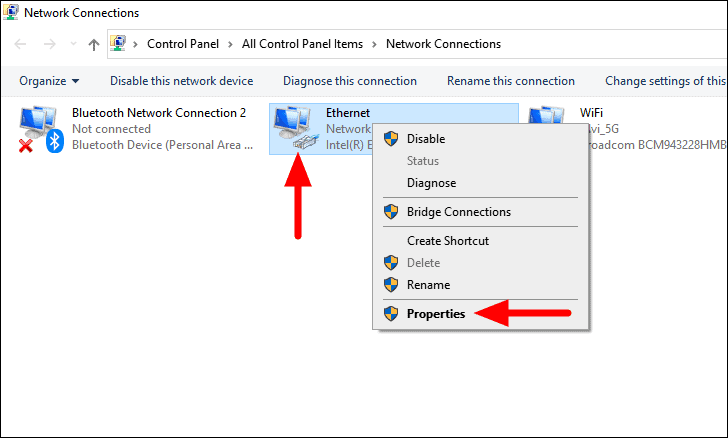
Suchen und wählen Sie auf der Registerkarte "Netzwerk" des Fensters "Ethernet-Eigenschaften" die Option "Internetprotokoll Version 4 (TCP/IPv4)" und klicken Sie dann unten auf "Eigenschaften".
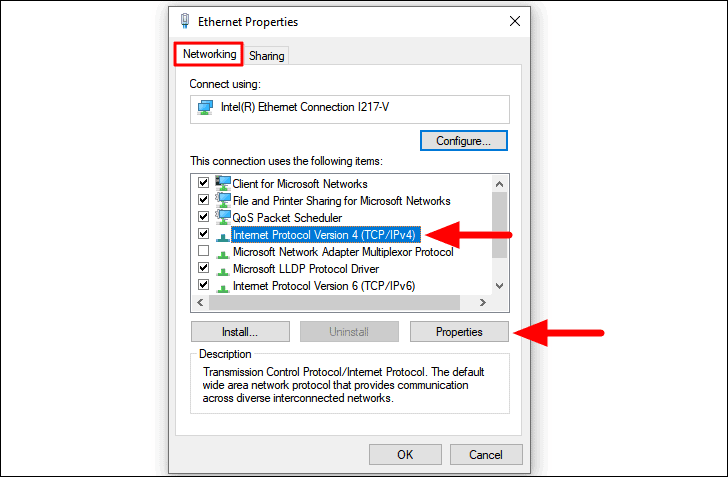
Überprüfen Sie als Nächstes, ob die Optionen zum automatischen Abrufen der IP- und DNS-Serveradresse ausgewählt sind.Wenn nicht, wählen Sie die Optionen aus und klicken Sie dann unten auf "OK", um die Änderungen zu speichern und das Fenster zu schließen.
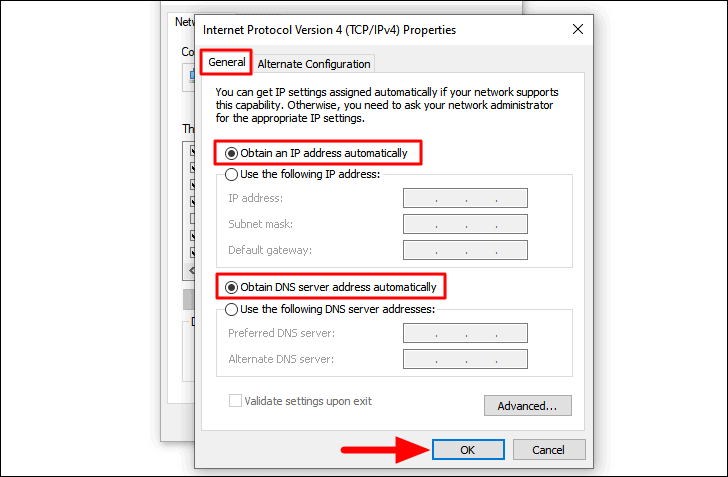
Starten Sie Ihren Computer neu und überprüfen Sie, ob Sie eine Verbindung zum Internet herstellen können.
4.Führen Sie die Problembehandlung für Netzwerkadapter aus
Windows 10 bietet integrierte Fehlerbehebungsoptionen für mehrere Fehler, einschließlich der "Netzwerkadapter".Das Ausführen der Problembehandlung hat vielen Benutzern geholfen, den Fehler "Ethernet hat keine gültige IP-Konfiguration" zu beheben.
Um die Problembehandlung "Netzwerkadapter" auszuführen, drücken SieWINDOWS + Ium die "Einstellungen" des Systems zu starten, und klicken Sie dann auf die Option "Update & Sicherheit".
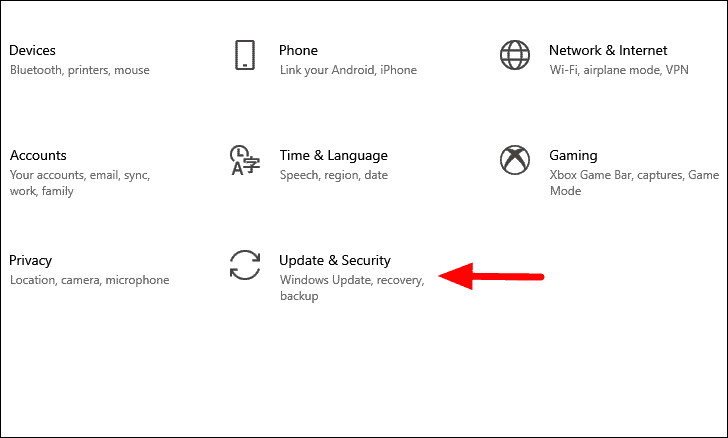
In den "Update & Sicherheit"-Einstellungen finden Sie auf der linken Seite verschiedene Registerkarten aufgelistet.Wählen Sie die Registerkarte "Fehlerbehebung" und klicken Sie dann rechts auf die Option "Zusätzliche Fehlerbehebung".
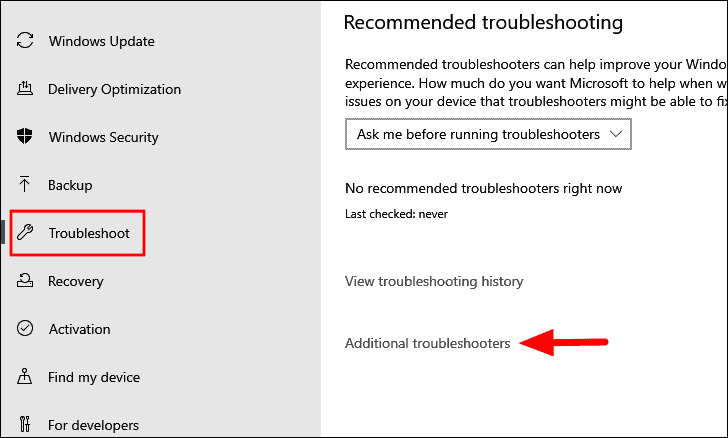
Scrollen Sie im Fenster "Zusätzliche Fehlerbehebungen" nach unten und wählen Sie die Option "Netzwerkadapter".Klicken Sie anschließend auf die angezeigte Option "Fehlerbehebung ausführen".
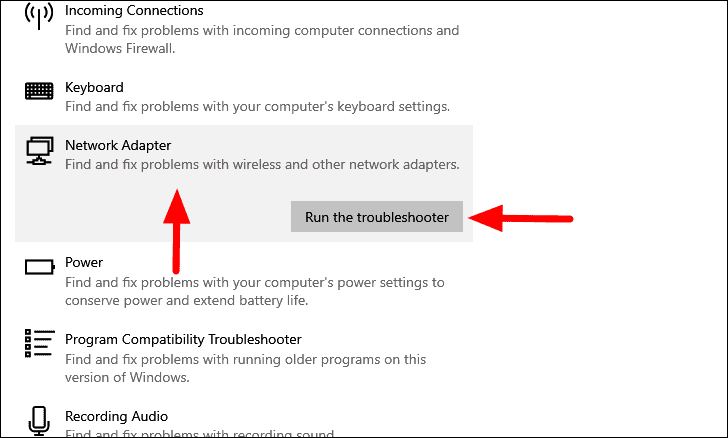
Das Troubleshooter-Fenster wird nun geöffnet und Sie werden aufgefordert, den "Netzwerkadapter" auszuwählen, bevor Sie fortfahren.Wählen Sie die Option "Ethernet" und klicken Sie dann unten auf "Weiter".
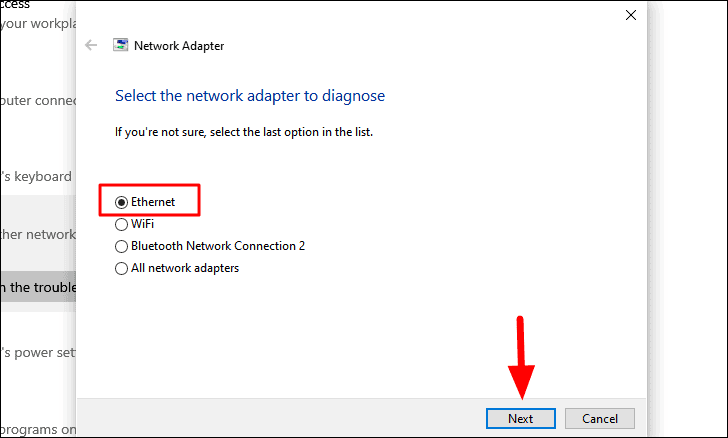
Befolgen Sie nun die Anweisungen auf dem Bildschirm, um die Probleme zu diagnostizieren und zu beheben, die zu dem Fehler führen.Überprüfen Sie nun, ob der Fehler behoben ist.Falls keine Probleme gefunden wurden oder der Fehler nicht behoben werden konnte, fahren Sie mit der nächsten Lösung fort.
5.Netzwerkeinstellungen zurücksetzen
Wenn die oben genannten Korrekturen bei Ihnen nicht funktioniert haben, versuchen Sie, die Netzwerkeinstellungen zurückzusetzen.Es gibt Zeiten, in denen die Netzwerkeinstellungen veraltet oder beschädigt sind, was mit der Funktion des Systems in Konflikt steht.
Um die "Netzwerk"-Einstellungen zurückzusetzen, suchen Sie im "Startmenü" nach "Eingabeaufforderung", klicken Sie mit der rechten Maustaste auf das Suchergebnis und wählen Sie dann im Kontextmenü die Option "Als Administrator ausführen".Klicken Sie als Nächstes im angezeigten Bestätigungsfeld auf "Ja".
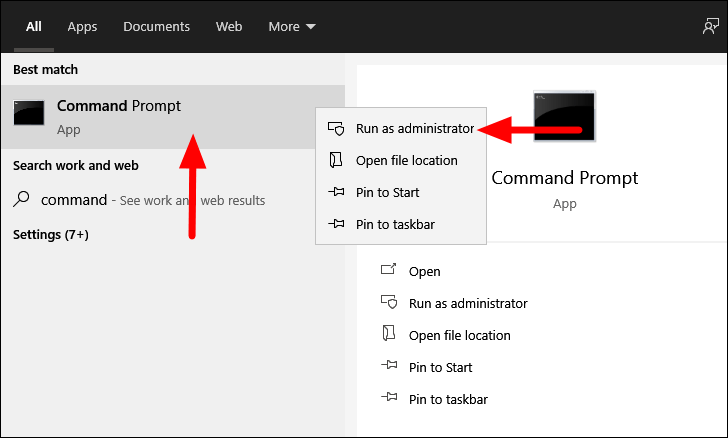
Geben oder fügen Sie als Nächstes die folgenden Befehle in die "Eingabeaufforderung" ein und drücken Sie dannENTERnach jedem, um sie auszuführen.
ipconfig /flushdnsipconfig /renewnbtstat –Rnbtstat –RRnetsh int ip reset c:resetlog.txtnetsh winsock reset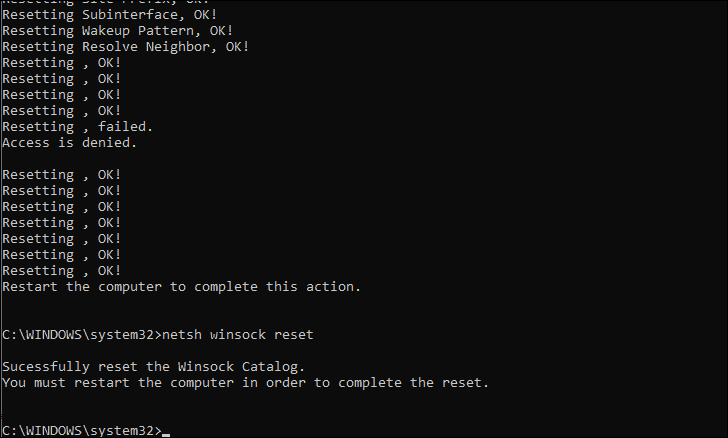
Nachdem Sie die obigen Befehle ausgeführt haben, starten Sie den Computer neu.Starten Sie nun den Befehl "Ausführen", indem Sie drückenWINDOWS + R, geben Sie "ncpa.cpl" in das Textfeld ein und klicken Sie unten auf "OK", wie im früheren Fix beschrieben.
Klicken Sie im Fenster "Netzwerkverbindungen" mit der rechten Maustaste auf die Option "Ethernet" und wählen Sie dann "Deaktivieren" aus dem Kontextmenü.
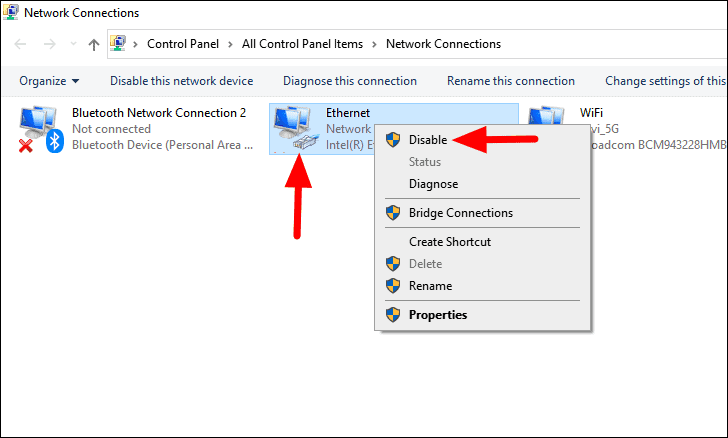
Klicken Sie erneut mit der rechten Maustaste auf die Option "Ethernet" und wählen Sie im Kontextmenü "Aktivieren".
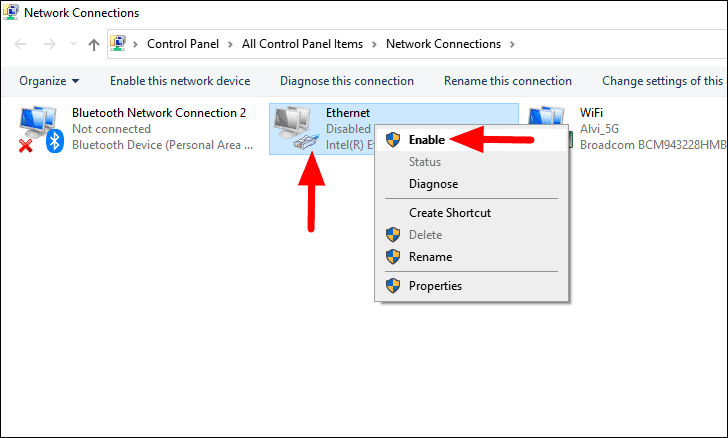
Starten Sie nun Ihren Computer erneut und prüfen Sie, ob der Fehler behoben ist.Wenn nicht, fahren Sie mit der nächsten Methode fort.
6.Netzwerktreiber neu installieren
Möglicherweise wird der Fehler "Ethernet hat keine gültige IP-Konfiguration" aufgrund eines beschädigten "Netzwerk"-Treibers angezeigt.Eine Neuinstallation des Treibers behebt den Fehler in diesem Fall.So kompliziert es auch klingen mag, die Neuinstallation des Treibers ist sehr einfach und schnell.
Um den Treiber neu zu installieren, suchen Sie im "Startmenü" nach "Geräte-Manager" und klicken Sie dann auf das Suchergebnis, um die App zu starten.
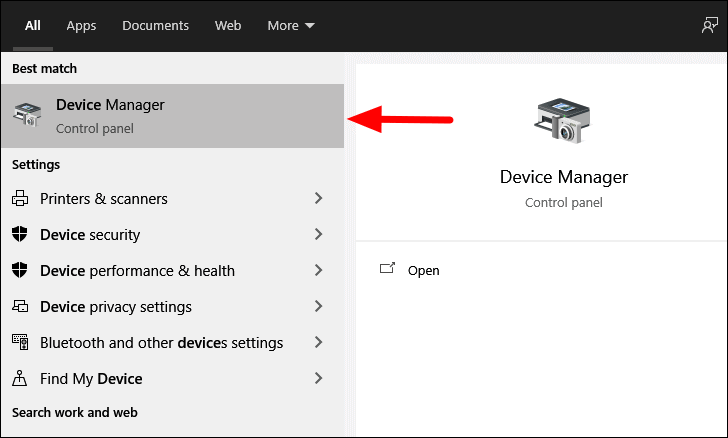
Suchen Sie im Fenster "Geräte-Manager" die Option "Netzwerkadapter" und doppelklicken Sie darauf, um sie zu erweitern und die darunter liegenden Geräte anzuzeigen.
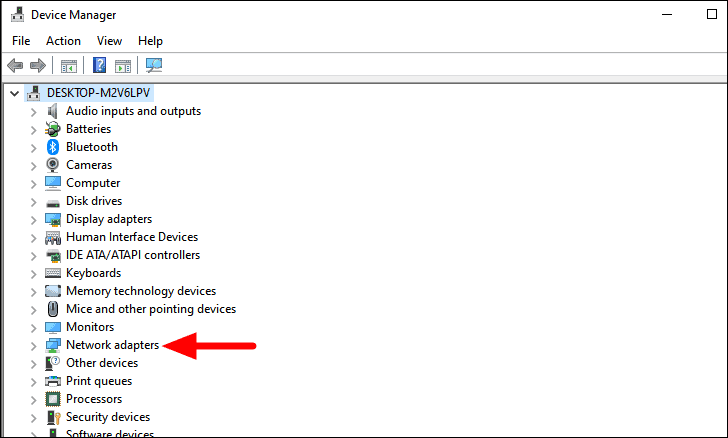
Klicken Sie anschließend mit der rechten Maustaste auf den "Ethernet"-Adapter und wählen Sie im Kontextmenü die Option "Gerät deinstallieren".
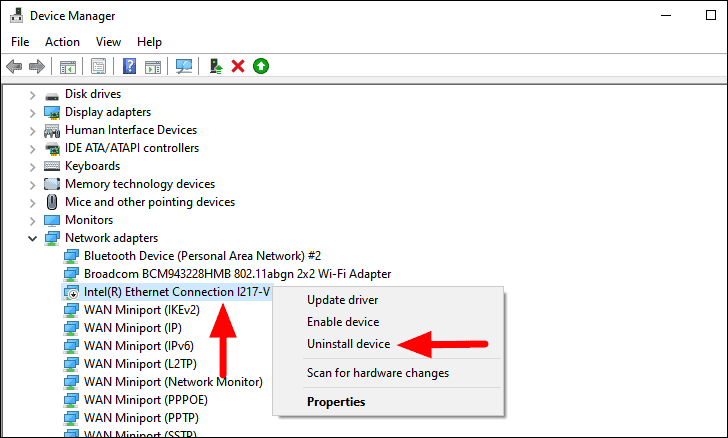
Sie erhalten nun eine Warnbox.Aktivieren Sie das Kontrollkästchen "Treibersoftware für dieses Gerät löschen" und klicken Sie dann auf "Deinstallieren", um den Vorgang abzuschließen.
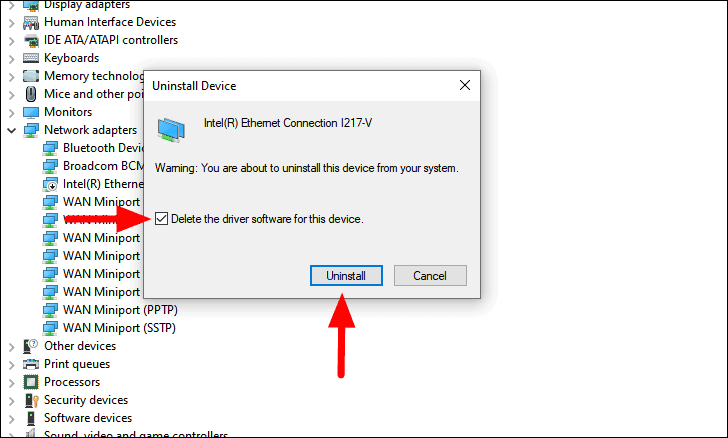
Nachdem Sie den Treiber deinstalliert haben, starten Sie den Computer neu.Nach dem Neustart des Computers installiert Windows den Treiber automatisch neu.Überprüfen Sie nun, ob der Fehler "Ethernet hat keine gültige IP-Konfiguration" behoben ist.
7.Aktualisieren Sie den Netzwerktreiber
Wenn die Neuinstallation des "Netzwerk"-Treibers den Fehler nicht behoben hat, könnte dies daran liegen, dass der von Ihnen verwendete Treiber veraltet ist.Daher sollten Sie es auf die neueste Version aktualisieren.
Um den 'Netzwerk'-Treiber zu aktualisieren, klicken Sie mit der rechten Maustaste auf die 'Ethernet'-Treiberoption und wählen Sie 'Treiber aktualisieren' aus dem Kontextmenü.
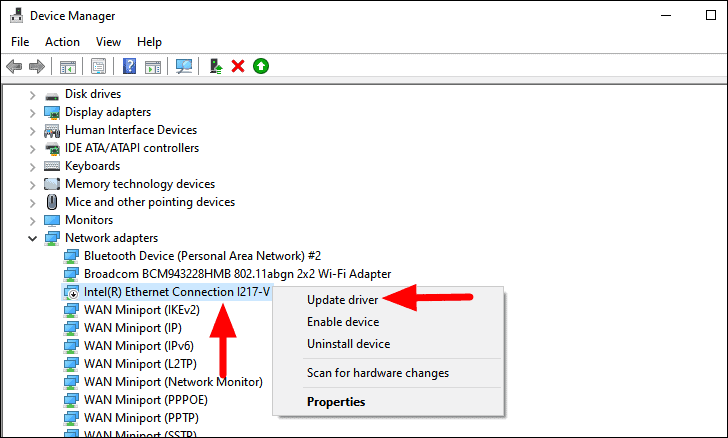
Im Fenster "Treiber aktualisieren" haben Sie zwei Möglichkeiten, entweder Windows nach dem besten verfügbaren Treiber suchen zu lassen und ihn dann auf dem System zu installieren oder den Treiber, der sich auf Ihrem System befindet, manuell auszuwählen und zu installieren.Es wird empfohlen, dass Sie die erste Option auswählen und Windows danach suchen lassen, da das Risiko viel geringer ist.Folgen Sie nun den Anweisungen auf dem Bildschirm, um den Installationsvorgang abzuschließen.
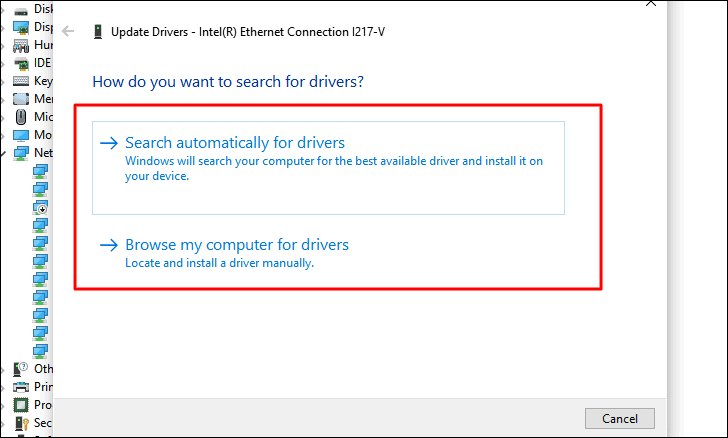
Wenn Windows keine neuere Version gefunden hat, bedeutet dies nicht unbedingt, dass keine verfügbar ist.Oft kann Windows die neuere Version, die möglicherweise auf der Website des Geräteherstellers verfügbar ist, einfach nicht finden.Daher müssen Sie den Treiber manuell herunterladen und installieren.Aber bevor Sie dies tun, müssen Sie die aktuelle Treiberversion identifizieren, um festzustellen, ob ein Update verfügbar ist.
Um die aktuelle Treiberversion zu finden, klicken Sie mit der rechten Maustaste auf den Treiber und wählen Sie "Eigenschaften" aus dem Kontextmenü.
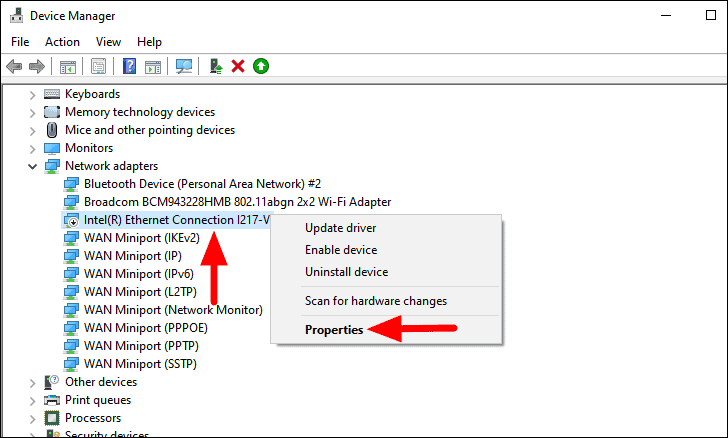
Navigieren Sie im Eigenschaftenfenster oben zur Registerkarte "Treiber" und notieren Sie sich die aktuelle Treiberversion.
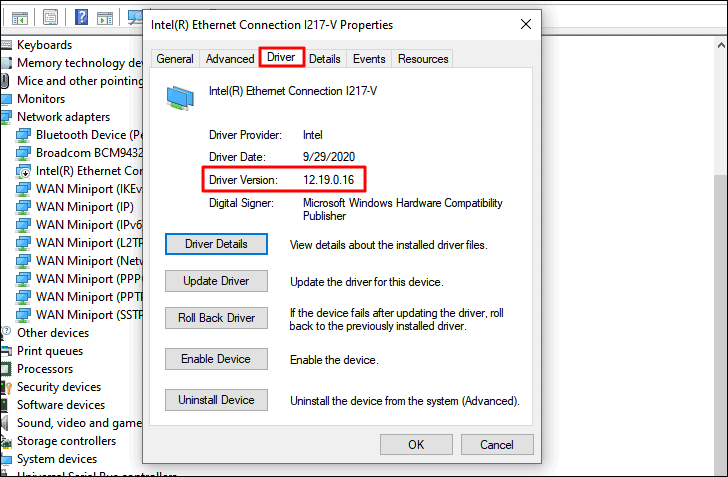
Sobald Sie die aktuelle Treiberversion haben, suchen Sie auf der Website des Herstellers nach einer neueren Version davon.Falls eine verfügbar ist, laden Sie sie herunter.Nachdem Sie den Treiber heruntergeladen haben, doppelklicken Sie auf die Datei, um das Installationsprogramm zu starten.Folgen Sie nun den Anweisungen auf dem Bildschirm, um den Installationsvorgang abzuschließen.
Überprüfen Sie nach der Installation des Treibers, ob der Fehler behoben ist.Wenn nicht, fahren Sie mit dem nächsten Fix fort.
8.Löschen Sie den Cache
Das Löschen des "Netzwerk-Cache" hat bei vielen Benutzern effektiv zur Behebung des Fehlers beigetragen.Sie können es auch einfach löschen, indem Sie einige Befehle in der "Erhöhten Eingabeaufforderung" ausführen.Bei diesem Vorgang sehen Sie sich zunächst die aktuelle IP-Stack-Konfiguration an und setzen dann alles zusammen zurück, wodurch der Cache gelöscht wird.
Um die "Netzwerk-Cahce" zu löschen, suchen Sie im "Startmenü" nach "Eingabeaufforderung", klicken Sie mit der rechten Maustaste darauf und wählen Sie dann "Als Administrator ausführen", um sie zu starten.Klicken Sie im erscheinenden Bestätigungsfeld auf "Ja".
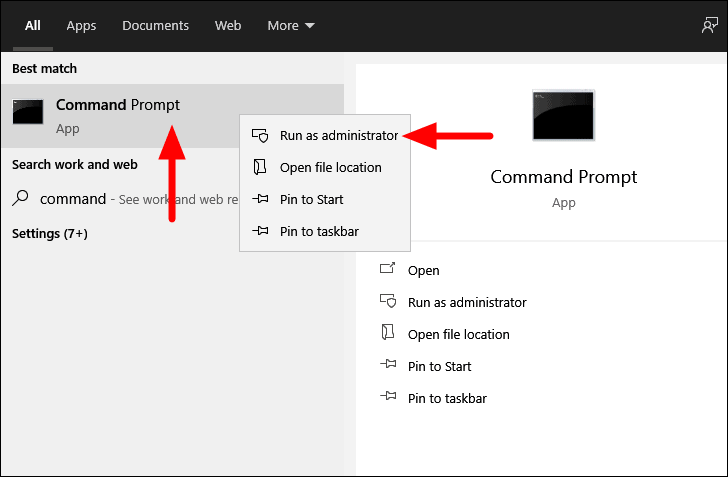
Geben Sie in der "Erhöhten Eingabeaufforderung" die folgenden Befehle nacheinander ein und drücken SieENTERes auszuführen.
ipconfig /releaseipconfig /flushdnsipconfig /renew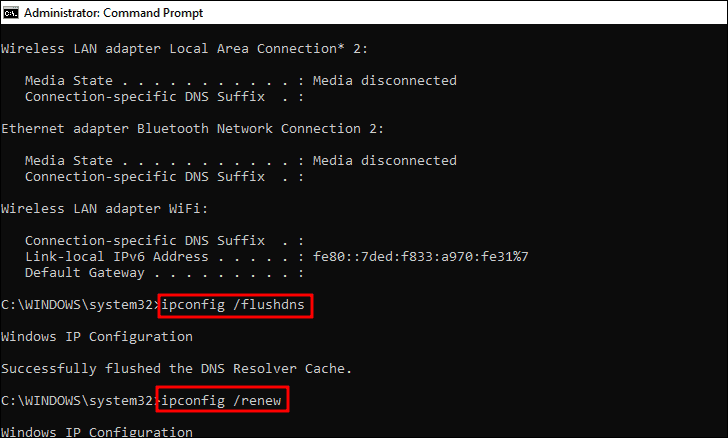
Nachdem Sie die drei Befehle ausgeführt und den "Netzwerk-Cache" geleert haben, starten Sie den Computer neu und prüfen Sie, ob der Fehler "Ethernet hat keine gültige IP-Konfiguration" behoben ist.
9.Deaktivieren Sie die IPv6-Einstellungen
Der Computer ist standardmäßig so konfiguriert, dass er mit den IPv4-Einstellungen arbeitet, aber in einigen Fällen ist er möglicherweise auf IPv6 eingestellt.Dies kollidiert mit der Funktion und führt zum Fehler "Ethernet hat keine gültige IP-Konfiguration".Durch einfaches Deaktivieren der IPv6-Einstellungen wird der Fehler behoben.
Um die IPv6-Einstellungen zu deaktivieren, drücken Sie WINDOWS + R, um den Befehl "Ausführen" zu starten, geben Sie "ncpa.cpl" in das Textfeld ein und klicken Sie dann entweder auf "OK" oder drücken SieENTERum die "Netzwerkeinstellungen" zu öffnen.
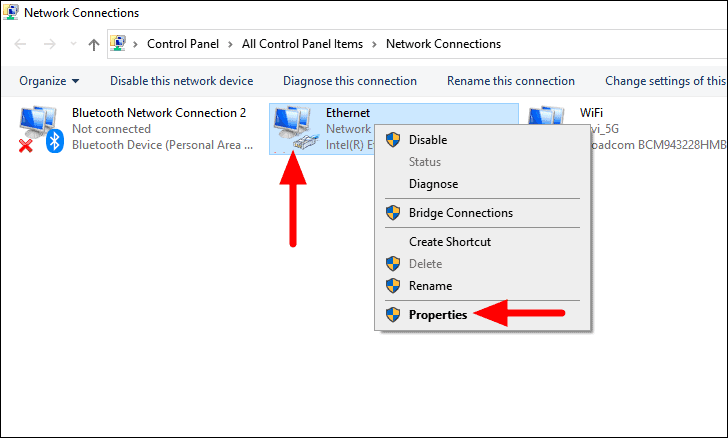
Suchen und deaktivieren Sie auf der Registerkarte "Netzwerk" der "Ethernet-Eigenschaften" das Kontrollkästchen für "Internet Protocol Version 6 (TCP/IPv6)" und klicken Sie dann unten auf "OK", um die Änderungen zu speichern.
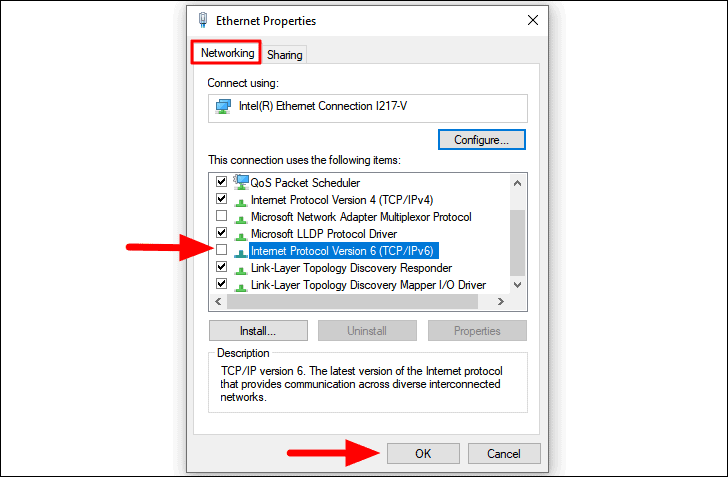
Nachdem Sie die IPv6-Einstellungen deaktiviert haben, prüfen Sie, ob der Fehler behoben ist.Wenn nicht, fahren Sie mit der nächsten Methode fort.
10.Schalten Sie DHCP ein
DHCP (Dynamic Host Control Protocol) weist den angeschlossenen Geräten eine IP-Adresse und andere zugehörige Einstellungen zu.Wenn es deaktiviert ist, wird möglicherweise der Fehler "Ethernet hat keine gültige IP-Konfiguration" angezeigt.Um den Fehler zu beheben, müssen Sie ihn nur aktivieren.
Verwandte: So ändern Sie die DHCP-Lease-Zeit unter Windows 10
Um DHCP zu aktivieren, suchen Sie im "Startmenü" nach der App "Dienste" und klicken Sie dann auf das Suchergebnis, um sie zu starten.
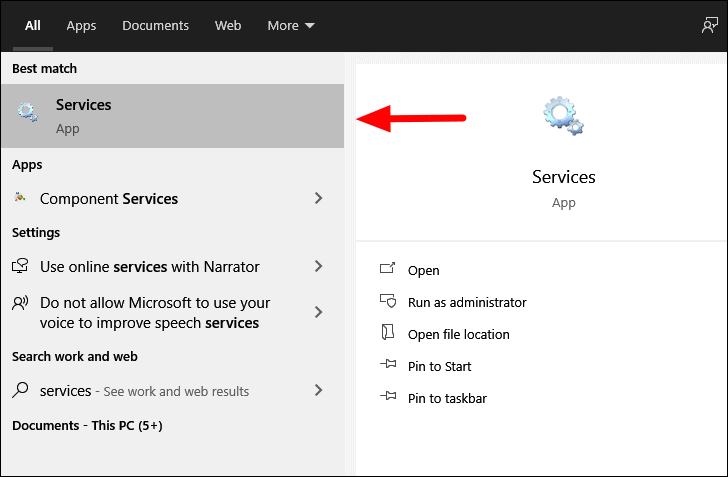
Suchen Sie im Fenster "Dienste" die Option "DHCP-Client" und doppelklicken Sie darauf.
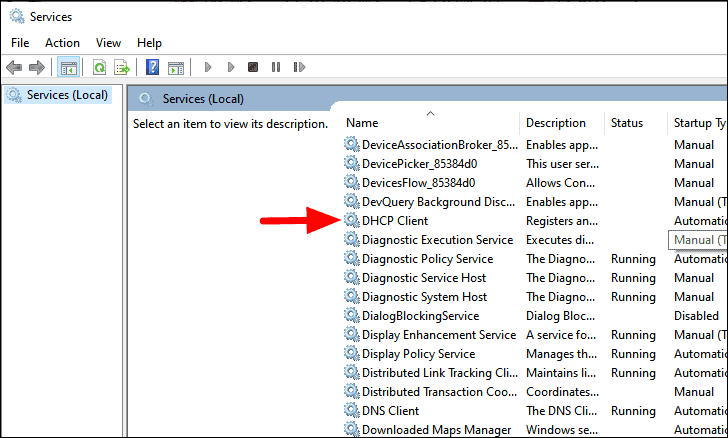
Klicken Sie als Nächstes auf das Kästchen neben "Starttyp" und wählen Sie "Automatisch" aus dem Dropdown-Menü.
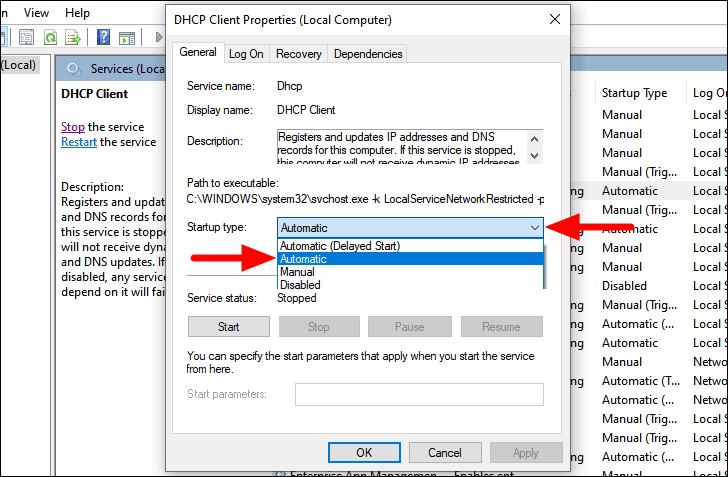
Klicken Sie anschließend im Abschnitt "Dienststatus" auf "Start".Nachdem der Dienst gestartet wurde, klicken Sie unten auf "OK", um die Änderungen zu übernehmen.
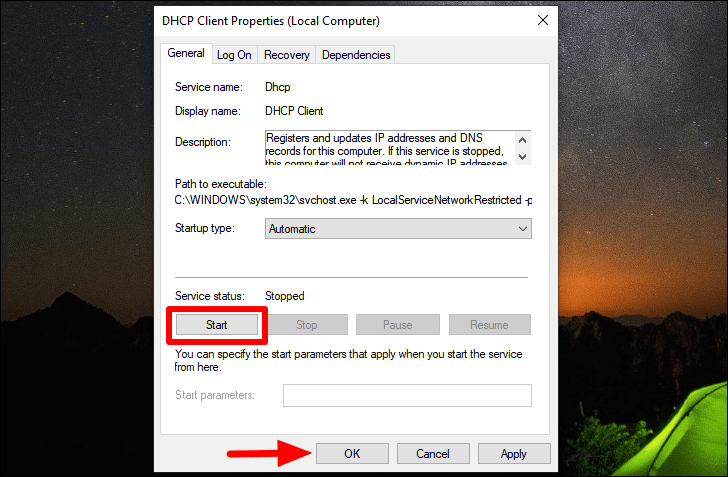
Klicken Sie erneut mit der rechten Maustaste auf die Option "DHCP-Client" im Fenster "Dienste" und wählen Sie "Neu starten" aus dem Kontextmenü.
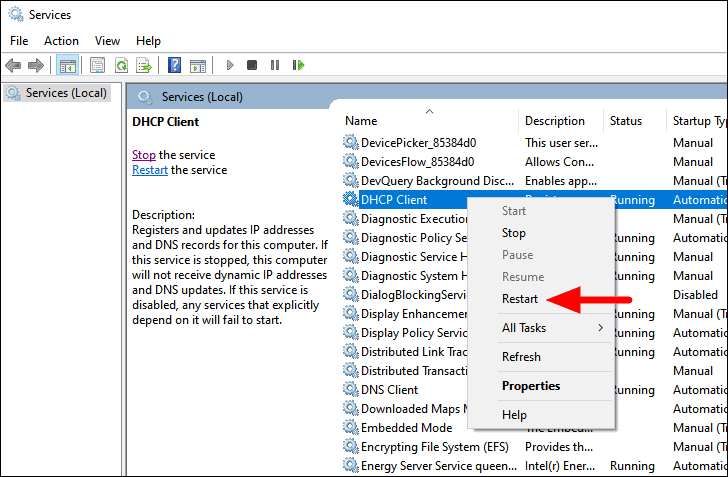
Überprüfen Sie nun, ob der Fehler behoben ist.Wenn nicht, fahren Sie mit der nächsten Methode fort.
11.Deaktivieren Sie den Microsoft-Kernel-Debug-Netzwerkadaptertreiber
Wenn Sie neben dem Standard-Ethernet-Adapter andere Netzwerkadapter auf dem System aktiviert haben, können diese möglicherweise in Konflikt geraten, was zu dem Fehler führt. "Microsoft Kernel Debug Network Adapter" ist ein solcher Adapter, von dem bekannt ist, dass er den Fehler "Ethernet hat keine gültige IP-Konfiguration" verursacht.Viele Benutzer haben berichtet, dass das Deaktivieren den Fehler für sie behoben hat, daher müssen Sie es versuchen.
Um den Microsoft Kernel Debug Network Adapter zu deaktivieren, starten Sie den "Geräte-Manager" über das "Startmenü" oder das "Schnellzugriffsmenü".Klicken Sie im Fenster "Geräte-Manager" auf das Menü "Ansicht" und wählen Sie dann "Ausgeblendete Geräte anzeigen" aus dem Dropdown-Menü.
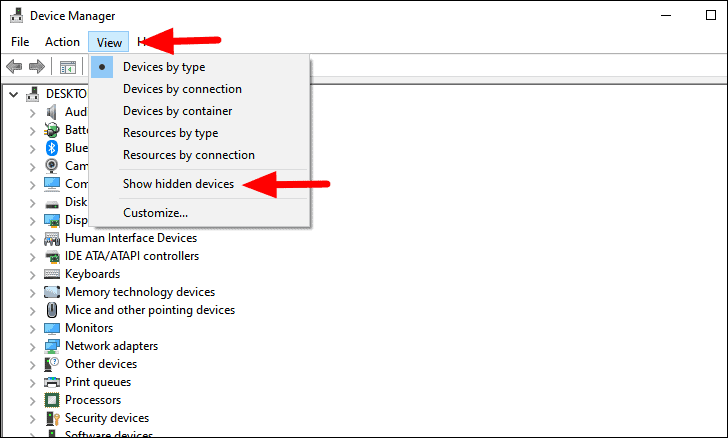
Doppelklicken Sie als Nächstes auf die Option "Netzwerkadapter", um sie zu erweitern und die darunter liegenden Geräte anzuzeigen.
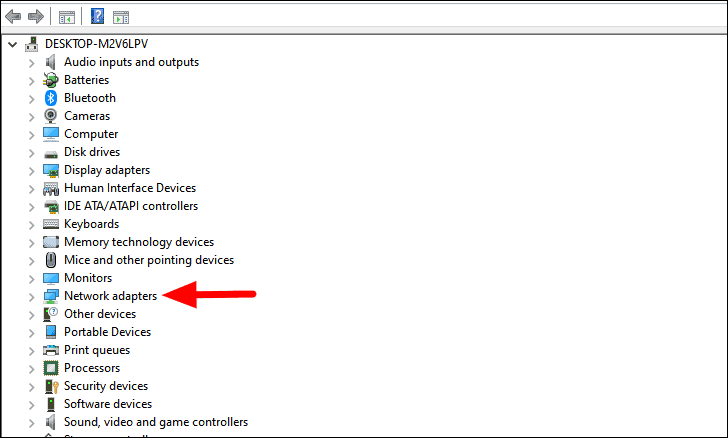
Klicken Sie nun mit der rechten Maustaste auf den "Microsoft Kernel Debug Network Adapter" und wählen Sie im Kontextmenü die Option "Gerät deaktivieren".
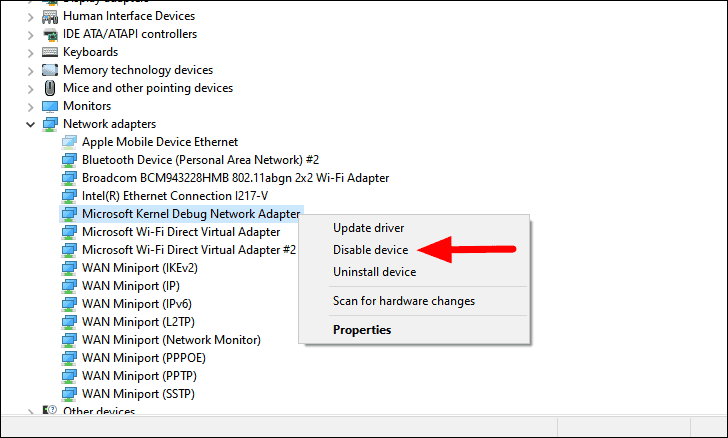
Klicken Sie abschließend in dem Warnfeld, das angezeigt wird, auf "Ja", um den Vorgang abzuschließen.
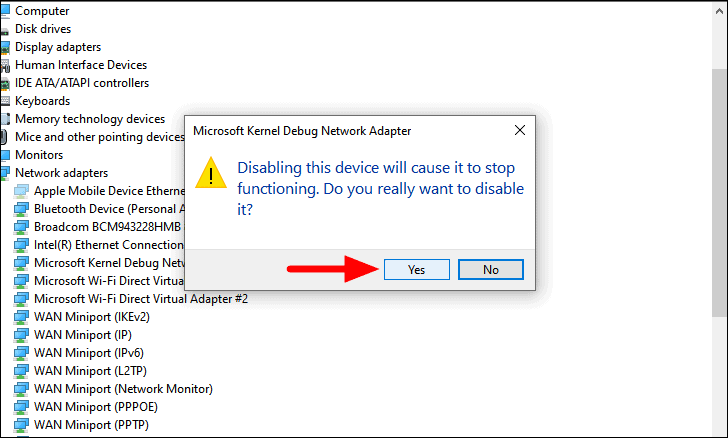
Nachdem Sie den Treiber deaktiviert haben, überprüfen Sie, ob der Fehler behoben ist und Sie eine Verbindung zum Internet herstellen können.
12.MAC-Adresse manuell zuweisen
Die MAC-Adresse (Media Access Controller) wird verwendet, um jedes Gerät in einem Netzwerk zu identifizieren.Wenn es nicht richtig zugewiesen ist, tritt möglicherweise der Fehler "Ethernet hat keine gültige IP-Konfiguration" auf.Um dies zu beheben, müssen Sie die MAC-Adresse manuell zuweisen.Bevor Sie dies tun, müssen Sie zuerst die MAC-Adresse finden.
Um die MAC-Adresse zu finden, starten Sie die "Eingabeaufforderung" wie zuvor beschrieben.Geben oder fügen Sie als Nächstes den folgenden Befehl ein und drücken Sie dannENTER.
ipconfig/allNotieren Sie sich nun die "Physikalische Adresse" unter dem Abschnitt "Ethernet-Adapter".
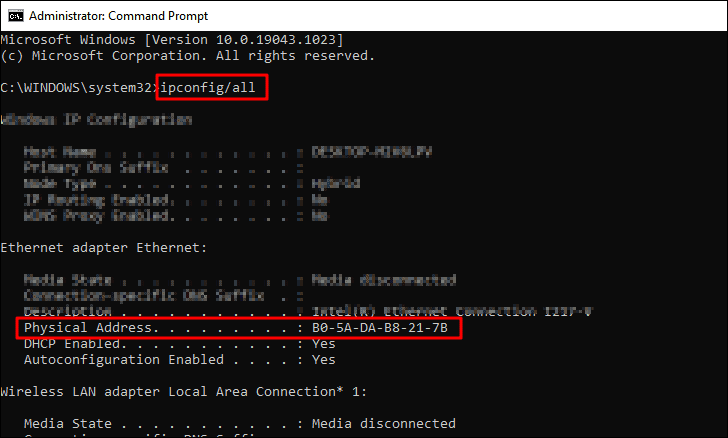
Sobald Sie die physikalische Adresse haben, ist der nächste Schritt die Zuweisung.
Um die MAC-Adresse manuell zuzuweisen, starten Sie den Befehl "Ausführen", geben Sie "ncpa.cpl" in das Textfeld ein und klicken Sie unten auf "OK".
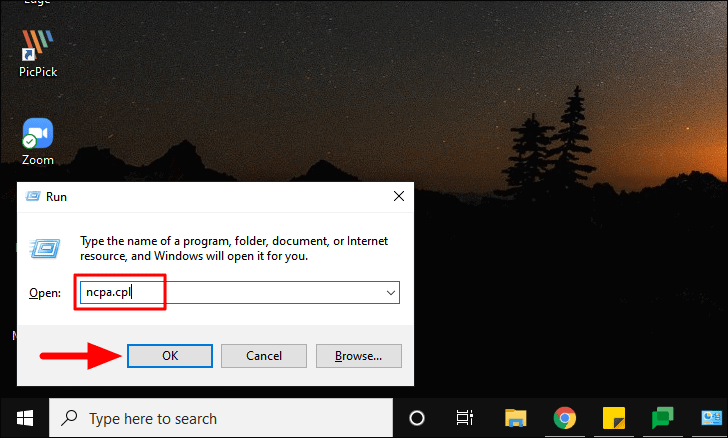
Klicken Sie anschließend mit der rechten Maustaste auf die Option "Ethernet" und wählen Sie dann "Eigenschaften" aus dem Kontextmenü.
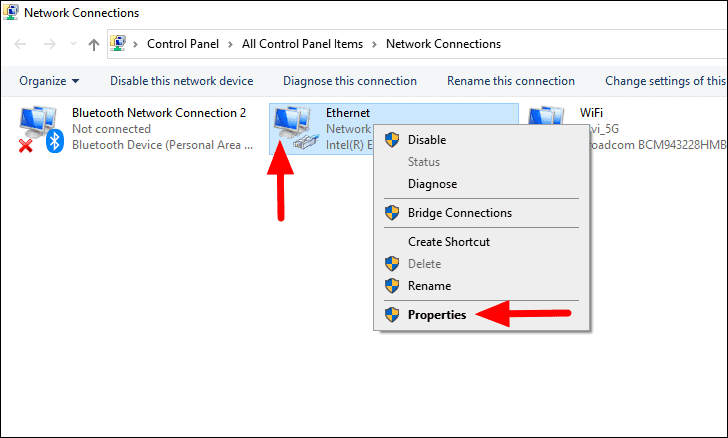
Klicken Sie auf der Registerkarte "Netzwerk" des Fensters "Ethernet-Eigenschaften" auf die Option "Konfigurieren".
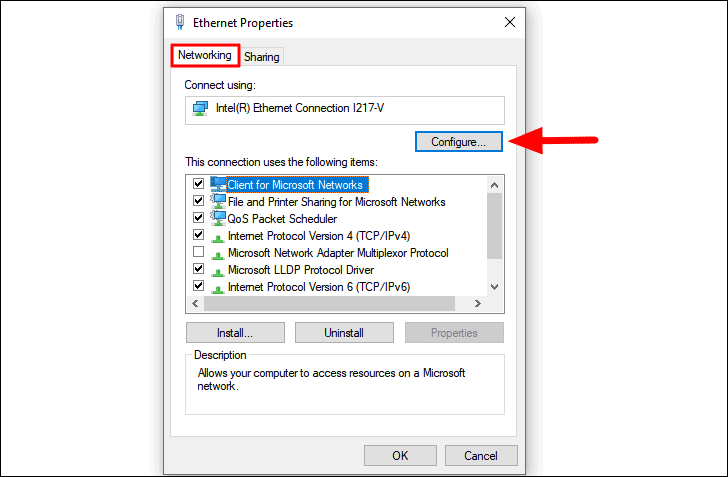
Navigieren Sie als Nächstes zur Registerkarte "Erweitert", wählen Sie "Locally Administered Address" aus den Optionen unter "Property" und geben Sie dann die zuvor notierte "Physical Address" in das Feld unter "Value" ein.Klicken Sie abschließend auf "OK", um die Änderungen zu speichern.
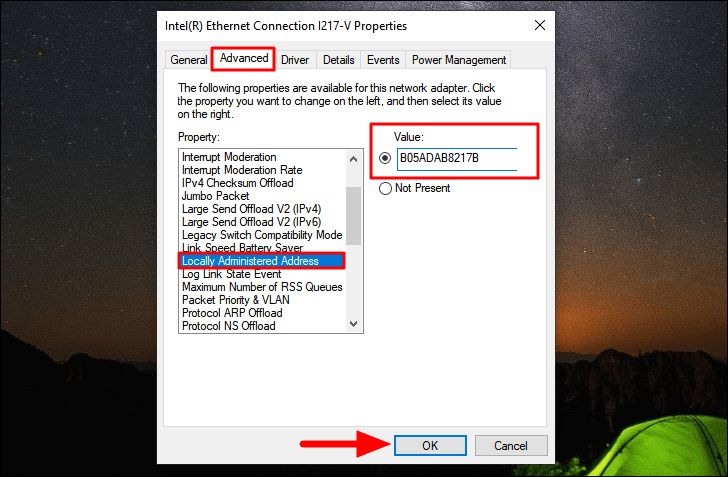
Überprüfen Sie nun, ob der Fehler behoben ist und Ihrem Computer eine IP-Adresse zugewiesen wurde.
13.Ändern Sie die Energieverwaltungseinstellungen des Ethernet-Adapters
Wenn die "Ethernet"-Einstellungen so eingestellt sind, dass sie Strom sparen, werden möglicherweise bestimmte Funktionen deaktiviert, was zu dem Fehler "Ethernet hat keine gültige IP-Konfiguration" führt.Wenn der Fehler auftritt, wird empfohlen, diese Einstellungen zu deaktivieren.
Um die Energieverwaltungseinstellungen zu ändern, klicken Sie mit der rechten Maustaste auf die Option "Ethernet" und wählen Sie dann "Eigenschaften".
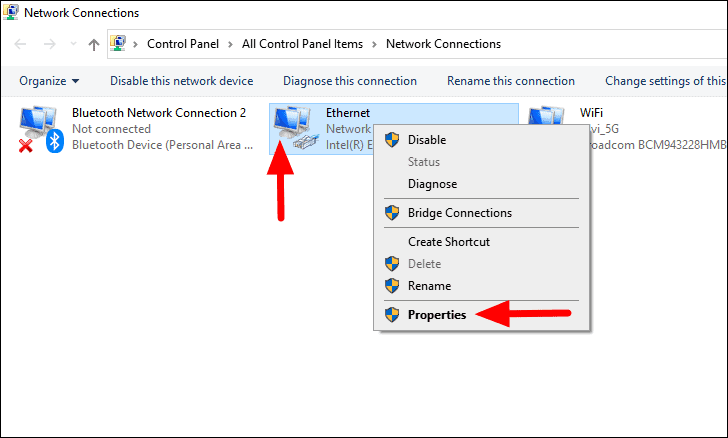
Klicken Sie anschließend im Fenster "Ethernet-Eigenschaften" auf der Registerkarte "Netzwerk" auf "Konfigurieren".
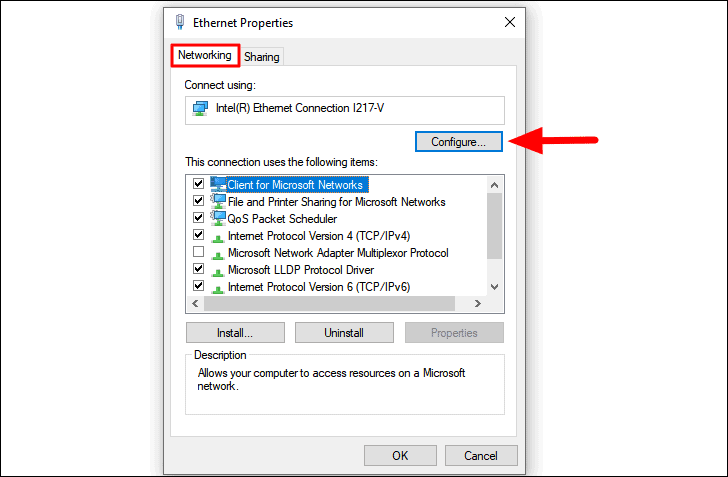
Navigieren Sie zur Registerkarte "Energieverwaltung", deaktivieren Sie das Kontrollkästchen "Computer darf dieses Gerät ausschalten, um Energie zu sparen" und klicken Sie dann unten auf "OK", um die Änderungen zu speichern.
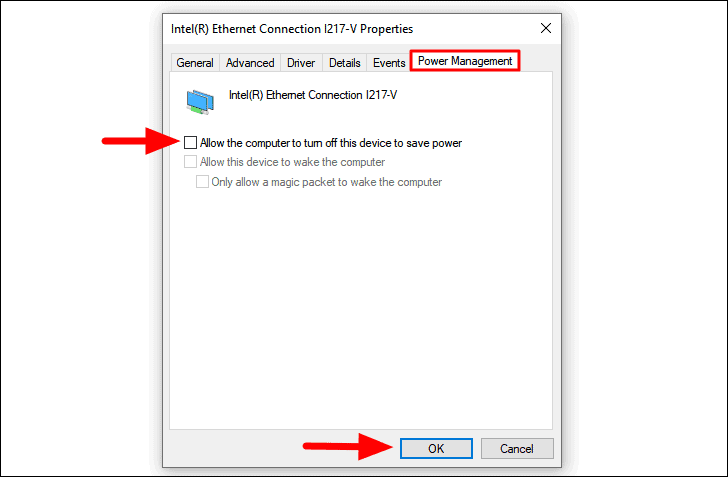
Nachdem Sie die Änderungen gespeichert haben, starten Sie den Computer neu und prüfen Sie, ob der Fehler behoben ist.
14.Führen Sie Check Disk Scan aus
Wenn bestimmte Bereiche der Festplatte beschädigt wurden, kann es zu Konflikten mit verschiedenen Elementen des Systems kommen, einschließlich der "Netzwerkadapter".Um die beschädigten Bereiche zu reparieren, können Sie jederzeit auf den integrierten "Check Disk"-Scan zurückgreifen.Es durchsucht das gesamte Laufwerk nach Problemen und behebt diese unterwegs.
Um den "Check Disk"-Scan auszuführen, suchen Sie im "Startmenü" nach "Eingabeaufforderung", klicken Sie mit der rechten Maustaste auf das Suchergebnis und klicken Sie dann auf "Als Administrator ausführen".Klicken Sie anschließend im Bestätigungsfeld, das angezeigt wird, auf "Ja".
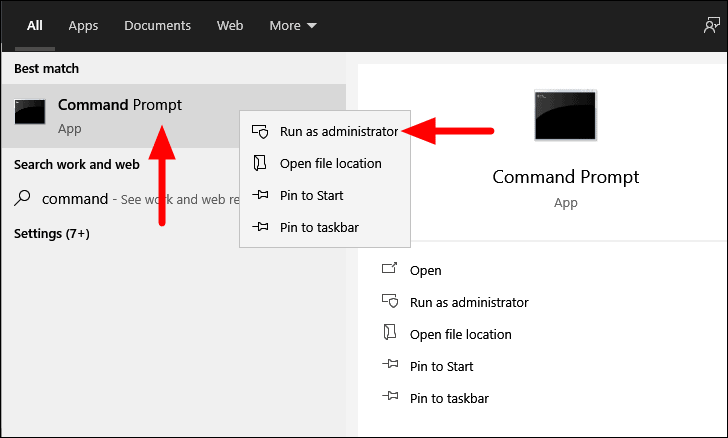
Geben Sie im Fenster "Eingabeaufforderung" den folgenden Befehl ein und drücken Sie dannENTERes auszuführen.Der folgende Befehl scannt das Laufwerk "C:".Um andere Laufwerke auf Ihrem System zu scannen, ersetzen Sie das "c" am Ende des Befehls durch den Laufwerksbuchstaben des Laufwerks, das Sie scannen möchten.
Verwandte: So ändern Sie den Laufwerksbuchstaben in Windows 10
chkdsk /f c:Wenn Sie nun aufgefordert werden, die Prüfung beim nächsten Neustart des Systems zu planen, drücken SieYund dann drückenENTERbestätigen.
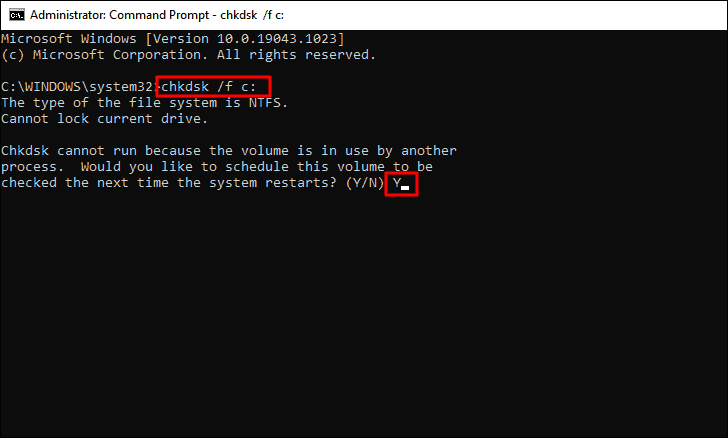
Starten Sie nun den Computer neu und warten Sie, bis der Scan "Check Disk" abgeschlossen ist.Überprüfen Sie nach dem Neustart des Computers, ob Sie über Ethernet auf das Internet zugreifen können.
fünfzehn.Ändern Sie die Energieeinstellungen des Systems
Wenn Sie die Systemeinstellungen so konfiguriert haben, dass die Hardware keinen hohen Stromverbrauch hat, kann dies zu dem Fehler "Ethernet hat keine gültige IP-Konfiguration" führen.Um dies zu beheben, müssen Sie die Energieeinstellungen ändern.
Um die Energieeinstellungen zu ändern, suchen Sie im "Startmenü" nach "Systemsteuerung" und klicken Sie auf das Suchergebnis, um die App zu starten.
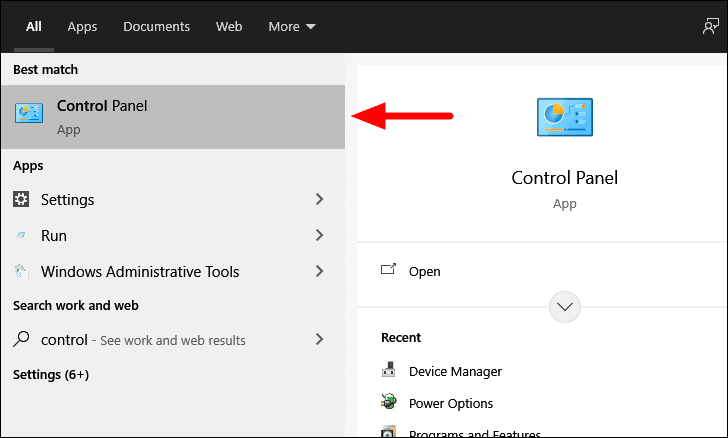
Klicken Sie in der "Systemsteuerung" auf das Kästchen neben "Anzeigen nach" und wählen Sie im Dropdown-Menü "Große Symbole" aus.
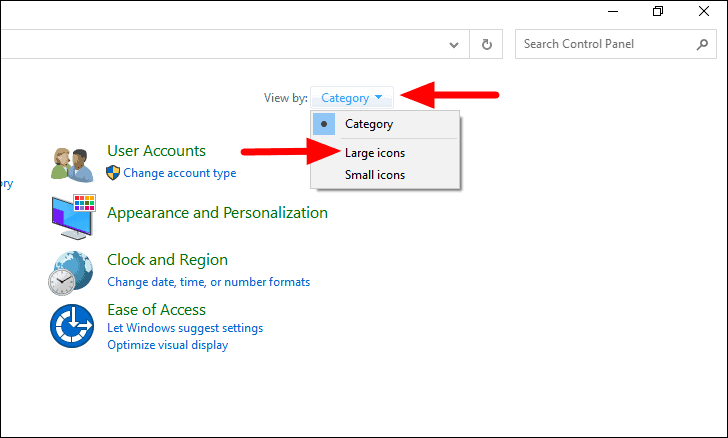
Suchen Sie als Nächstes "Energieoptionen" und klicken Sie darauf.
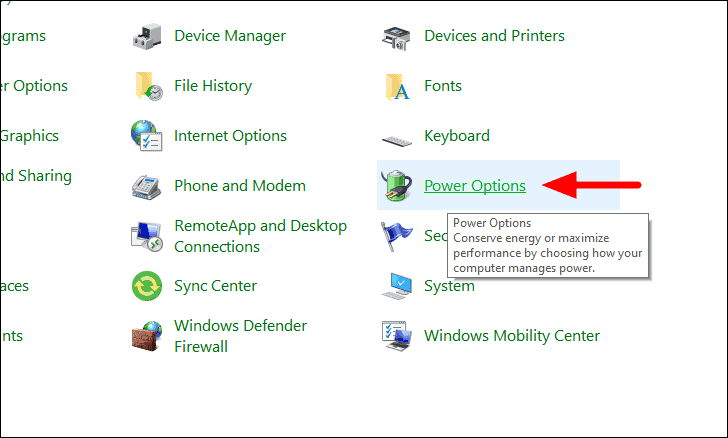
Der aktuelle Energiesparplan wird nun auf dem Bildschirm angezeigt.Klicken Sie daneben auf die Option "Planeinstellungen ändern".
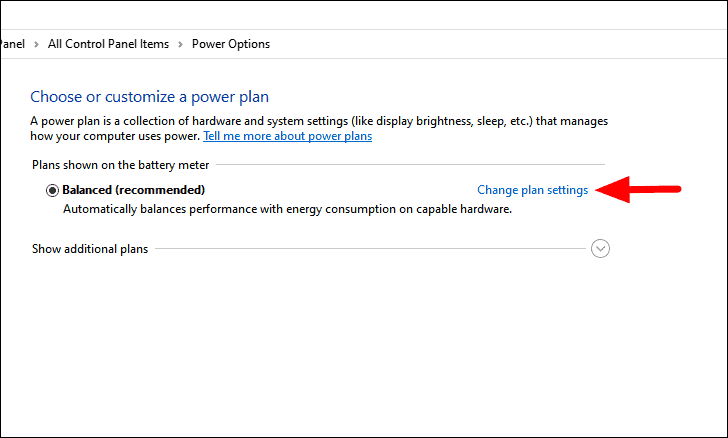
Klicken Sie im Fenster "Planeinstellungen bearbeiten" auf die Option "Erweiterte Energieeinstellungen ändern".
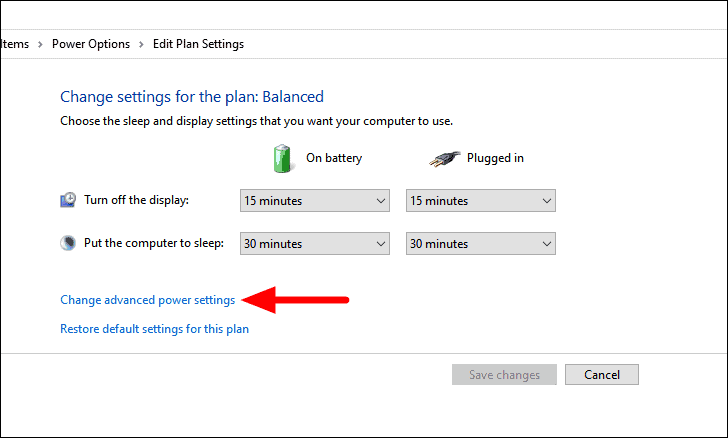
Klicken Sie als Nächstes auf "Wireless Adapter Settings", um die Optionen darunter zu erweitern und anzuzeigen.Klicken Sie nun auf das Kästchen neben "Akkubetrieb" und wählen Sie "Maximale Leistung" aus dem Dropdown-Menü.
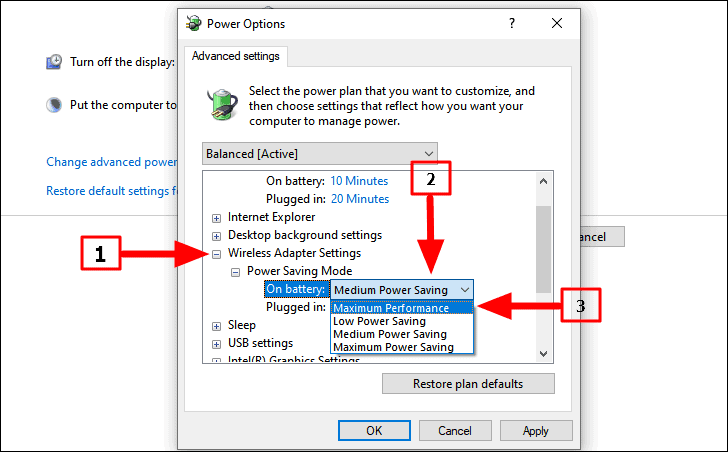
Ändern Sie auf ähnliche Weise die Einstellung, wenn das System angeschlossen ist, und klicken Sie dann unten auf "OK", um die Änderungen zu speichern.
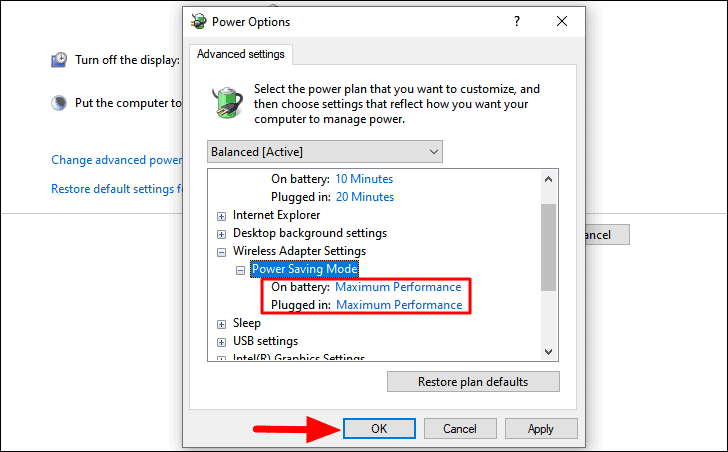
Starten Sie nun den Computer neu und prüfen Sie, ob Sie auf das Internet zugreifen können.
16.Deinstallieren Sie das letzte Windows-Update
Wenn Sie nach dem Aktualisieren von Windows auf den Fehler gestoßen sind und keine der oben genannten Korrekturen funktioniert hat, ist es an der Zeit, das aktuelle Update zu deinstallieren.Manchmal veröffentlicht Microsoft Updates, die sich auf die Funktion der Hardware auswirken.Diese Probleme werden in den nachfolgenden Updates behoben und Sie sollten darauf warten.Bis dahin ist es besser, die vorherige Version zu verwenden, um den Fehler zu beheben.
Um das letzte Windows-Update zu deinstallieren, drücken SieWINDOWS + Ium das System "Einstellungen" zu starten, und klicken Sie dann auf "Update & Sicherheit".
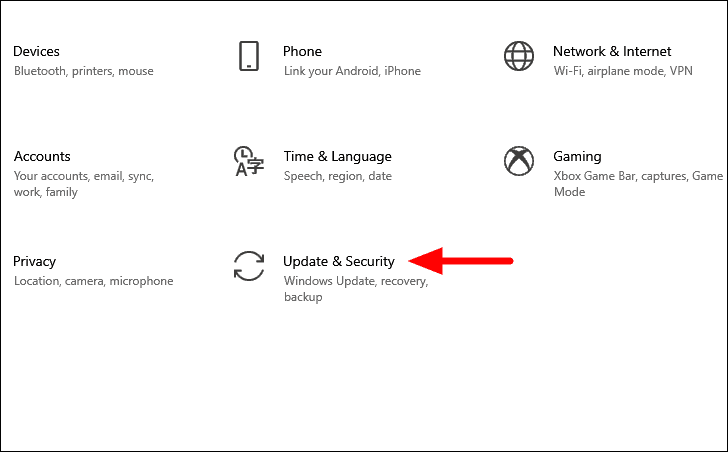
Klicken Sie als Nächstes auf die Option "Updateverlauf anzeigen" auf der Registerkarte "Windows Update", die sich standardmäßig öffnet.
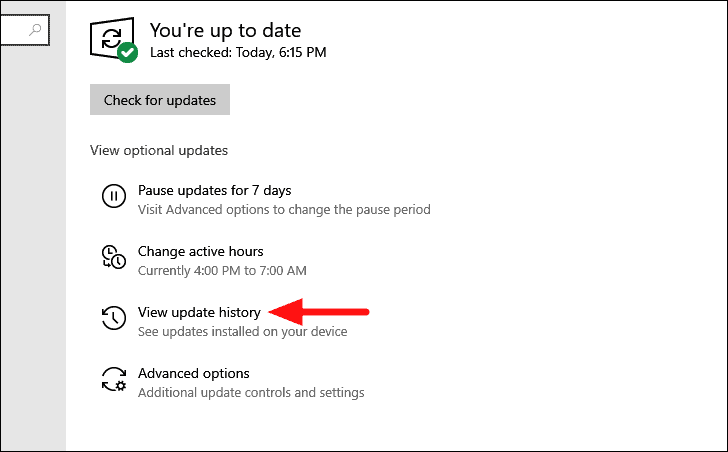
Klicken Sie anschließend oben auf die Option "Updates deinstallieren".
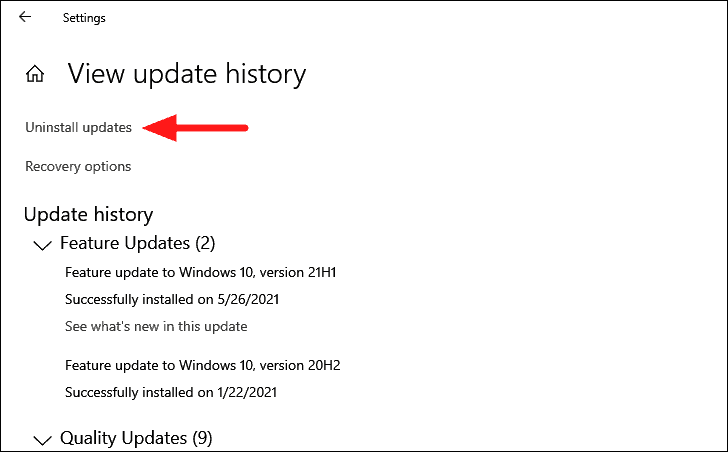
Alle aktuellen Updates werden nun zusammen mit dem Installationsdatum auf dem Bildschirm aufgelistet.Wählen Sie das Update aus und klicken Sie oben auf "Deinstallieren".Befolgen Sie nun die Anweisungen auf dem Bildschirm, um den Vorgang abzuschließen.Sie können andere aktuelle Updates auf ähnliche Weise deinstallieren, bis Sie eine stabile Version haben.

Nachdem Sie die letzten Updates deinstalliert haben, können Sie eine Verbindung zum Internet herstellen und der Fehler wird behoben.
Nachdem Sie die oben genannten Korrekturen ausgeführt haben, hätten Sie den Fehler "Ethernet hat keine gültige IP-Konfiguration" behoben und können jetzt ohne Behinderung oder Fehler auf das Internet zugreifen.

