So beheben Sie einen nicht funktionierenden mobilen Hotspot in Windows 11
Aktualisiert Januar 2024: Erhalten Sie keine Fehlermeldungen mehr und verlangsamen Sie Ihr System mit unserem Optimierungstool. Holen Sie es sich jetzt unter - > diesem Link
- Downloaden und installieren Sie das Reparaturtool hier.
- Lassen Sie Ihren Computer scannen.
- Das Tool wird dann deinen Computer reparieren.
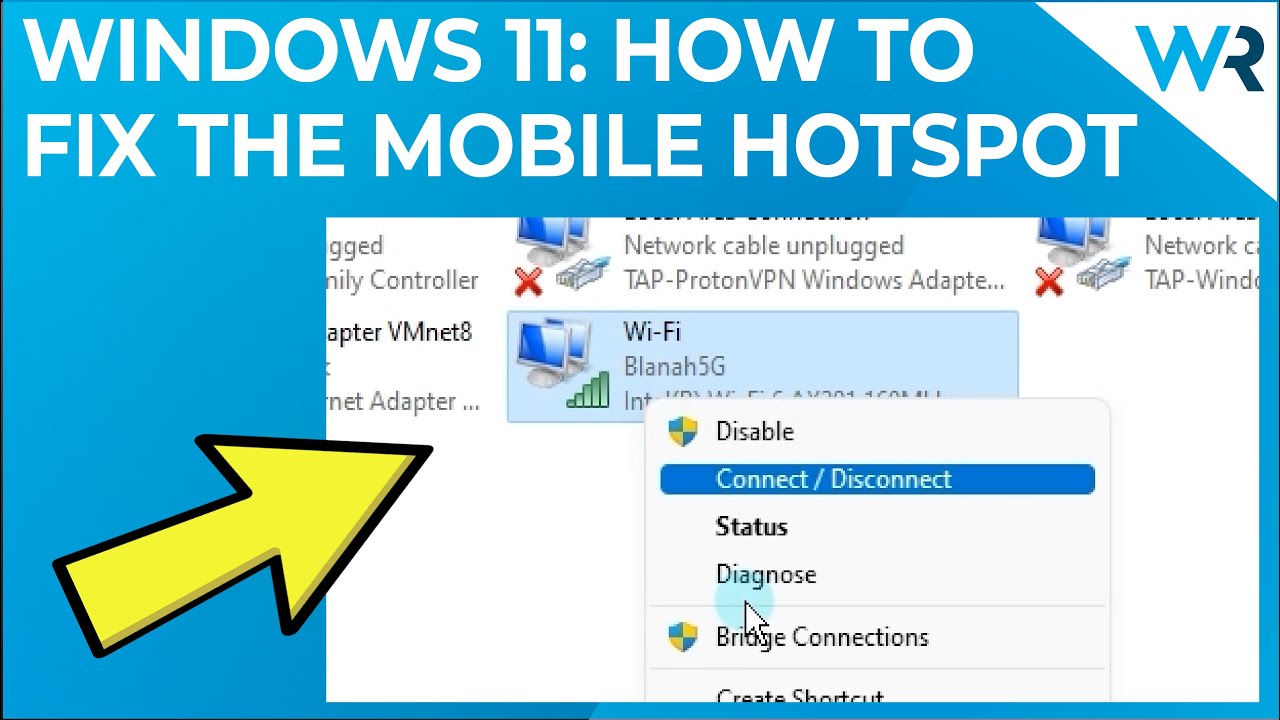
Wenn Sie Probleme haben, mit Ihrem Windows 11-PC eine Verbindung zu einem mobilen Hotspot herzustellen, können Sie Folgendes versuchen. 1.Überprüfen Sie Ihre mobilen Hotspot-Einstellungen Stellen Sie sicher, dass die mobile Hotspot-Funktion in den Einstellungen Ihres Geräts aktiviert ist. 2.Verbinden Sie sich mit dem richtigen Netzwerknamen (SSID) Wenn Sie sich mit Ihrem mobilen Hotspot verbinden, stellen Sie sicher, dass Sie sich mit dem richtigen Netzwerknamen (SSID) verbinden. 3.Verwenden Sie das richtige Kennwort Wenn Sie das Kennwort für Ihren mobilen Hotspot geändert haben, stellen Sie sicher, dass Sie das neue Kennwort verwenden, wenn Sie sich von Ihrem PC aus verbinden. 4.Starten Sie Ihre Geräte neu. Wenn Sie weiterhin Probleme mit der Verbindung haben, versuchen Sie, sowohl Ihren PC als auch Ihr mobiles Gerät neu zu starten. 5.Aktualisieren Sie Ihre Wi-Fi-Treiber Veraltete oder falsche Wi-Fi-Treiber können Verbindungsprobleme verursachen.Stellen Sie sicher, dass Sie Ihr System aktualisieren, indem Sie zu Start > Einstellungen > Update & Sicherheit > Windows Update > Nach Updates suchen 6.Ändern Sie das Kanalband Wenn Sie ein 2,4-GHz-Netzwerk verwenden, versuchen Sie, das Kanalband zu ändern. Dies kann die Leistung verbessern, wenn es zu Störungen durch andere Geräte im gleichen Frequenzbereich kommt. 7 Versuchen Sie einen anderen USB-Anschluss Einige PCs haben mehrere USB-Anschlüsse. Wenn einer nicht funktioniert, versuchen Sie einen anderen. 8 Näher an den Hotspot heranrücken Näher an einen mobilen Hotspot heranrücken verbessert die Signalstärke. 9 Batteriesparmodus deaktivieren Der Batteriesparmodus kann die Leistung einiger Anwendungen verringern. Wenn Sie Probleme mit der Verbindung zu einem mobilen Hotspot haben, versuchen Sie, diesen Modus zu deaktivieren. 10 Roaming auf Ihrem Gerät aktivieren Standardmäßig ist Roaming auf den meisten Geräten deaktiviert.
Was könnten die Gründe dafür sein, dass der mobile Hotspot in Windows 11 nicht funktioniert?
Es kann eine Reihe von Gründen geben, warum Ihr mobiler Hotspot unter Windows nicht funktioniert
5 .
Wichtige Hinweise:
Mit diesem Tool können Sie PC-Problemen vorbeugen und sich beispielsweise vor Dateiverlust und Malware schützen. Außerdem ist es eine großartige Möglichkeit, Ihren Computer für maximale Leistung zu optimieren. Das Programm behebt häufige Fehler, die auf Windows-Systemen auftreten können, mit Leichtigkeit - Sie brauchen keine stundenlange Fehlersuche, wenn Sie die perfekte Lösung zur Hand haben:
- Schritt 1: Laden Sie das PC Repair & Optimizer Tool herunter (Windows 11, 10, 8, 7, XP, Vista - Microsoft Gold-zertifiziert).
- Schritt 2: Klicken Sie auf "Scan starten", um Probleme in der Windows-Registrierung zu finden, die zu PC-Problemen führen könnten.
- Schritt 3: Klicken Sie auf "Alles reparieren", um alle Probleme zu beheben.
- Hier sind ein paar Möglichkeiten:
- Auf Ihrem mobilen Gerät ist möglicherweise nicht die richtige Software installiert.Vergewissern Sie sich, dass Sie die neueste Version der Software installiert haben, und prüfen Sie, ob Updates für die Software verfügbar sind.
- Möglicherweise sind Sie nicht mit dem richtigen Netz verbunden.Versuchen Sie, mit anderen Geräten eine Verbindung zu Ihrem mobilen Hotspot herzustellen, oder stellen Sie eine Verbindung zu einem anderen Netzwerknamen (SSID) her, wenn Sie Probleme mit dem derzeit verwendeten haben.
- Das Passwort für Ihren mobilen Hotspot ist möglicherweise falsch.Achten Sie darauf, dass Sie das richtige Passwort verwenden, wenn Sie die Verbindung von Ihrem PC aus herstellen.
- Es kann zu Störungen durch andere Geräte im gleichen Frequenzbereich kommen, was zu Problemen bei drahtlosen Verbindungen führen kann.Versuchen Sie, das Kanalband zu ändern, wenn dies ein Problem für Sie ist, oder versuchen Sie einen anderen USB-Anschluss an Ihrem PC, wenn das nicht funktioniert.
Gibt es eine Möglichkeit, das Problem des mobilen Hotspots in Windows 11 zu beheben?
Es gibt einige Möglichkeiten, die Sie ausprobieren können, wenn Sie Probleme haben, mit Ihrem Windows 11-PC eine Verbindung zu einem mobilen Hotspot herzustellen.Stellen Sie zunächst sicher, dass die mobile Hotspot-Funktion in den Einstellungen Ihres Geräts aktiviert ist.Stellen Sie als Nächstes eine Verbindung mit dem richtigen Netzwerknamen (SSID) her, wenn Sie sich mit Ihrem mobilen Hotspot verbinden.Wenn Sie das Kennwort für Ihren mobilen Hotspot geändert haben, müssen Sie das neue Kennwort verwenden, wenn Sie sich von Ihrem PC aus verbinden.Starten Sie schließlich sowohl Ihren PC als auch Ihr mobiles Gerät neu, wenn Sie immer noch Probleme mit der Verbindung haben.Wenn alle diese Lösungen fehlschlagen, müssen Sie möglicherweise Ihre Wi-Fi-Treiber aktualisieren oder das Kanalband ändern.
Wie kann man den mobilen Hotspot reparieren, wenn er in Windows 11 nicht richtig funktioniert?
Wenn Sie Probleme haben, eine Verbindung mit einem mobilen Hotspot mit Ihrem Windows
- C, hier sind ein paar Dinge, die Sie versuchen können.
- Überprüfen Sie Ihre mobilen Hotspot-Einstellungen Vergewissern Sie sich, dass die mobile Hotspot-Funktion in den Einstellungen Ihres Geräts aktiviert ist.
- Verbinden Sie sich mit dem richtigen Netzwerknamen (SSID) Wenn Sie sich mit Ihrem mobilen Hotspot verbinden, stellen Sie sicher, dass Sie sich mit dem richtigen Netzwerknamen (SSID) verbinden.
- Verwenden Sie das richtige Kennwort Wenn Sie das Kennwort für Ihren mobilen Hotspot geändert haben, stellen Sie sicher, dass Sie das neue Kennwort verwenden, wenn Sie sich von Ihrem PC aus verbinden.
- Starten Sie Ihre Geräte neu. Wenn Sie weiterhin Probleme mit der Verbindung haben, versuchen Sie, sowohl Ihren PC als auch Ihr mobiles Gerät neu zu starten.
- Aktualisieren Sie Ihre Wi-Fi-Treiber Veraltete oder falsche Wi-Fi-Treiber können Verbindungsprobleme verursachen.Stellen Sie sicher, dass Sie Ihr Gerät aktualisieren, indem Sie Start > Einstellungen > Update & Sicherheit > Windows Update > Nach Updates suchen Ändern Sie das Kanalband Wenn Sie ein 4GHz-Netzwerk verwenden, versuchen Sie, das Kanalband zu ändern. Dies kann die Leistung verbessern, wenn andere Geräte im selben Frequenzbereich Störungen verursachen. Versuchen Sie es mit einem anderen USB-Anschluss Einige PCs haben mehrere USB-Anschlüsse. Wenn einer nicht funktioniert, versuchen Sie es mit einem anderen. Näher an den Hotspot heranrücken Näher an den mobilen Hotspot heranrücken verbessert die Signalstärke. isable battery saving mode Der Batteriesparmodus kann die Leistung einiger Anwendungen verringern.
Warum funktioniert mein mobiler Hotspot unter Windows 11 nicht?
Es gibt einige Gründe, warum Ihr mobiler Hotspot unter Windows möglicherweise nicht funktioniert
- Stellen Sie sicher, dass die mobile Hotspot-Funktion in den Einstellungen Ihres Geräts aktiviert ist.
- Stellen Sie eine Verbindung mit dem richtigen Netzwerknamen (SSID) her, wenn Sie sich mit Ihrem mobilen Hotspot verbinden.
- Verwenden Sie das richtige Passwort, wenn Sie das Passwort für Ihren mobilen Hotspot geändert haben.
- Starten Sie sowohl Ihren PC als auch Ihr mobiles Gerät neu, wenn Sie weiterhin Probleme mit der Verbindung haben.
Wie aktiviert man den mobilen Hotspot in Windows 11?
- Öffnen Sie die App Einstellungen auf Ihrem Windows C.
- Klicken Sie unter Netzwerk & Internet auf Wi-Fi und wählen Sie dann die Option Mobiler Hotspot.
- Wenn Sie ein mobiles Gerät verwenden, das Hotspotting unterstützt, werden Sie aufgefordert, Ihr Kennwort einzugeben und eine Verbindung mit dem Netzwerk herzustellen.
- Sobald die Verbindung hergestellt ist, können Sie die Internetverbindung Ihres Telefons wie eine normale Wi-Fi-Verbindung von Ihrem PC aus nutzen.
Welche Schritte sind erforderlich, um Probleme mit dem mobilen Hotspot in Windows 11 zu beheben?
- Überprüfen Sie Ihre mobilen Hotspot-Einstellungen Vergewissern Sie sich, dass die mobile Hotspot-Funktion in den Einstellungen Ihres Geräts aktiviert ist.
- Verbinden Sie sich mit dem richtigen Netzwerknamen (SSID) Wenn Sie sich mit Ihrem mobilen Hotspot verbinden, stellen Sie sicher, dass Sie sich mit dem richtigen Netzwerknamen (SSID) verbinden.
- Verwenden Sie das richtige Kennwort Wenn Sie das Kennwort für Ihren mobilen Hotspot geändert haben, stellen Sie sicher, dass Sie das neue Kennwort verwenden, wenn Sie sich von Ihrem PC aus verbinden.
- Starten Sie Ihre Geräte neu. Wenn Sie weiterhin Probleme mit der Verbindung haben, versuchen Sie, sowohl Ihren PC als auch Ihr mobiles Gerät neu zu starten.
- Aktualisieren Sie Ihre Wi-Fi-Treiber Veraltete oder falsche Wi-Fi-Treiber können Verbindungsprobleme verursachen.Stellen Sie sicher, dass Sie Ihr System aktualisieren, indem Sie zu Start > Einstellungen > Update & Sicherheit > Windows Update > Nach Updates suchen gehen.
- Ändern Sie das Kanalband Wenn Sie ein 4GHz-Netzwerk verwenden, versuchen Sie, das Kanalband zu ändern. Dies kann die Leistung verbessern, wenn es zu Störungen durch andere Geräte im gleichen Frequenzbereich kommt.
- ry einen anderen USB-Anschluss Einige PCs haben mehrere USB-Anschlüsse. Wenn einer nicht funktioniert, versuchen Sie einen anderen.
Wie kann ich überprüfen, ob mein Computer ein Problem mit seiner WiFi-Verbindung hat oder ob das Problem mit der Hotspot-Funktion meines Telefons zusammenhängt?
Wenn Sie Probleme haben, eine Verbindung mit einem mobilen Hotspot mit Ihrem Windows
- C, hier sind ein paar Dinge, die Sie versuchen können.
- Überprüfen Sie Ihre mobilen Hotspot-Einstellungen Vergewissern Sie sich, dass die mobile Hotspot-Funktion in den Einstellungen Ihres Geräts aktiviert ist.
- Verbinden Sie sich mit dem richtigen Netzwerknamen (SSID) Wenn Sie sich mit Ihrem mobilen Hotspot verbinden, stellen Sie sicher, dass Sie sich mit dem richtigen Netzwerknamen (SSID) verbinden.
- Verwenden Sie das richtige Kennwort Wenn Sie das Kennwort für Ihren mobilen Hotspot geändert haben, stellen Sie sicher, dass Sie das neue Kennwort verwenden, wenn Sie sich von Ihrem PC aus verbinden.
- Starten Sie Ihre Geräte neu. Wenn Sie weiterhin Probleme mit der Verbindung haben, versuchen Sie, sowohl Ihren PC als auch Ihr mobiles Gerät neu zu starten.
- Aktualisieren Sie Ihre Wi-Fi-Treiber Veraltete oder falsche Wi-Fi-Treiber können Verbindungsprobleme verursachen.Stellen Sie sicher, dass Sie Ihr System aktualisieren, indem Sie zu Start > Einstellungen > Update & Sicherheit > Windows Update > Nach Updates suchen gehen.
- Ändern Sie das Kanalband Wenn Sie ein 4GHz-Netzwerk verwenden, versuchen Sie, das Kanalband zu ändern. Dies kann die Leistung verbessern, wenn es zu Störungen durch andere Geräte im gleichen Frequenzbereich kommt.
- ry einen anderen USB-Anschluss Einige PCs haben mehrere USB-Anschlüsse. Wenn einer nicht funktioniert, versuchen Sie einen anderen.
- Näher an den Hotspot heranrücken Näher an den mobilen Hotspot heranrücken, um die Signalstärke zu verbessern.
Nach der Aktualisierung auf Windows 10 kann mein Laptop keine Verbindung mit dem tragbaren WLAN-Hotspot meines Android-Telefons herstellen.Warum?
Es kann eine Reihe von Gründen geben, warum Ihr Laptop nicht in der Lage ist, sich mit dem tragbaren WiFi-Hotspot zu verbinden.Es ist möglich, dass Ihr Laptop nicht für die Nutzung von tragbaren WLAN-Hotspots konzipiert wurde oder dass es zu Störungen durch andere Geräte in der Umgebung kommt.Wenn Sie weiterhin Probleme mit der Verbindung haben, versuchen Sie, sowohl Ihren Laptop als auch Ihr Handy neu zu starten.

