So beheben Sie einen Fehler, bei dem der Surface Type Cover-Treiber fehlt oder die Tastatur nicht funktioniert
Aktualisiert Januar 2024: Erhalten Sie keine Fehlermeldungen mehr und verlangsamen Sie Ihr System mit unserem Optimierungstool. Holen Sie es sich jetzt unter - > diesem Link
- Downloaden und installieren Sie das Reparaturtool hier.
- Lassen Sie Ihren Computer scannen.
- Das Tool wird dann deinen Computer reparieren.
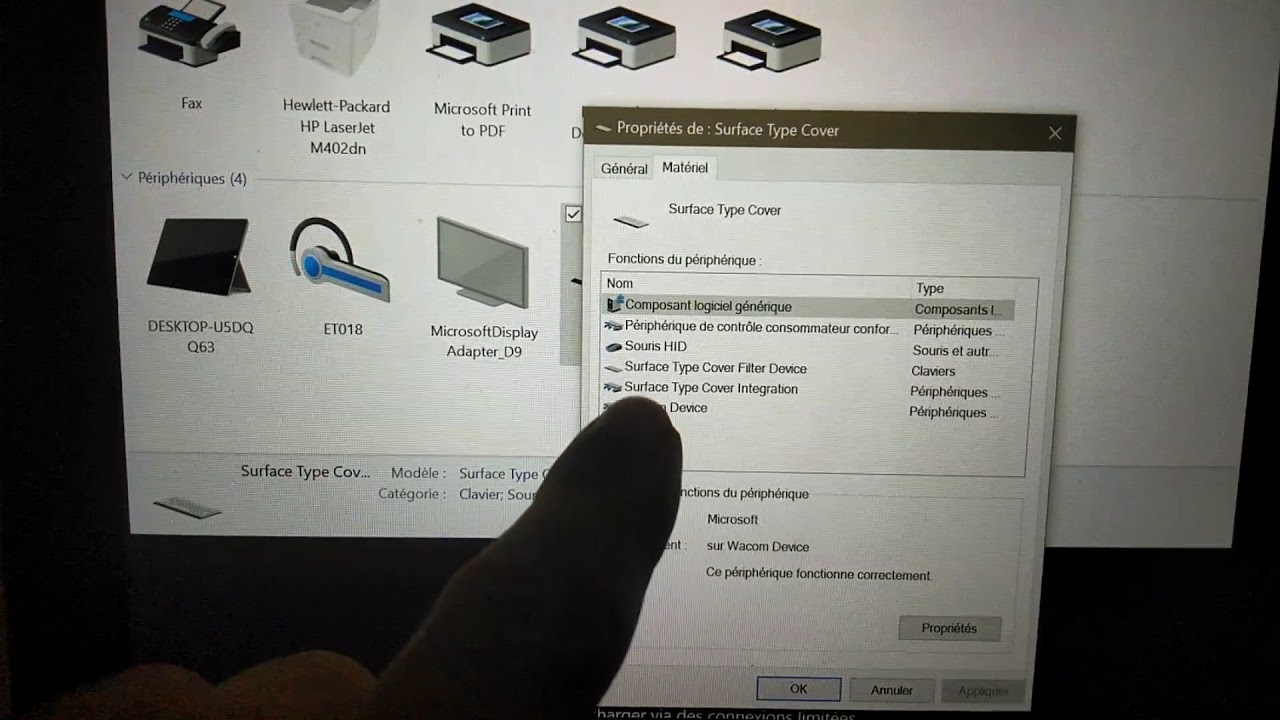
Ein fehlender Surface Type Cover-Treiber oder eine nicht funktionierende Tastatur ist ein häufiges Problem, das aus verschiedenen Gründen auftreten kann.In den meisten Fällen müssen lediglich die neuesten Treiber für Ihr Surface Type Cover installiert werden.Sollte dies jedoch nicht funktionieren, gibt es einige andere Methoden, die Sie ausprobieren können, um Ihre Tastatur wieder zum Laufen zu bringen.
- Suchen Sie nach Updates: Als Erstes sollten Sie Windows Update auf verfügbare Updates überprüfen.Oftmals veröffentlicht Microsoft Updates, die häufige Probleme wie dieses beheben.Um nach Updates zu suchen, öffnen Sie die App "Einstellungen" und gehen Sie zu "Update & Sicherheit" > "Windows Update" und klicken Sie auf "Nach Updates suchen".
- Starten Sie Ihr Surface neu: Wenn die Suche nach Updates nicht hilft, versuchen Sie, Ihr Surface neu zu starten.Dadurch werden manchmal kleinere Probleme mit Treibern oder anderen Softwarekomponenten behoben.
- Versuchen Sie einen anderen USB-Anschluss: Wenn Sie immer noch kein Glück haben, versuchen Sie, Ihr Surface Type Cover an einen anderen USB-Anschluss an Ihrem Surface Pro 3/4/5-Gerät anzuschließen.Manchmal liegt das Problem eher an einem bestimmten USB-Anschluss als an der Tastatur selbst.
- Deinstallieren Sie die Treiber und installieren Sie sie neu: In einigen Fällen kann die Deinstallation und anschließende Neuinstallation der Treiber für Ihr Surface Type Cover das Problem beheben. Öffnen Sie dazu den Gerätemanager, suchen Sie den Eintrag für "Surface Type Cover Filter Device", klicken Sie mit der rechten Maustaste darauf und wählen Sie "Gerät deinstallieren". Sobald das Gerät deinstalliert wurde, starten Sie Ihr Surface neu und lassen Sie Windows die Treiber automatisch neu installieren. Führen Sie eine Systemwiederherstellung durch: Wenn Sie in der Vergangenheit einen Systemwiederherstellungspunkt erstellt haben, können Sie damit möglicherweise Ihr System auf einen Zeitpunkt zurücksetzen, an dem es noch korrekt funktionierte. Öffnen Sie dazu die Systemsteuerung > Alle Elemente der Systemsteuerung > Wiederherstellung > Systemwiederherstellung öffnen > Weiter > Wählen Sie ein Datum aus, das vor dem Zeitpunkt liegt, an dem die Probleme zum ersten Mal auftraten Problembehandlung verwenden : Microsoft hat eine Problembehandlung speziell für dieses Problem veröffentlicht, mit der es möglicherweise automatisch behoben werden kann.
Wie behebe ich einen Fehler, bei dem der Surface Type Cover-Treiber fehlt oder die Tastatur nicht funktioniert?
5.
Wichtige Hinweise:
Mit diesem Tool können Sie PC-Problemen vorbeugen und sich beispielsweise vor Dateiverlust und Malware schützen. Außerdem ist es eine großartige Möglichkeit, Ihren Computer für maximale Leistung zu optimieren. Das Programm behebt häufige Fehler, die auf Windows-Systemen auftreten können, mit Leichtigkeit - Sie brauchen keine stundenlange Fehlersuche, wenn Sie die perfekte Lösung zur Hand haben:
- Schritt 1: Laden Sie das PC Repair & Optimizer Tool herunter (Windows 11, 10, 8, 7, XP, Vista - Microsoft Gold-zertifiziert).
- Schritt 2: Klicken Sie auf "Scan starten", um Probleme in der Windows-Registrierung zu finden, die zu PC-Problemen führen könnten.
- Schritt 3: Klicken Sie auf "Alles reparieren", um alle Probleme zu beheben.
- Öffnen Sie den "Windows-Geräte-Manager", indem Sie "Win+X" drücken und ihn auswählen.
- Erweitern Sie die Kategorie "Eingabegeräte" und suchen Sie darunter Ihr Surface Type Cover.Klicken Sie mit der rechten Maustaste darauf und wählen Sie "Treibersoftware aktualisieren".
- Klicken Sie auf die Schaltfläche Meinen Computer nach Treibersoftware durchsuchen" und dann auf die Schaltfläche Aus einer Liste verfügbarer Treiber auf meinem Computer auswählen", um eine Liste von Treibern zu erhalten, die mit Ihrem Surface Type Cover kompatibel sind.
- Wählen Sie den entsprechenden Treiber aus dieser Liste aus und klicken Sie dann auf die Schaltfläche "Installieren", um ihn auf Ihrem Computer zu installieren.
Wie kann man verhindern, dass ein Surface Type Cover-Treiber fehlt oder die Tastatur nicht funktioniert?
- Stellen Sie sicher, dass Sie die neuesten Treiber für Ihr Surface Type Cover haben: Der erste Schritt besteht darin, sicherzustellen, dass Sie die neuesten Treiber für Ihr Surface Type Cover haben.Sie finden diese Treiber auf der Website von Microsoft oder können sie von Windows Update herunterladen.Wenn die Installation der Treiber das Problem nicht behebt, versuchen Sie eine der anderen unten aufgeführten Methoden.
- Starten Sie Ihr Gerät neu: Manchmal lassen sich Probleme mit Geräten, wie z. B. einer Tastatur, durch einen Neustart des Geräts beheben.Halten Sie dazu die Einschalttaste gedrückt, bis sich Ihr Gerät aus- und dann wieder einschaltet.
- Versuchen Sie einen anderen USB-Anschluss: Wenn Sie einen USB-Anschluss an Ihrem Computer verwenden, der nicht richtig funktioniert, versuchen Sie es mit einem anderen Anschluss.
- Deinstallieren Sie den Treiber und installieren Sie ihn neu: In einigen Fällen kann die Deinstallation und anschließende Neuinstallation des Treibers für Ihr Surface Type Cover das Problem beheben. Öffnen Sie dazu den Gerätemanager, suchen Sie den Eintrag für "Surface Type Cover Filtergerät", klicken Sie mit der rechten Maustaste darauf und wählen Sie "Gerät deinstallieren".
Gibt es eine Möglichkeit, einen Surface Type Cover-Treiber zurückzusetzen oder zu aktualisieren, wenn er Probleme verursacht?
Ja, Sie können einen Surface Type Cover-Treiber zurücksetzen oder aktualisieren, wenn er Probleme verursacht.Öffnen Sie dazu den Gerätemanager und suchen Sie den Eintrag für "Surface Type Cover Filter Device".Klicken Sie mit der rechten Maustaste darauf und wählen Sie "Gerät deinstallieren".Nach der Deinstallation starten Sie Ihr Surface neu und lassen Sie Windows die Treiber automatisch neu installieren.
-Was sollten Sie tun, wenn Sie vermuten, dass ein fehlerhafter Surface Type Cover-Treiber die Probleme mit der Tastatur verursacht?
Wenn Sie vermuten, dass ein fehlerhafter Surface Type Cover-Treiber Ihre Tastaturprobleme verursacht, sollten Sie als Erstes versuchen, die neuesten Treiber für Ihr Gerät zu installieren.Wenn dies nicht funktioniert, gibt es einige andere Methoden, die Sie ausprobieren können.Dazu gehören ein Neustart des Geräts, die Deinstallation und Neuinstallation der Treiber, eine Systemwiederherstellung oder die Verwendung der Fehlerbehebung von Microsoft.
-Wie repariert man Schäden am Surface Type Cover, die durch ein Treiberproblem verursacht wurden?
Wenn Sie ein Surface Type Cover haben und es nicht funktioniert, gibt es einige Möglichkeiten, wie Sie es wieder zum Laufen bringen können.Stellen Sie zunächst sicher, dass Sie die neuesten Treiber für Ihr Gerät haben.Wenn das nicht funktioniert, versuchen Sie, das Gerät neu zu starten oder die Treiber zu deinstallieren und neu zu installieren.Wenn dies nicht funktioniert, müssen Sie möglicherweise die Fehlerbehebung von Microsoft verwenden, um das Problem zu beheben.
Was sind die offiziellen Empfehlungen von Microsoft zur Behebung des Fehlers "Surface Type Cover-Treiber fehlen oder Tastatur funktioniert nicht"?
Microsoft empfiehlt, dass Sie, wenn der Fehler Surface Type Cover-Treiber fehlen oder die Tastatur nicht funktioniert, zunächst versuchen, die neuesten Treiber für Ihr Gerät zu installieren.Wenn dies nicht funktioniert, empfiehlt Microsoft außerdem, das Gerät neu zu starten, die Treiber zu deinstallieren und neu zu installieren, einen Systemwiederherstellungspunkt auszuführen oder die Problembehandlung zu verwenden.

