So beheben Sie die hohe CPU-Auslastung von Steam Client WebHelper in Windows 11
Aktualisiert Januar 2024: Erhalten Sie keine Fehlermeldungen mehr und verlangsamen Sie Ihr System mit unserem Optimierungstool. Holen Sie es sich jetzt unter - > diesem Link
- Downloaden und installieren Sie das Reparaturtool hier.
- Lassen Sie Ihren Computer scannen.
- Das Tool wird dann deinen Computer reparieren.
Wenn Sie ein Spieler sind, haben Sie wahrscheinlich schon von Steam gehört oder es auf Ihrem Windows 11-PC installiert.Steam ist eine der besten Plattformen für Gamer zum Spielen von Spielen.Es wurden verschiedene Verbesserungen vorgenommen, um dem Steam-Client mehr Funktionen zur Verfügung zu stellen und ihn robuster zu machen.Obwohl die Plattform robust ist, bedeutet das nicht, dass Sie niemals damit rechnen müssen, dass Probleme damit auftreten werden.
Ein solches Problem, von dem Benutzer berichtet haben, dass es mit Steam auf ihrem Windows-PC konfrontiert ist, ist die hohe CPU-Auslastung des Steam-Clients WebHelper.Steam Client WebHelper hilft Ihnen, den Steam Store, die Spielebibliothek und die Community anzuzeigen.
Lesen Sie auch: YouTube-Audiostottern in Chrome unter Windows beheben
Korrigieren Sie die hohe CPU-Auslastung von Steam Client WebHelper
Steht Steam Client WebHelper vor einer hohen CPU-Auslastung auf Ihrem Windows-PC?Im Folgenden finden Sie die Schritte zur Behebung des Problems, mit dem Sie konfrontiert waren:
Wichtige Hinweise:
Mit diesem Tool können Sie PC-Problemen vorbeugen und sich beispielsweise vor Dateiverlust und Malware schützen. Außerdem ist es eine großartige Möglichkeit, Ihren Computer für maximale Leistung zu optimieren. Das Programm behebt häufige Fehler, die auf Windows-Systemen auftreten können, mit Leichtigkeit - Sie brauchen keine stundenlange Fehlersuche, wenn Sie die perfekte Lösung zur Hand haben:
- Schritt 1: Laden Sie das PC Repair & Optimizer Tool herunter (Windows 11, 10, 8, 7, XP, Vista - Microsoft Gold-zertifiziert).
- Schritt 2: Klicken Sie auf "Scan starten", um Probleme in der Windows-Registrierung zu finden, die zu PC-Problemen führen könnten.
- Schritt 3: Klicken Sie auf "Alles reparieren", um alle Probleme zu beheben.
1.Steam-Overlay deaktivieren
Das allererste, was Sie versuchen können, ist das Deaktivieren von Steam Overlay.Befolgen Sie dazu die Schritte:
- OpenSteam-Client auf Ihrem PC.
- Klicken Sie oben links auf Steam und dann auf Einstellungen.
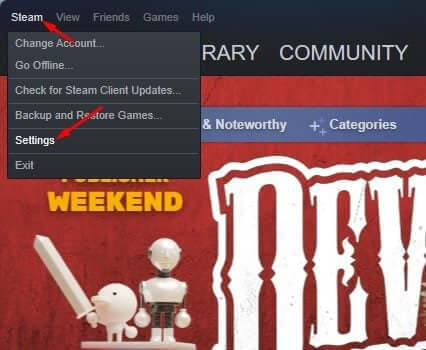
- Gehen Sie zur In-Game-Option auf der linken Seite.
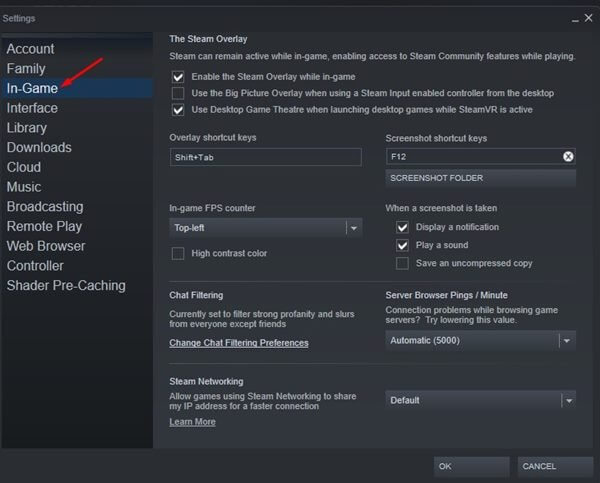
- Deaktivieren Sie nun auf der rechten Seite das Kontrollkästchen Steam-Overlay im Spiel aktivieren. Klicken Sie auf OK, um die Änderungen zu speichern.
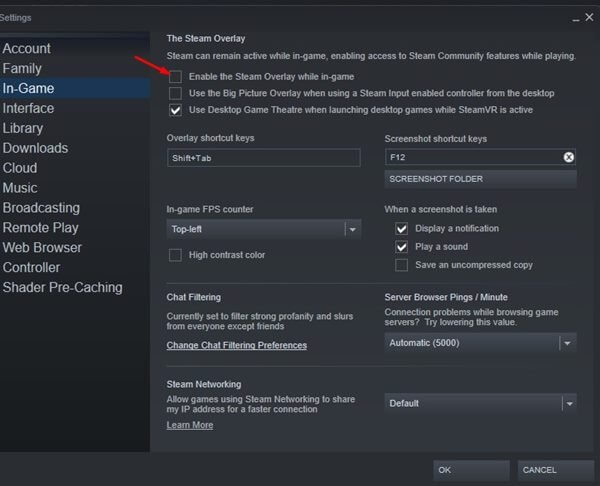
- Starten Sie Ihren Steam-Client neu, um die Änderungen zu speichern.
2.Animierte Avatare deaktivieren
Wenn der Steam-Client den animierten Avatar nicht laden kann, kann dieses Problem auftreten.Um animierte Avatare zu deaktivieren, führen Sie die folgenden Schritte aus, um animierte Avatare zu deaktivieren.
- Öffnen Sie das Startmenü und suchen Sie nach und openSteam Desktop Client.
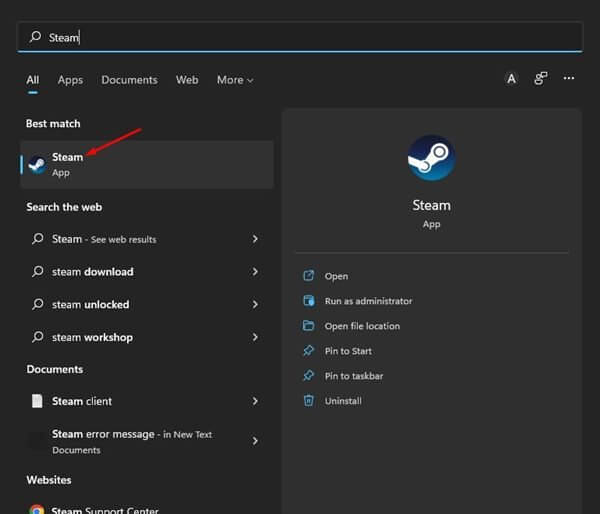
- Klicken Sie hier auf die Registerkarte Freunde und dann auf Freundesliste anzeigen.
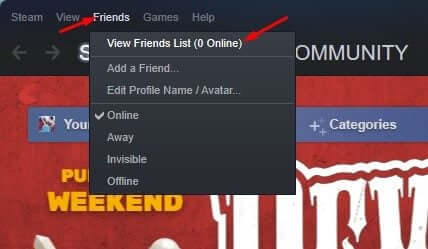
- Klicken Sie anschließend auf das Symbol Einstellungen (Zahnrad).
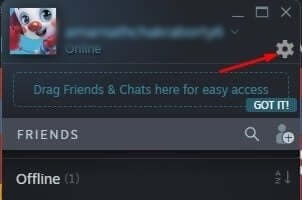
- Deaktivieren Sie den Schalter für Animierte Avatare und animierte Avatarrahmen in Ihrer Freundesliste und im Chat.
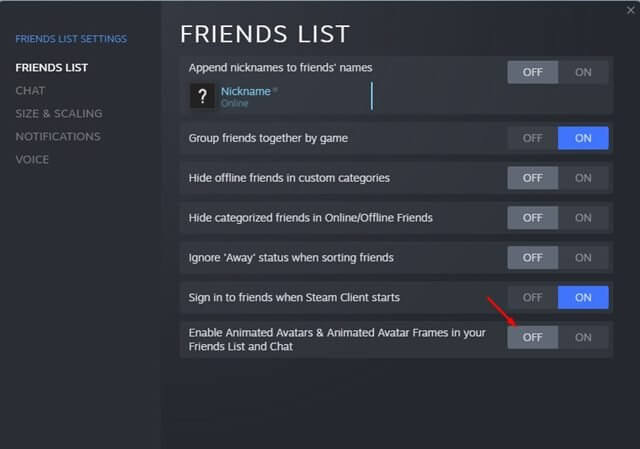
- Starten Sie den Steam-Client neu und prüfen Sie dann, ob das Problem weiterhin besteht oder nicht.
3.Deaktivieren Sie andere visuelle Elemente
Der nächste Schritt zur Fehlerbehebung besteht darin, andere visuelle Elemente des Steam-Clients zu deaktivieren.Befolgen Sie dazu die unten angegebenen Schritte:
- OpenSteam Desktop Client auf Ihrem PC.
- Klicken Sie hier auf den Steam-Reiter und dann auf Einstellungen.
- Gehen Sie zur Registerkarte Schnittstelle und deaktivieren Sie das Kontrollkästchen für die folgenden Optionen:
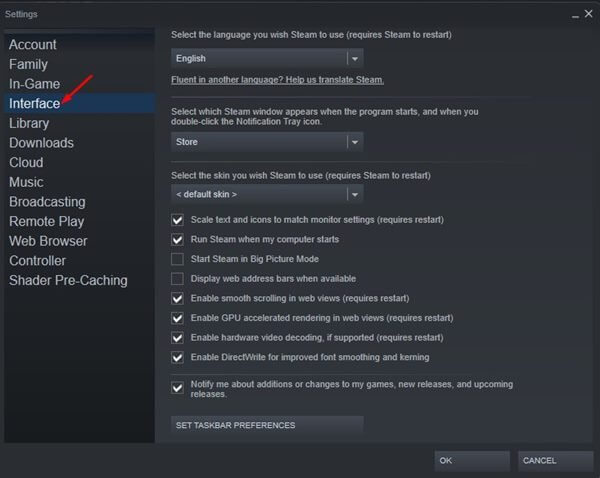
- Ermöglichen Sie reibungsloses Scrollen in Webansichten
- Aktivieren Sie das GPU-beschleunigte Rendern in Webansichten
- Aktivieren Sie die Hardware-Videodekodierung
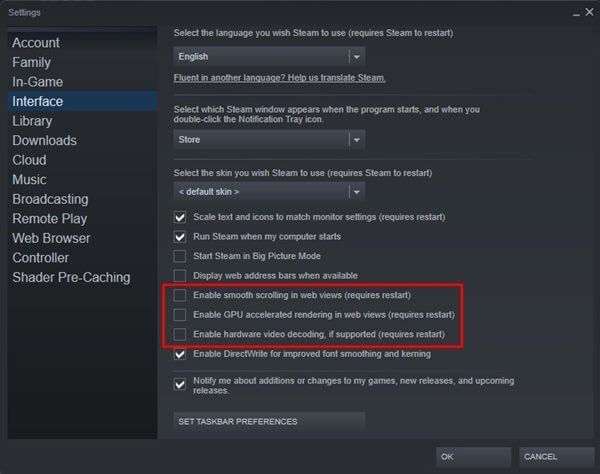
- Wenn Sie fertig sind, klicken Sie auf OK und prüfen Sie, ob das Problem weiterhin auftritt oder nicht.
4.Beenden Sie den Steam Client WebHelper
Wenn Sie immer noch mit der hohen CPU-Auslastung des Steam Client WebHelper unter Windows konfrontiert sind, sollten Sie den Steam Client WebHelper beenden und den Steam Client ohne ihn ausführen.Befolgen Sie dazu die unten angegebenen Schritte:
- Drücken Sie die Kombination Strg + Umschalt + Esckey, um den Task-Manager zu öffnen.
- Klicken Sie auf die Registerkarte Prozesse und suchen Sie nach allen Prozessen, die sich auf den Steam-Client beziehen.Beenden Sie alle diese Steam-Client-Prozesse.
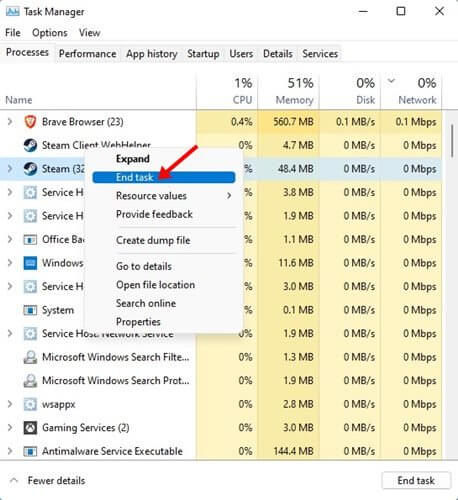
- Klicken Sie auf Ihrem Desktop mit der rechten Maustaste auf das Desktop-Symbol des Steam-Clients und klicken Sie auf Dateispeicherort öffnen.
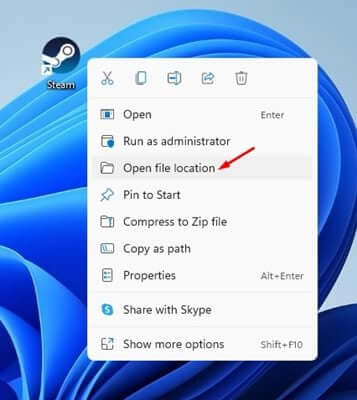
- Klicken Sie hier mit der rechten Maustaste auf die Datei Steam.exe und klicken Sie auf Als Pfad kopieren.
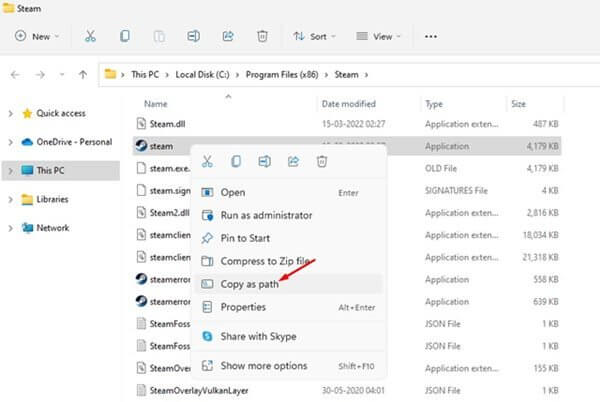
- Öffnen Sie nun das Dialogfeld Ausführen, fügen Sie den kopierten Pfad ein und klicken Sie auf OK.
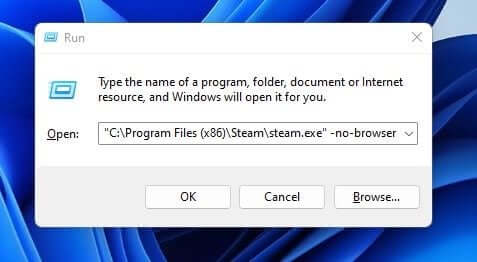
- Dadurch wird der Steam-Desktop-Client ohne den WebHelper geöffnet und das Problem sollte nicht mehr auftreten.
5.Steam-Client neu installieren
Die letzte Möglichkeit, auf dieses Problem zurückzugreifen, wäre die Neuinstallation des Steam-Clients.Führen Sie diesen Schritt zur Fehlerbehebung nur aus, wenn keiner der oben genannten Schritte Ihnen geholfen hat, das Problem zu beheben.Führen Sie die folgenden Schritte aus, um den Steam-Client neu zu installieren:
- Öffnen Sie die App Einstellungen, indem Sie die Tastenkombination Windows + I drücken.
- Gehen Sie zur Registerkarte Apps und klicken Sie dann auf Apps & Features.
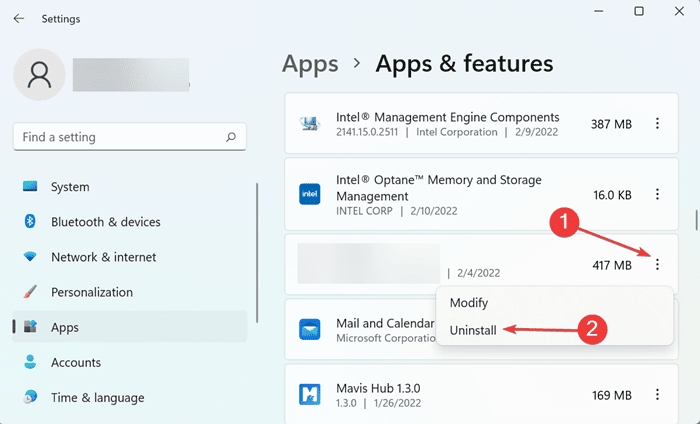
- Suchen Sie nach Steam Client Desktop, klicken Sie auf die drei Ellipsen daneben und dann auf Deinstallieren.Bestätigen Sie die Deinstallation der Anwendung.
- Wenn Sie fertig sind, laden Sie den Steam-Client-Desktop herunter und installieren Sie ihn.
- Öffnen Sie den Steam Client Desktop nach der Neuinstallation und melden Sie sich mit Ihrem Konto an.Sie sollten sich dem Problem jetzt nicht mehr stellen.
Endeffekt
Dies waren die fünf Schritte zur Fehlerbehebung, um die hohe CPU-Auslastung von Steam Client WebHelper auf einem Windows-PC zu beheben.Aufgrund der hohen CPU-Auslastung des WebHelpers kann Ihr System abstürzen oder langsamer werden.Wenn Sie die obigen Schritte befolgen, können Sie das Problem beheben, mit dem Sie konfrontiert werden.

