So beheben Sie die Bluetooth-Audioverzögerung in Windows 11
Aktualisiert Januar 2024: Erhalten Sie keine Fehlermeldungen mehr und verlangsamen Sie Ihr System mit unserem Optimierungstool. Holen Sie es sich jetzt unter - > diesem Link
- Downloaden und installieren Sie das Reparaturtool hier.
- Lassen Sie Ihren Computer scannen.
- Das Tool wird dann deinen Computer reparieren.
Probieren Sie diese schnellen Lösungen aus, um Audioverzögerungen bei der Verwendung von Bluetooth-Kopfhörern auf Ihrem Windows 11-PC zu beheben.
Windows 11 ist im Vergleich zu Windows 10 viel eleganter, flüssiger und benutzerfreundlicher.Das bedeutet jedoch nicht, dass es vor zufälligen Fehlern und Problemen gefeit ist, die hier und da auftreten.
Ein wichtiges Problem, über das viele Windows 11-Anwender berichten, ist die Verzögerung der Audiowiedergabe, wenn etwas über ein Bluetooth-Gerät abgespielt wird.Das Einzige, was noch ärgerlicher ist als kein Ton, ist verzögerter Ton.
Zum Glück gibt es einige Lösungen, die Sie ausprobieren können, bevor Sie die Hoffnung auf Windows aufgeben.Beginnen wir also mit den Grundlagen und gehen wir zu relativ komplexen Methoden über, um dieses Problem so schnell wie möglich zu lösen.
Wichtige Hinweise:
Mit diesem Tool können Sie PC-Problemen vorbeugen und sich beispielsweise vor Dateiverlust und Malware schützen. Außerdem ist es eine großartige Möglichkeit, Ihren Computer für maximale Leistung zu optimieren. Das Programm behebt häufige Fehler, die auf Windows-Systemen auftreten können, mit Leichtigkeit - Sie brauchen keine stundenlange Fehlersuche, wenn Sie die perfekte Lösung zur Hand haben:
- Schritt 1: Laden Sie das PC Repair & Optimizer Tool herunter (Windows 11, 10, 8, 7, XP, Vista - Microsoft Gold-zertifiziert).
- Schritt 2: Klicken Sie auf "Scan starten", um Probleme in der Windows-Registrierung zu finden, die zu PC-Problemen führen könnten.
- Schritt 3: Klicken Sie auf "Alles reparieren", um alle Probleme zu beheben.
Entfernen und erneutes Verbinden des Bluetooth-Geräts
Einer der elementarsten Schritte, der aber manchmal Wunder bewirken kann, wenn es darum geht, unerklärliche Probleme mit Geräten zu beheben.Das Entfernen und Koppeln Ihres Bluetooth-Geräts ist so einfach, wie es nur sein kann.Nachfolgend finden Sie jedoch die Anweisungen, falls Sie einen Auffrischungskurs benötigen.
Rufen Sie dazu die App "Einstellungen" auf, entweder über den Abschnitt "Angeheftete Apps" oder über die Suche nach der App.
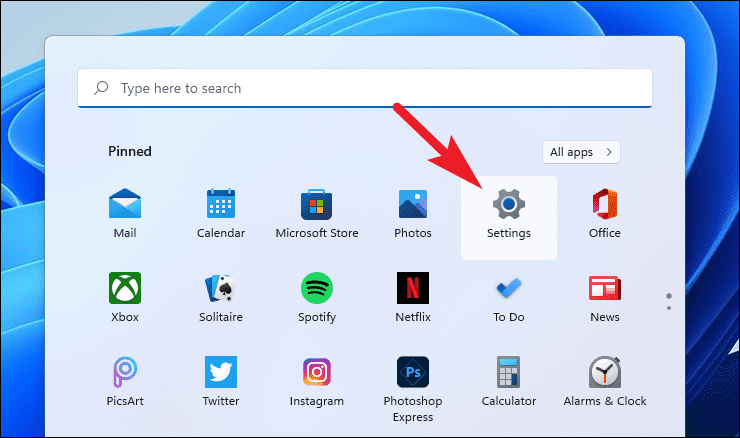
Klicken Sie anschließend auf die Registerkarte "Bluetooth & Geräte" in der linken Seitenleiste.
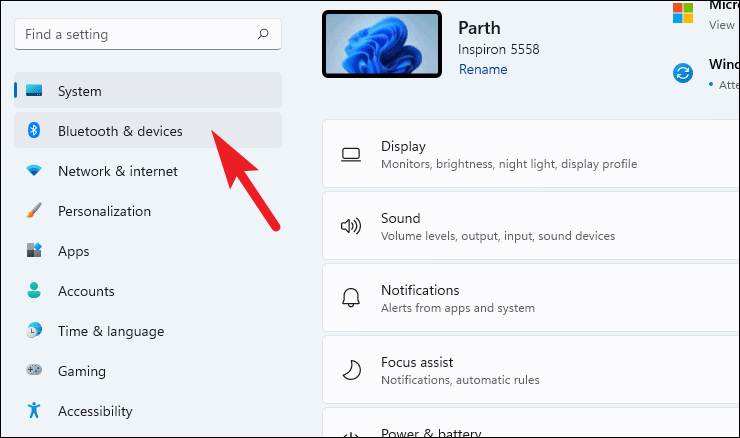
Jetzt können Sie Ihre gekoppelten Geräte auf der rechten Seite des Bildschirms sehen.Falls Sie das Gerät, das Sie entfernen möchten, nicht finden können, klicken Sie auf die Option "Weitere Geräte anzeigen".
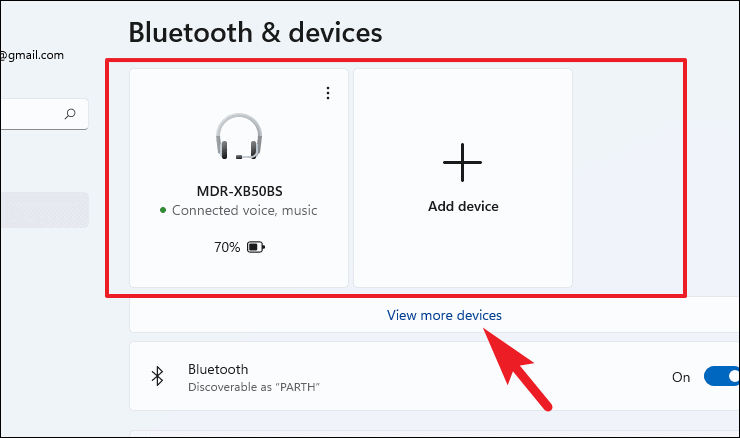
Sobald Sie Ihr Gerät gefunden haben, klicken Sie auf das Kebab-Symbol (drei vertikale Punkte) am rechten Rand der Kachel und wählen Sie dann die Option "Entfernen".
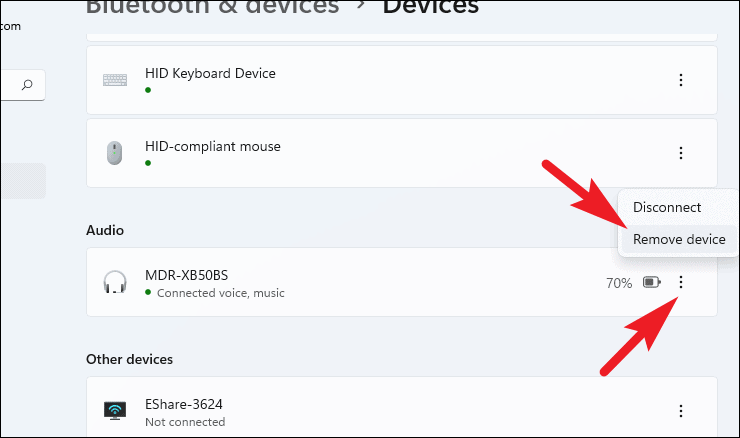
Kehren Sie nun zum Bildschirm "Bluetooth & Geräte" zurück und klicken Sie auf die Schaltfläche "Gerät hinzufügen".Daraufhin wird ein separates Fenster auf Ihrem Bildschirm geöffnet.
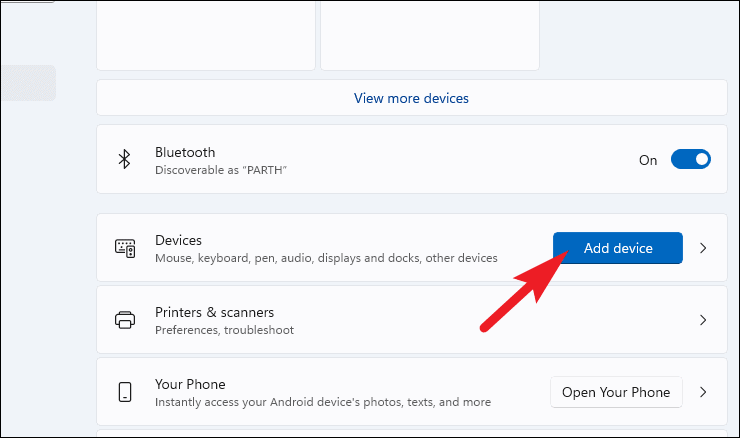
Klicken Sie dann auf dem Bildschirm "Gerät hinzufügen" auf die Option "Bluetooth", um die verfügbaren Geräte anzuzeigen.
Anmerkung:Vergewissern Sie sich, dass der Pairing-Modus auf dem Bluetooth-Gerät, das Sie mit Ihrem PC verbinden möchten, aktiviert ist.
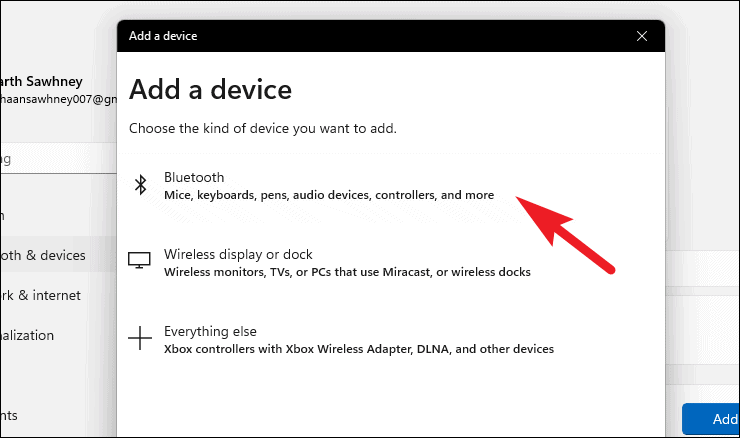
Sobald Sie Ihr Bluetooth-Gerät im Fenster für die Gerätesuche gefunden haben, klicken Sie darauf, um den Kopplungsprozess zu starten.Möglicherweise hören Sie einen Ton oder einen Piepton, wenn Ihr Bluetooth-Gerät erfolgreich gekoppelt wurde.
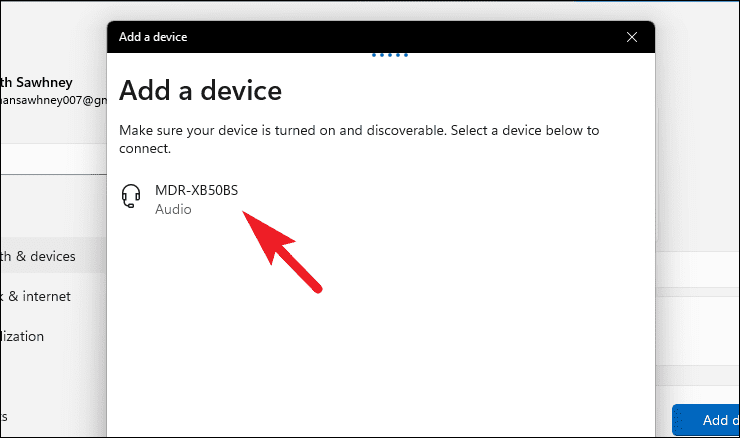
Sie können nun abspielen und prüfen, ob die Audioverzögerung bei der Wiedergabe des Inhalts noch vorhanden ist.
Bluetooth-Gerätetreiber aktualisieren
Einer der häufigsten Schuldigen für solche Probleme ist ein veralteter Treiber.Es ist eine der einfachsten Lösungen und kann viele Probleme aus dem Weg räumen.
Um den Bluetooth-Treiber Ihres Geräts zu aktualisieren, rufen Sie das Startmenü auf und geben Sie Geräte-Manager ein.Sobald Sie die Kachel in den Suchergebnissen sehen, klicken Sie darauf, um sie zu öffnen.
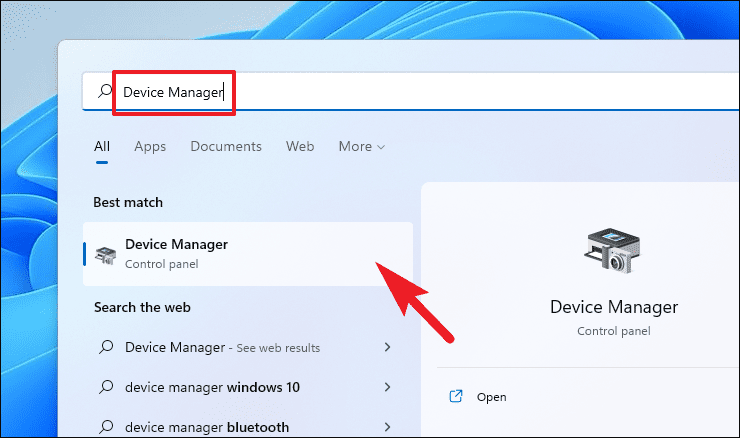
Klicken Sie nun auf das kleine Viereck vor der Option "Bluetooth" in der Liste, um den Bereich zu erweitern.Klicken Sie dann mit der rechten Maustaste auf das Gerät, für das Sie den Treiber aktualisieren möchten, und wählen Sie im Kontextmenü die Option "Treiber aktualisieren".Daraufhin wird ein separates Fenster auf Ihrem Bildschirm geöffnet.
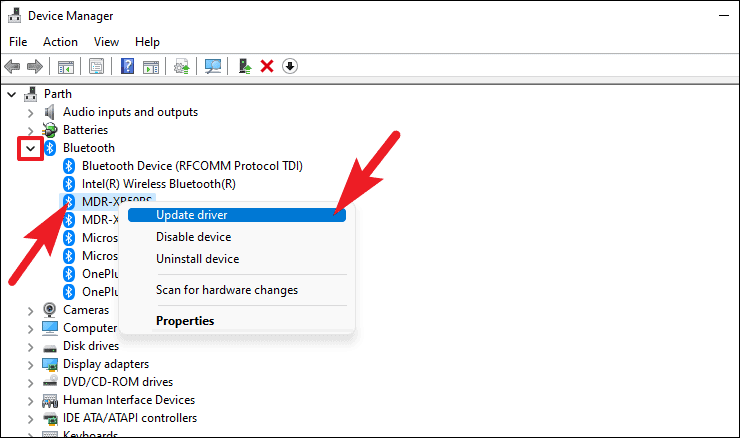
Klicken Sie dann im Fenster "Treiber aktualisieren" auf die Option "Automatisch nach Treibern suchen".Ihr Computer findet nun automatisch die neuesten Treiber für Ihr Gerät und lädt sie herunter.
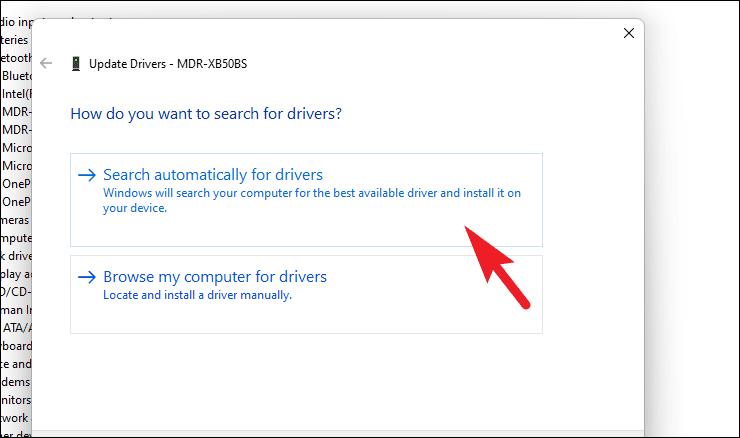
Sobald die Treiber aktualisiert sind, müssen Sie Ihren PC möglicherweise neu starten.Prüfen Sie nach dem Neustart (falls erforderlich), ob die Audioverzögerung noch vorhanden ist.
Bluetooth-Fehlerbehebung ausführen
Eine weitere schnelle Lösung für dieses Problem ist die Ausführung einer Bluetooth-Fehlerbehebung, um Systemprobleme zu erkennen und zu beheben.
Rufen Sie dazu die App "Einstellungen" auf, entweder über die angehefteten Apps im Startmenü oder über die Suche nach der App.
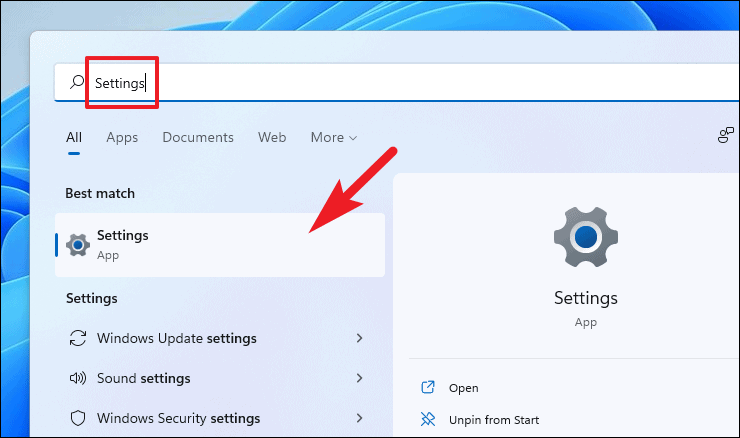
Vergewissern Sie sich anschließend, dass die Registerkarte "System" in der linken Seitenleiste ausgewählt ist.
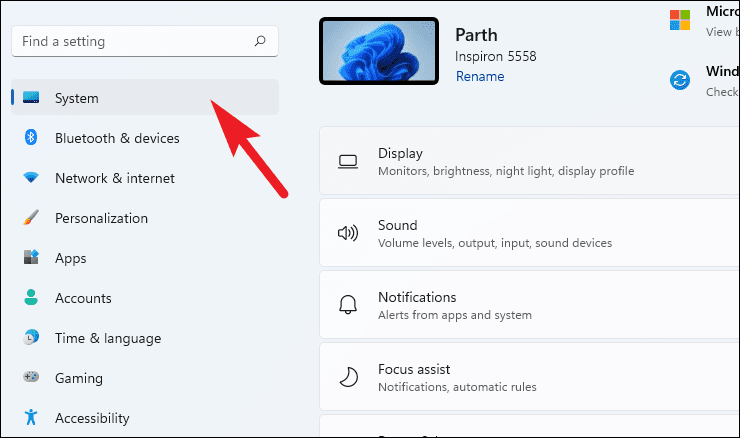
Scrollen Sie anschließend im rechten Teil des Fensters nach unten und klicken Sie auf die Kachel "Fehlerbehebung".
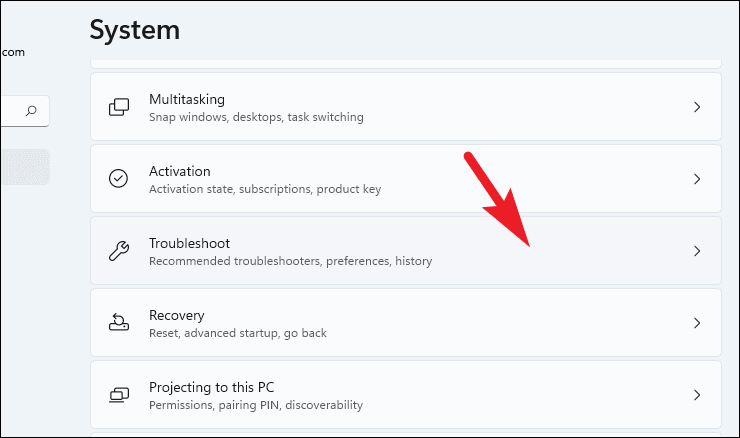
Klicken Sie nun im Abschnitt "Optionen" auf die Kachel "Andere Fehlerbehebungen", um fortzufahren.
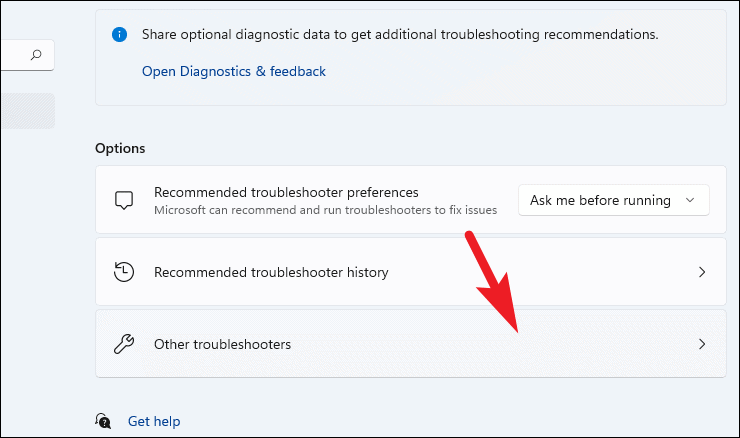
Suchen Sie dann unter dem Abschnitt "Sonstiges" auf der rechten Seite des Fensters die Option "Bluetooth" und klicken Sie auf die Schaltfläche "Ausführen", die sich ganz rechts am Rand der Kachel befindet.Daraufhin wird ein separates Fenster auf Ihrem Bildschirm geöffnet.
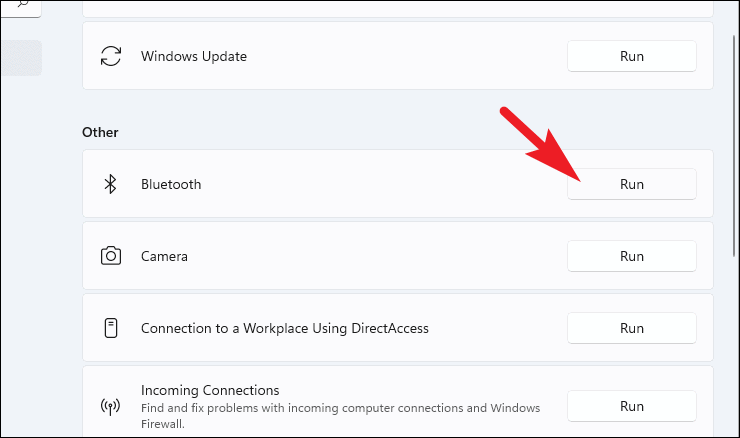
Jetzt führt die Fehlerbehebung Operationen aus und erkennt Probleme mit Ihrem Computer in Bezug auf Bluetooth.Sobald das Problem bzw. die Probleme erkannt wurden, schlägt Windows Abhilfemaßnahmen für diese vor.
Nachdem das Problem behoben wurde, prüfen Sie erneut, ob die Audioverzögerung weiterhin besteht.
Audioverbesserungen deaktivieren
Wenn Sie die Audioverbesserungen für Ihr Bluetooth-Gerät aktiviert haben, könnte dies auch die Ursache für die Verzögerung sein.
Um die Verbesserungen zu deaktivieren, rufen Sie die App "Einstellungen" auf, entweder über die angehefteten Apps im Startmenü oder über die Suche nach der App.
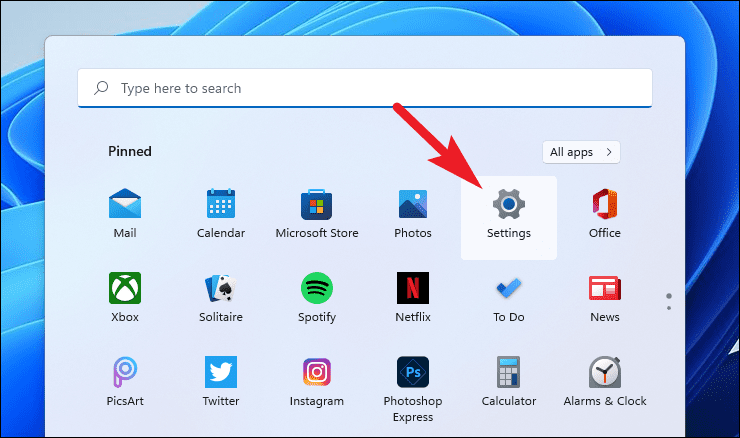
Vergewissern Sie sich anschließend, dass die Registerkarte "System" in der linken Seitenleiste ausgewählt ist.
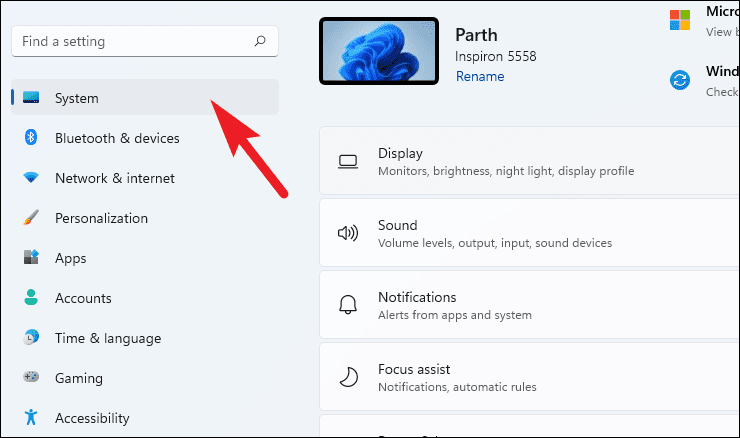
Klicken Sie nun auf die Kachel "Sound", die sich rechts im Fenster befindet, um fortzufahren.
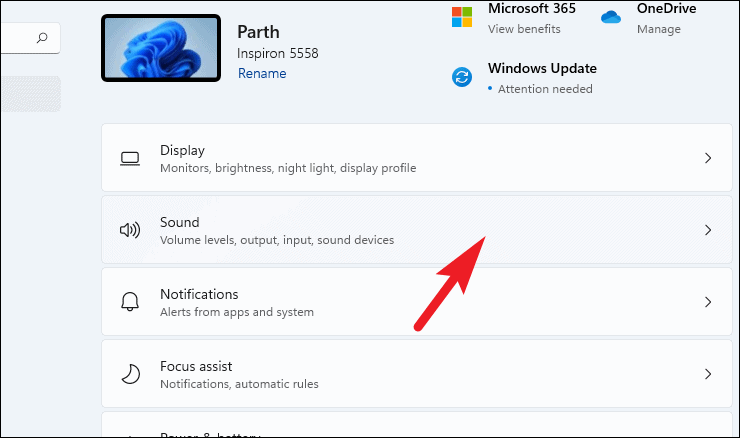
Klicken Sie anschließend im Abschnitt "Ausgabe" auf die Gerätekachel, bei der die Probleme auftreten.Dadurch werden die Eigenschaften geöffnet.
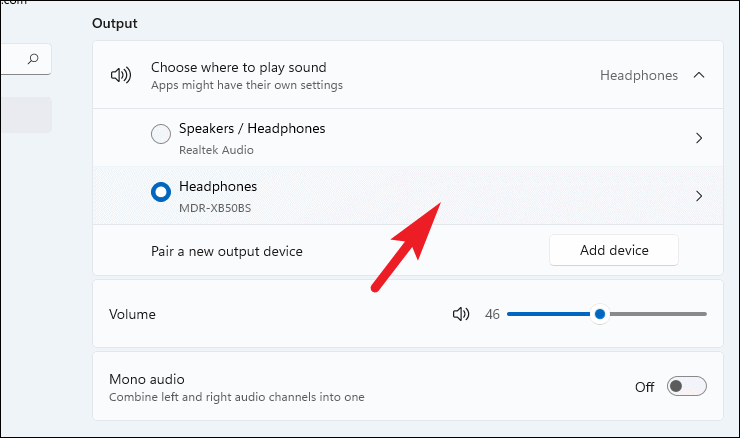
Scrollen Sie auf dem nächsten Bildschirm nach unten, um die Kachel "Audio verbessern" zu finden, und klicken Sie dann auf die Option "Erweitert", die sich direkt darunter befindet.Daraufhin wird ein separates Fenster auf Ihrem Bildschirm geöffnet.
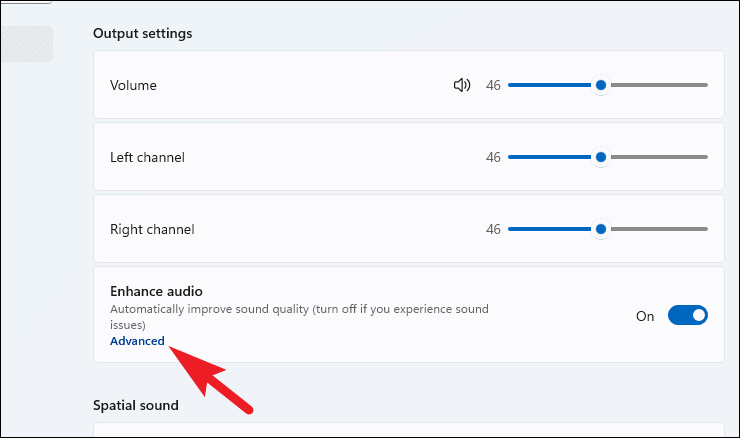
Klicken Sie nun im Fenster "Kopfhörereigenschaften" auf die Registerkarte "Erweiterungen" und aktivieren Sie das Kontrollkästchen vor der Option "Alle Erweiterungen deaktivieren".
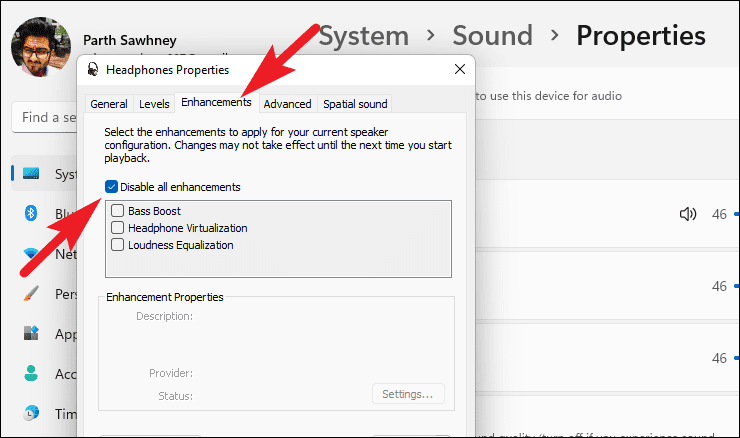
Klicken Sie abschließend auf die Schaltfläche "Übernehmen", um die vorgenommenen Änderungen zu speichern, und klicken Sie dann auf die Schaltfläche "OK", um das Fenster zu schließen.
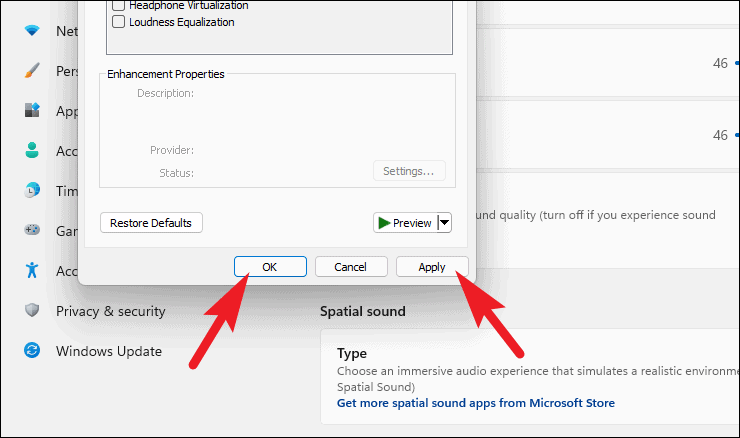
Behinderung & Problem der Annäherung
Wenn nichts anderes zu funktionieren scheint, notieren Sie sich den Abstand zum System, und wenn es irgendwelche Hindernisse zwischen dem System und dem Audiogerät gibt, versuchen Sie sicherzustellen, dass sich beide Geräte auf der gleichen Seite befinden, da dies zu einer Verzögerung des Tons führen kann.
Da die Bluetooth-Technologie auch eine gewisse Reichweite hat, müssen Sie unbedingt darauf achten, dass Sie sich in diesem Bereich aufhalten, um alle Informationen der Übertragung richtig zu empfangen.
Versuchen Sie eine alternative App
Wenn Sie die Verzögerung bei der Verwendung eines bestimmten Browsers oder Mediaplayers bemerken und alles andere problemlos funktioniert, könnte es ein Problem mit der Software selbst geben.Sie sollten eine Alternative zu dieser speziellen Software ausprobieren und prüfen, ob das Problem behoben ist.

