So beheben Sie den Windows Defender-Fehlercode 0x800705b4
Aktualisiert Januar 2024: Erhalten Sie keine Fehlermeldungen mehr und verlangsamen Sie Ihr System mit unserem Optimierungstool. Holen Sie es sich jetzt unter - > diesem Link
- Downloaden und installieren Sie das Reparaturtool hier.
- Lassen Sie Ihren Computer scannen.
- Das Tool wird dann deinen Computer reparieren.
Viele Nutzer berichteten, dass bei der Installation von Updates in Windows 11, 10 und Windows 7 ein Fehler auftritt.Es gibt zwei Varianten dieses Fehlers, der manchmal bei einem Windows-Update und manchmal bei Windows Defender auftritt.Die vollständige Fehlermeldung lautet wie folgt
Windows UpdateEs gab einige Probleme bei der Installation von Updates, aber wir werden es später noch einmal versuchen. Wenn Sie diese Meldung weiterhin sehen und im Internet suchen oder den oder den Support für Informationen kontaktieren wollen, kann dies helfen: (0x800705b4)
oder
Windows-VerteidigerDer Echtzeitschutz konnte nicht aktiviert werden Dieser Vorgang wurde zurückgegeben, weil die Timeout-Periode abgelaufen ist.Fehlercode: 0x800705b4
Mögliche Gründe für die Anzeige dieses Fehlers sind
- Fehler bei der Durchführung von Windows Update
- Beschädigung von Systemdateien.
- Vorhandensein von Malware oder Viren im System.
In diesem Artikel haben wir kuratiert Fixes, die Ihnen helfen, den Fehler mit Fehlercode 0x800705b4 zu lösen.
Wichtige Hinweise:
Mit diesem Tool können Sie PC-Problemen vorbeugen und sich beispielsweise vor Dateiverlust und Malware schützen. Außerdem ist es eine großartige Möglichkeit, Ihren Computer für maximale Leistung zu optimieren. Das Programm behebt häufige Fehler, die auf Windows-Systemen auftreten können, mit Leichtigkeit - Sie brauchen keine stundenlange Fehlersuche, wenn Sie die perfekte Lösung zur Hand haben:
- Schritt 1: Laden Sie das PC Repair & Optimizer Tool herunter (Windows 11, 10, 8, 7, XP, Vista - Microsoft Gold-zertifiziert).
- Schritt 2: Klicken Sie auf "Scan starten", um Probleme in der Windows-Registrierung zu finden, die zu PC-Problemen führen könnten.
- Schritt 3: Klicken Sie auf "Alles reparieren", um alle Probleme zu beheben.
Lösung 1: Aktivieren Sie den Windows Defender-Dienst und die Firewall
1.Öffnen Sie dieausführen.Dialog über die TastenWindowsundR.
2.Typservices.mscund drücken Sie dieEingabeSchlüssel.

3.Das Fenster Dienste wird geöffnet.Nach unten blättern um den Dienst namensWindows Defender-Firewall.
4.Klicken Sie mit der rechten Maustaste auf die Windows Defender Firewall und wählen SieStart.

5.Öffnen Sie den Ausführungsdialog.
6.Geben Sie den folgenden Befehl ein und drücken SieEingabe.
Kontrolle firewall.cpl

7.Wählen Sie im sich öffnenden FensterSchalten Sie die Windows-Firewall ein oder aus.

8.Klicken Sie auf der rechten Seite aufAktivieren Sie die Windows-Firewall.
9.Klicken Sie aufAktivieren Sie die Windows-Firewall.
10.Klicken Sie aufOK.
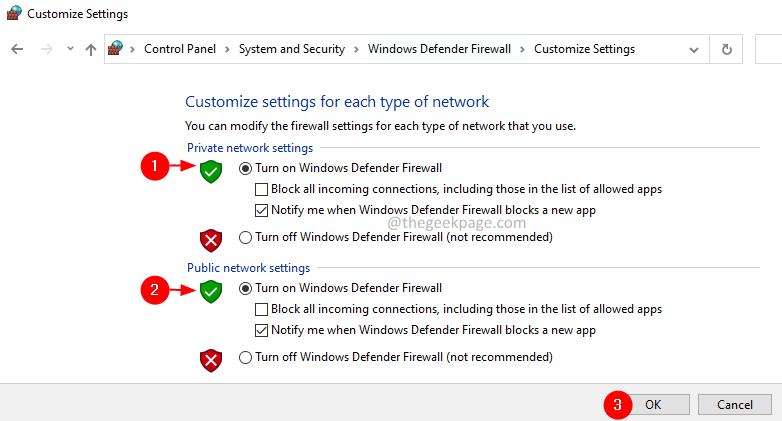
11.Starten Sie das System neu.
Prüfen Sie, ob das hilft.Wenn nicht, versuchen Sie die nächste Korrektur.
Lösung 2: Starten Sie das System im Clean-Boot-Status
1.Öffnen Sie den Ausführen-Dialog mit der Tastenkombination Win+R.
2.Typmsconfigund drücken Sie dieEingabeTaste.

3.In derAllgemeinRegisterkarte, wählen SieSelektives Starten.
4.Sicherstellen, dassSystemdienste laden und Startobjekte ladenangekreuzt sind.

5.Gehen Sie zumDienstleistungentab.
6.Kreuzen Sie dasAlle Microsoft-Dienste ausblendenund klicken Sie dann auf die Option Alle deaktivierenTaste.
7.Klicken Sie aufBewerbungund klicken Sie dann auf das SymbolOKTaste.

8.Starten Sie Ihr System neu.
Prüfen Sie, ob das hilft.Wenn nicht, versuchen Sie die nächste Korrektur.
Lösung 3: Bearbeiten Sie den Registrierungsschlüssel für Windows Defender
1.Öffnen SieDialog ausführenmit den Schlüsseln in der HandWindows+R.
2.Typ"regedit"und drücken Sie dieEingabeSchlüssel.

3.Wenn ein Fenster zur Benutzerzugriffskontrolle angezeigt wird, klicken Sie aufJa.
4.Kopieren Sie im Fenster des Registrierungseditors die unten stehende Stelle in die Suchleiste und drücken Sie dieEingabeSchlüssel.Weitere Einzelheiten finden Sie in der nachstehenden Bildschirmabbildung.
HKEY_LOCAL_MACHINE\SOFTWARE\Policies\Microsoft\Windows Defender
5.Suchen Sie den Schlüssel mit dem NamenAntiSpyware deaktivierenauf der rechten Seite.
6.Wenn Sie den Registrierungsschlüssel nicht finden können, erstellen Sie einen.Klicken Sie mit der rechten Maustaste auf .irgendwo auf der rechten Seite und wählen Sie dannNew > DWORD(32-bit).

7.Setzen Sie den Wert des Schlüssels auf1.

8.Klicken Sie auf dasOkTaste.
9.Starten Sie das System neu.
Prüfen Sie, ob Sie den Fehler beheben können.Wenn nicht, versuchen Sie die nächste Korrektur.
Lösung 4: Deinstallieren Sie den Antivirus eines Drittanbieters
1.Öffnen Sie dieausführen.Dialog mitWindows+R.
2.Typappwiz.cplund drücken Sie die Eingabetaste.

3.In derProgramme und FunktionenSuchen Sie in dem sich öffnenden Fenster nach dem Antivirusprogramm eines Drittanbieters.
4.Klicken Sie mit der rechten Maustaste auf .auf der Antiviren-Software und wählen SieDeinstallieren Sie.

5.Folgen Sie den Anweisungen auf dem Bildschirm und schließen Sie die Deinstallation ab.
Prüfen Sie, ob diese Lösung hilft.Wenn nicht, versuchen Sie die nächste aufgelistete Lösung.
Lösung 5: Führen Sie die SFC- und DISM-Scans durch
1.Öffnen Sieausführen.Dialog mit den TastenWindows+R.
2.Geben Sie cmd ein und drücken Sie die TastenStrg+Umschalt+Eingabe. Dadurch wird die Eingabeaufforderung im Administratormodus geöffnet.

3.Klicken Sie im daraufhin angezeigten Fenster User Access Control aufJa.
4.Geben Sie die folgenden Befehle nacheinander ein.Mit diesen Befehlen können Sie alle beschädigten Dateien im System reparieren.
sfc /scannow Entfernt /Online /Bild aufräumen /Gesundheit scannen Deinstallieren /Online /Bild aufräumen /Gesundheit wiederherstellen
5.Starten Sie das System nach der Durchführung beider Überprüfungen neu.
Ich hoffe, das hilft.
Das ist alles.
Wir hoffen, dass dieser Artikel informativ war.Vielen Dank fürs Lesen.
Bitte kommentieren Sie und teilen Sie uns die Lösung mit, die Ihnen geholfen hat.

