So beheben Sie den Update-Fehler 0x80071160 unter Windows 11 oder Windows 10
Aktualisiert Januar 2024: Erhalten Sie keine Fehlermeldungen mehr und verlangsamen Sie Ihr System mit unserem Optimierungstool. Holen Sie es sich jetzt unter - > diesem Link
- Downloaden und installieren Sie das Reparaturtool hier.
- Lassen Sie Ihren Computer scannen.
- Das Tool wird dann deinen Computer reparieren.
Was ist der Fehlercode 0x80071160?
Dieser Fehler kann auftreten, wenn die Systemkomponenten von Windows Update beschädigt worden sind.Der Fehlercode 0x80071160 kann Sie manchmal daran hindern, die neuesten Windows-Updates auf Ihrem Computer zu installieren
So beheben Sie den Update-Fehler 0x80071160 unter Windows 11/10
So beheben Sie Windows 11/10 Update-Fehler 0x80071160 verwenden Schritte -
Wichtige Hinweise:
Mit diesem Tool können Sie PC-Problemen vorbeugen und sich beispielsweise vor Dateiverlust und Malware schützen. Außerdem ist es eine großartige Möglichkeit, Ihren Computer für maximale Leistung zu optimieren. Das Programm behebt häufige Fehler, die auf Windows-Systemen auftreten können, mit Leichtigkeit - Sie brauchen keine stundenlange Fehlersuche, wenn Sie die perfekte Lösung zur Hand haben:
- Schritt 1: Laden Sie das PC Repair & Optimizer Tool herunter (Windows 11, 10, 8, 7, XP, Vista - Microsoft Gold-zertifiziert).
- Schritt 2: Klicken Sie auf "Scan starten", um Probleme in der Windows-Registrierung zu finden, die zu PC-Problemen führen könnten.
- Schritt 3: Klicken Sie auf "Alles reparieren", um alle Probleme zu beheben.
1]Führen Sie die Windows Update-Problembehandlung aus
In vielen Fällen wurde berichtet, dass diese Art von Problem einfach durch die Ausführung des Windows Update Troubleshooter-Tools behoben werden kann. Es identifiziert das Problem und versucht, es automatisch zu beheben, was Sie davor schützt, in Schwierigkeiten zu geraten. Das Verfahren zur Ausführung dieses Tools ist wie folgt:
Fenster 11 :
- PresseGewinn + I und navigieren Sie zu folgendem Pfad -
System > Fehlerbehebung > Andere Fehlerbehebungen
- In derHäufigstefinden Sie den Abschnitt Windows-Updates. Klicken Sie auf dieausführen. daneben zur Verfügung.
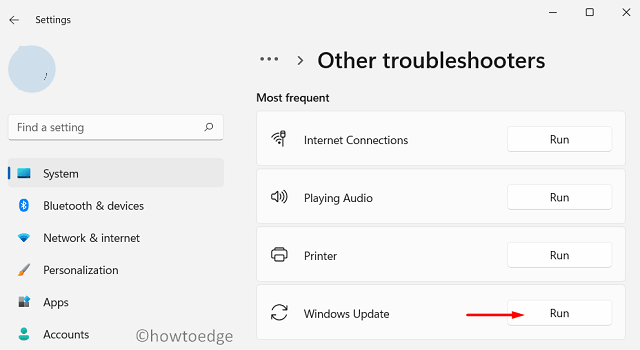
- Wenn die Problembehandlung gestartet wird, klicken Sie aufWeiter und folgen Sie den Anweisungen auf dem Bildschirm.
Windows 10 :
- Klicken Sie mit der rechten Maustaste auf dasStart Menü und wählen SieEinstellungen .
- Wählen SieUpdate & Sicherheit > Problembehandlung .
- Gehen Sie zum rechten Fenster und wählen Sie "Zusätzliche Störungssucher ".
- Wählen SieWindows Update und klicken Sie dann aufFühren Sie die Problembehandlung aus um den Reparaturprozess zu beginnen.
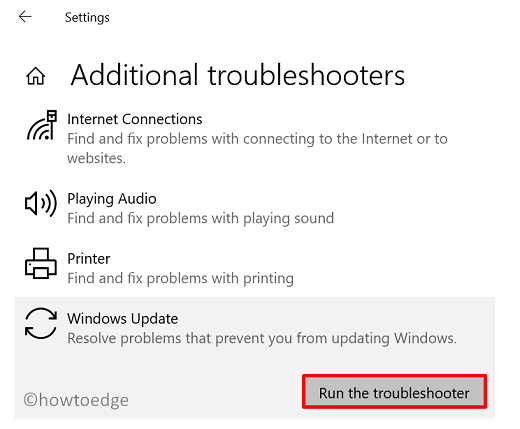
- Es kann einige Zeit dauern, bis der Vorgang abgeschlossen ist. Starten Sie anschließend Ihren Computer neu und versuchen Sie, die Updates zu installieren.
2]Löschen Sie den Ordner SoftwareDistribution
Löschen Sie den Inhalt des Softwareverteilungsordners und versuchen Sie erneut, Windows Update zu installieren. Die Vorgehensweise ist wie folgt:
- Öffnen Sie den Lauf Dialogfenster mitFenster+R .
- Typ"cmd" in das Textfeld und drücken SieStrg + Umschalt + Eingabe.
- Wenn dieUAC Pop-up-Menü auf Ihrem Bildschirm erscheint, tippen Sie aufJa .
- Führen Sie in einer erweiterten Eingabeaufforderung die folgenden Befehle nacheinander aus:
net stop wuauservNetzstoppbits
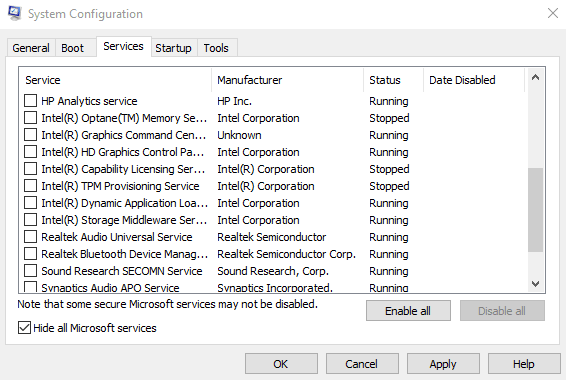
Die Ausführung der oben genannten Befehle beendetWindows Update-Dienst undHintergrund Intelligenter Transferdienst.
- Jetzt geöffnetDatei-Explorer (Fenster + E ) und navigieren Sie zu dem Ordner -
C:WindowsSoftwareDistribution
- Wählen Sie den gesamten Inhalt des Ordners aus und löschen Sie ihn.
| Anmerkung: Möglicherweise können Sie die Datei nicht löschen, wenn sie gerade in Gebrauch ist. Starten Sie in diesem Fall Ihr Gerät neu, führen Sie die oben genannten Befehle aus und löschen Sie die Dateien. |
- Nachdem Sie die Dateien gelöscht haben, führen Sie die folgenden Befehle aus:
net start wuauservNetzstartbits
Dadurch werden die Dienste Windows Update und Background Intelligent Transfer neu gestartet.
3]Downloaden und installieren Sie das Update manuell
Wenn der Fehler auch nach dem Löschen des SoftwareDistribution-Ordners weiterhin besteht, laden Sie das Update manuell über den Microsoft Update Catalog herunter und installieren Sie es.
- Öffnen Sie das erste Windows 11 /Windows 10 Aktualisieren Sie die Seite Geschichte .
- Gehen Sie zur linken Navigation und wählen Sie Ihre Version von Windows 11/10.
- Blättern Sie zu dem Abschnitt "In dieser Veröffentlichung" und klicken Sie auf den Link oben.
- Gehen Sie zum rechten Fenster und notieren Sie die KB-Nummer.
- Besuchen Sieden Microsoft Update-Katalog und suchen Sie die"KB" Zahl, die Sie notiert haben.
- Dann drücken Sieeingeben. und es wird eine Liste der verfügbaren Updates angezeigt. Wählen Sie das Update aus, das Ihrer Systemarchitektur entspricht.
- Klicken Sie auf dieHerunterladen Taste und wählen Sie dannOberstes Glied auf der nächsten Seite.
- Doppelklicken Sie anschließend auf die Setup-Datei, um die Aktualisierung Ihres Windows 10-Betriebssystems zu starten.
4] Clean Boot durchführen
Falls keine der oben genannten Methoden den Update-Fehler 0x80071160 behebt, können Sie einen Neustart Ihres PCs durchführen. Dadurch werden alle Softwarekonflikte beseitigt, die bei der Installation eines Nicht-Microsoft-Programms oder -Updates auftreten können. So geht's.
- Klicken Sie mit der rechten Maustaste auf dieWindows Symbol und wählen SieLaufen.
- Typ "msconfig " in der Textdatei und drücken Sieeingeben.
- In der SystemkonfigurationFenster, wechseln Sie zumDienstleistungen Registerkarte .
- Aktivieren Sie das Kontrollkästchen nebenAlle Microsoft-Dienste ausblenden und drücken SieAlle deaktivieren .
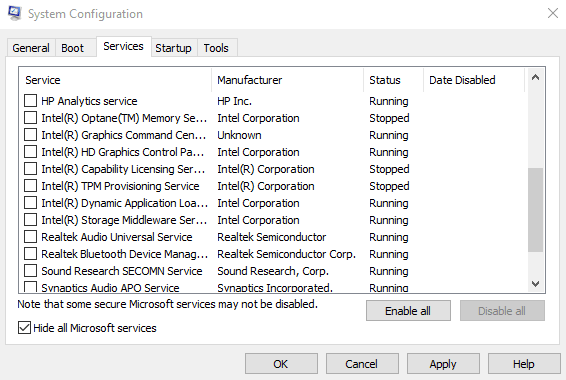
- Dann gehen Sie zuBoot und aktivieren Sie das Kontrollkästchen nebenSicherer Start .
- Stellen Sie sicher, dassMinimal ist automatisch ausgewählt, falls nicht, wählen Sie es aus.
- Dann klicken SieBewerbung >OK um die Änderungen zu speichern. An diesem Punkt wird Ihr Computer neu gestartet und es wirdAbgesicherter Modus.
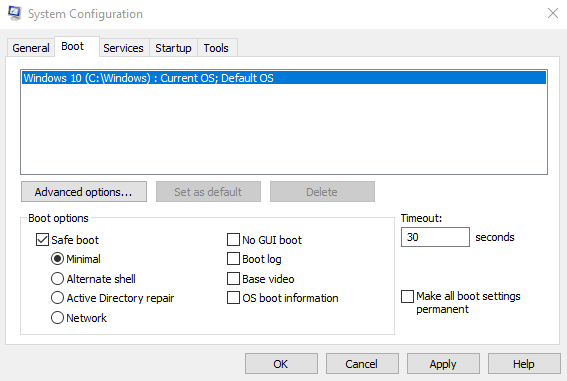
- Jetzt laufenWindows-Updates also gehen Sie zuEinstellungen > Update & Sicherheit > Windows Update > Nach Updates suchen.
Wenn Sie diesen Fehler unter Windows 11 erhalten, gehen Sie zuEinstellungen > Windows Update und klicken SieNach Aktualisierungen suchen .
Ich hoffe, der Artikel hilft Ihnen, den Fehler zu beheben.Wenn Sie irgendwelche Kommentare oder Fragen haben, lassen Sie es uns wissen, indem Sie unten einen Kommentar hinterlassen!


