So beheben Sie den Microsoft Windows Update-Fehler 0x8024001e
Aktualisiert Januar 2024: Erhalten Sie keine Fehlermeldungen mehr und verlangsamen Sie Ihr System mit unserem Optimierungstool. Holen Sie es sich jetzt unter - > diesem Link
- Downloaden und installieren Sie das Reparaturtool hier.
- Lassen Sie Ihren Computer scannen.
- Das Tool wird dann deinen Computer reparieren.
Haben Sie Probleme beim Installieren von Updates auf Ihrem Windows-Computer?In diesem Fall tritt möglicherweise der Fehler 0x8024001e auf.Dies ist ein häufiger Fehler, der aus verschiedenen Gründen auftreten kann.In diesem Blogbeitrag werden wir besprechen, wie Sie diesen Fehler beheben und Ihren Computer aktualisieren können!
Was ist Fehler 0x8024001e?
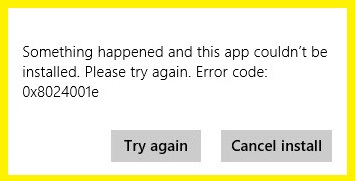
Viele Windows-Benutzer stoßen auf den Fehlercode 0x8024001E, wenn sie Windows aktualisieren oder Apps aus dem Windows Store herunterladen.Der Fehlercode 0x8024001e ist ein Windows-Update-Fehler, der die Installation von Systemupdates und Anwendungsupdates einschränkt.Dieses Problem scheint sowohl in Windows 8 als auch in Windows 10 aufzutreten.Es ist jedoch möglich, dass auch Windows XP, 7 und Vista betroffen sind.Der Bootvorgang startet zwar, bricht aber nach wenigen Augenblicken mit einer Fehlermeldung ab.
Was verursacht den Fehler 0x8024001e?
Windows Store-Fehler sind häufig und das Problem 0x8024001E ist eines von vielen, auf die Benutzer stoßen.Der Fehlercode 0x8024001E kann aus verschiedenen Gründen auftreten, darunter:
Wichtige Hinweise:
Mit diesem Tool können Sie PC-Problemen vorbeugen und sich beispielsweise vor Dateiverlust und Malware schützen. Außerdem ist es eine großartige Möglichkeit, Ihren Computer für maximale Leistung zu optimieren. Das Programm behebt häufige Fehler, die auf Windows-Systemen auftreten können, mit Leichtigkeit - Sie brauchen keine stundenlange Fehlersuche, wenn Sie die perfekte Lösung zur Hand haben:
- Schritt 1: Laden Sie das PC Repair & Optimizer Tool herunter (Windows 11, 10, 8, 7, XP, Vista - Microsoft Gold-zertifiziert).
- Schritt 2: Klicken Sie auf "Scan starten", um Probleme in der Windows-Registrierung zu finden, die zu PC-Problemen führen könnten.
- Schritt 3: Klicken Sie auf "Alles reparieren", um alle Probleme zu beheben.
- Malware-Infektionen.
- Beschädigte Systemdateien.
- Veraltetes Betriebssystem.
- Falsche Datums- und Uhrzeiteinstellungen.
- Probleme mit dem Windows Store-Cache.
Da der Fehlercode 0x8024001E wie jeder andere Fehler durch Malware verursacht werden kann, die wiederum falsche Windows-Einstellungen verursacht, ist es wichtig, diese Möglichkeit so schnell wie möglich zu beseitigen.Außerdem tritt dieser Fehler normalerweise auf, wenn Benutzer versuchen, Windows-Anwendungen wie Microsoft Office Edge zu aktualisieren.Daher sollte der erste Schritt zur Behebung des Fehlers ein vollständiger Systemscan mit einer zuverlässigen Antivirensoftware sein.
Wenn Sie nicht möchten, dass Windows sich selbst repariert, können Sie den Fehler 0x8024001E beheben, indem Sie die folgenden Methoden befolgen.
So beheben Sie den Fehler 0x8024001e
Führen Sie eine Systemwiederherstellung durch

Das Wiederherstellen Ihres Systems ist ein hilfreicher Schritt zur Fehlerbehebung, wenn Ihr Computer nicht richtig funktioniert.Systemwiederherstellungen dauern in der Regel weniger als eine Stunde, und Sie können Ihren Computer während der Wiederherstellung weiter verwenden.Es ist jedoch immer eine gute Idee, eine Sicherungskopie Ihrer wichtigen Dateien zu erstellen, bevor Sie eine Systemwiederherstellung starten.So führen Sie eine Systemwiederherstellung unter Windows 10 durch:
1.Öffnen Sie das Startmenü und geben Sie "Wiederherstellungspunkt erstellen" ein.
2.Klicken Sie auf das erste angezeigte Ergebnis.
3.Klicken Sie im neu erscheinenden Fenster auf die Schaltfläche "Systemwiederherstellung".
4.Befolgen Sie die Anweisungen, um einen Wiederherstellungspunkt auszuwählen.
5.Sobald der Vorgang abgeschlossen ist, starten Sie Ihren Computer neu.
Scannen Sie Ihren Computer auf Malware
Das Deaktivieren Ihres Antivirenprogramms sollten Sie nicht auf die leichte Schulter nehmen.Es kann jedoch vorkommen, dass Sie den Schutz vorübergehend deaktivieren müssen.Was auch immer der Grund ist, hier erfahren Sie, wie Sie Ihr Antivirenprogramm in Windows 10 deaktivieren.
So deaktivieren Sie Windows Defender Antivirus:
1.Geben Sie im Suchfeld auf der Taskleiste Windows-Sicherheit ein und wählen Sie es dann aus den Ergebnissen aus.Oder drücken Sie die Windows-Taste + I auf Ihrer Tastatur, um die Windows-Sicherheitseinstellungen zu öffnen.
2.Wählen Sie Viren- und Bedrohungsschutz > Einstellungen verwalten (oder Viren- und Bedrohungsschutzeinstellungen in früheren Versionen von Windows 10).
3.Deaktivieren Sie den Echtzeitschutz oder alle anderen Optionen, die Sie ändern möchten.Beachten Sie, dass einige Viren- und Bedrohungsschutzfunktionen nicht deaktiviert werden können.
4.Starten Sie Ihr Gerät neu, damit die Änderungen wirksam werden.
Führen Sie SFC (System File Check) aus
Um einen SFC-Scan unter Windows 10 auszuführen, müssen einige Schritte befolgt werden.
- Öffnen Sie zunächst die Eingabeaufforderung, indem Sie im Startmenü danach suchen.
- Sobald die Eingabeaufforderung geöffnet ist, geben Sie den folgenden Befehl ein: sfc /scannow.Dadurch wird der Scan gestartet.Der Scan kann eine Weile dauern und alle gefundenen Probleme werden automatisch behoben.
- Wenn Probleme gefunden werden, die nicht behoben werden können, müssen Sie Ihren Computer neu starten und den Scan erneut ausführen.Sie können auch das DISM-Tool verwenden, um Probleme mit Ihrem Systemabbild zu beheben.
Weitere Informationen zur Verwendung des DISM-Tools finden Sie in der Microsoft-Dokumentation.
Verwenden Sie die Problembehandlung für die Windows Store-App
Die Problembehandlung für Windows Store-Apps kann Ihnen helfen, wenn Sie Probleme mit Microsoft Store-Apps haben.Führen Sie die folgenden Schritte aus, um die Problembehandlung auszuführen:
1.Drücken Sie die Windows-Taste, geben Sie Systemsteuerung ein und drücken Sie dann die Eingabetaste.
2.Wählen Sie in der Systemsteuerung in der oberen rechten Ecke Ansicht nach: Kategorie und dann Fehlerbehebung aus.
3.Wählen Sie unter System und Sicherheit Probleme mit Windows Update beheben aus.
4.Wählen Sie auf der nächsten Seite den Link Erweitert in der linken unteren Ecke.
5.Scrollen Sie auf der Seite Erweiterte Einstellungen ganz nach unten und wählen Sie Als Administrator ausführen aus.Wenn Sie zur Eingabe eines Administratorkennworts oder einer Bestätigung aufgefordert werden, geben Sie das Kennwort ein oder geben Sie eine Bestätigung ein.
6.Nachdem die Problembehandlung abgeschlossen ist, schließen Sie sie und versuchen Sie erneut, Ihre App aus dem Microsoft Store zu aktualisieren.
Setzen Sie die Windows Store-Einstellungen zurück
1.Starten Sie die Eingabeaufforderung als Administrator.Geben Sie dazu cmd in die Suchleiste ein und klicken Sie dann in den Suchergebnissen auf "Eingabeaufforderung".
2.Geben Sie im Eingabeaufforderungsfenster WSReset.exe ein und drücken Sie die Eingabetaste.
3.Dadurch wird die Windows Store-Reset-Anwendung gestartet.Klicken Sie zur Bestätigung auf "Zurücksetzen".
4.Nachdem das Zurücksetzen abgeschlossen ist, starten Sie Ihren Computer neu und versuchen Sie erneut, den Windows Store zu öffnen.

