So beheben Sie den Installationsfehler 0x800f0831 Windows 11
Aktualisiert Januar 2024: Erhalten Sie keine Fehlermeldungen mehr und verlangsamen Sie Ihr System mit unserem Optimierungstool. Holen Sie es sich jetzt unter - > diesem Link
- Downloaden und installieren Sie das Reparaturtool hier.
- Lassen Sie Ihren Computer scannen.
- Das Tool wird dann deinen Computer reparieren.
So beheben Sie den Installationsfehler 0x800f0831 Windows 11. 0x800f0831 Beim Empfang von kumulativen Updates oder Funktionsupdates kann ein Fehler auftreten.
So beheben Sie den Installationsfehler 0x800f0831 Windows 11
1] Aktualisieren Sie den Patch manuell
Normalerweise stellt Microsoft automatische kumulative Updates zur Verfügung, wenn Sie mit einer Ethernet- oder Wi-Fi-Verbindung verbunden sind. Aber aufgrund der gemessenen Verbindung und der langsamen Internetgeschwindigkeit wird der Download behindert. Infolgedessen lädt das System oft beschädigte und fehlerhafte Update-Dateien herunter, was zu unerwarteten Fehlercodes führt. Daher können Sie versuchen, die Datei manuell zu erhalten, um weitere Fehler zu vermeiden -
- Besuchen Sie die offizielle Microsoft Update Catalog Website.
- Klicken Sie auf die Suchleiste und geben Sie die Patch-ID ein, mit der Sie Probleme haben.
- Entweder klicken SieSuche oder drücken SieEingabe .
- Laden Sie das Paket herunter, das zu Ihrem System passt BIT
- Gleiche Einstellungen.
2]Führen Sie den Windows Update Debugger aus, um den Windows 11/10 Update-Fehler 0x800f0831 zu beheben
Beschädigte Dateien sind für die Erstellung von Windows 11/10 Update-Fehler 0x800f0831 zu einem großen Teil verantwortlich. Versuchen Sie in einem solchen Fall, das integrierte Dienstprogramm Windows Update Troubleshooter zu verwenden. Dieses Tool erkennt nicht nur entsprechende Beschädigungen, sondern behebt sie auch automatisch. So verwenden Sie das Dienstprogramm -
Wichtige Hinweise:
Mit diesem Tool können Sie PC-Problemen vorbeugen und sich beispielsweise vor Dateiverlust und Malware schützen. Außerdem ist es eine großartige Möglichkeit, Ihren Computer für maximale Leistung zu optimieren. Das Programm behebt häufige Fehler, die auf Windows-Systemen auftreten können, mit Leichtigkeit - Sie brauchen keine stundenlange Fehlersuche, wenn Sie die perfekte Lösung zur Hand haben:
- Schritt 1: Laden Sie das PC Repair & Optimizer Tool herunter (Windows 11, 10, 8, 7, XP, Vista - Microsoft Gold-zertifiziert).
- Schritt 2: Klicken Sie auf "Scan starten", um Probleme in der Windows-Registrierung zu finden, die zu PC-Problemen führen könnten.
- Schritt 3: Klicken Sie auf "Alles reparieren", um alle Probleme zu beheben.
- PresseSieg+Ich und weiter mitUpdate & Sicherheit .
- Wählen SieFehlerbehebung in der linken Seitenleiste.
- Wechseln Sie zum rechten Fenster.
- Suchen SieWindowsUpdate und wählen Sie dasselbe.
- Klicken Sie aufFühren Sie die Fehlersuche aus aus dem Erweiterungsfach.
- Nachdem das Dienstprogramm die Erkennung von Problemen im Zusammenhang mit dem Fehler 0x800f0831 abgeschlossen hat, klicken Sie aufFix anwenden und folgen Sie den Anweisungen auf dem Bildschirm.
3]Windows Update-Komponenten zurücksetzen
Wenn die Update-Komponente beschädigt ist oder der zugehörige Dienst angehalten wurde, kann der Windows 11/10 Update-Fehler 0x800f0831 angezeigt werden. Wenn dies der Fall ist, müssen Sie die Windows Update-Komponente zurücksetzen. Dies ist der Weg –
- Klicken Sie auf das Serach-Symbol in der Taskleiste und geben Sie cmd ein.
- Wenn die Ergebnisse angezeigt werden, klicken Sie aufAls Administrator ausführen .
- Klicken Sie aufJa für UAC.
- Legen Sie diese nacheinander ein und drücken SieEingabe nach jeder Zeile -
net stop wuauserv
net stop cryptSvc
Netzstoppbits
net stop msiserver
- Führen Sie die folgenden Befehle auf die gleiche Weise aus:
ren C:WindowsSoftwareDistribution SoftwareDistribution.old
ren C:WindowsSystem32catroot2 Catroot2.old
- Schließlich müssen Sie die folgenden Befehle nacheinander ausführen -
net start wuauserv
net start cryptSvc
Netzstartbits
net start msiserver
Gehen Sie anschließend zu Einstellungen => Update & amp; Sicherheit => Windows Update. Klicken Sie im rechten Fensterbereich aufNach Aktualisierungen suchen und installieren Sie den aktuellen Patch auf die übliche Weise.
4]Proxyserver deaktivieren, um Fehler 0x800f0831 Windows 11/10 Update zu beheben
Eine fehlerhafte Konfiguration der Proxy-Einstellungen kann den Windows 11/10 Update-Fehler 0x800f0831 verursachen. Sie müssen diese daher deaktivieren, um einen solchen Stoppcode zu vermeiden. Tun Sie das –
- PresseWindows undR s zusammen.
- Typinetcpl.cpl in das Befehlsfeld und drücken SieEingabe .
- Weiter zuVerbindungen .
- Klicken Sie aufLAN-Einstellungen am Boden vorhanden.
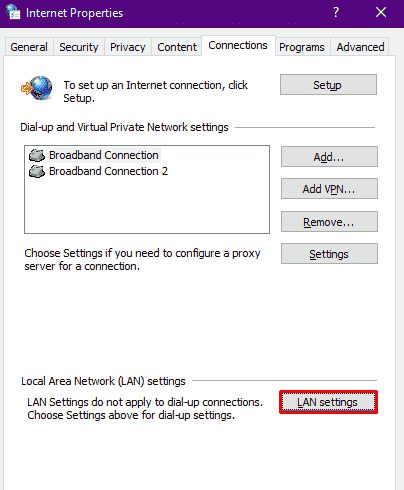
- Kästchen ankreuzenEinstellungen automatisch erkennen .
- Deaktivieren Sie dann das Kontrollkästchen nebenVerwenden Sie einen Proxy-Server für Ihr LAN (Diese Einstellungen gelten nicht für Einwahl- oder VPN-Verbindungen) .
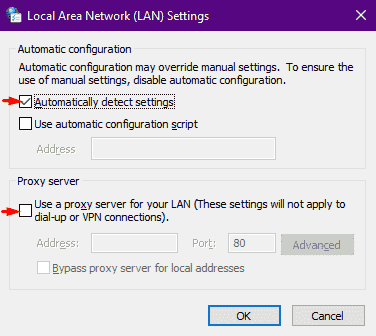
- Klicken Sie aufOK um die von Ihnen vorgenommenen Änderungen zu speichern.
- Starten Sie schließlich Windows 10 neu und versuchen Sie, das System zu aktualisieren.
5]Anti-Virus eine Zeit lang blockieren
Antivirensoftware ist zwar wichtig, um das System vor bösartigen Bedrohungen zu schützen, verhindert aber oft, dass Windows Updates erhält. Dies geschieht, wenn ein Anti-Malware-Programm die Update-Datei mit einer Bedrohung verwechselt. Um zu prüfen, ob dies die Ursache für den Fehler 0x800f0831 ist, müssen Sie Ihr vorhandenes Anti-Malware-Programm vorübergehend deaktivieren.
Integrierte Windows-Sicherheit deaktivieren
- Klicken Sie mit der rechten Maustaste auf die Schaltfläche Start und wählen SieEinstellungen .
- Klicken Sie aufUpdate & Sicherheit .
- Wählen Sie in der linken Spalte Windows-Sicherheit.
- Klicken Sie im rechten Fensterbereich auf die Option Viren- und Bedrohungsschutz.
- Klicken Sie auf dieEinstellungen verwalten Link .
- Deaktivieren Sie den Echtzeitschutz Kippschalter .
Deaktivieren Sie Antiviren-Software von Drittanbietern
- Klicken Sie auf das Pfeil-nach-oben-Symbol in der Systemablage.
- Klicken Sie mit der rechten Maustaste auf das Symbol des auf Ihrem Gerät installierten Antivirenprogramms und wählen SieDeaktivieren Sie .
- Legen Sie fest, ob die Software dauerhaft deaktiviert werden soll oder nach welcher Zeitspanne sie automatisch wieder aktiviert werden soll.
Hinweis - Die Vorgehensweise zum Deaktivieren von Anti-Malware-Programmen von Drittanbietern kann je nach Software variieren, ist aber meist ähnlich.
6]Korrigieren Sie beschädigte Systemdateien
Durch eine Malware-Infektion oder einen Anwendungskonflikt werden wichtige Systemelemente zusammen mit wichtigen Windows-Update-Komponenten entfernt. Infolgedessen tritt der Windows 11- oder 10-Updatefehler 0x800f0831 auf, wenn Sie versuchen, ein Upgrade durchzuführen oder einen neuen kumulativen oder Sicherheitspatch zu erhalten. Folgen Sie den Anweisungen, um die Situation zu beheben -
- PresseWin+X und wählen Sieausführen. .
- Einsetzencmd.exe .
- PresseStrg+Umschalt+Eingabe vollständig.
- Wenn die UAC Sie dazu auffordert, klicken Sie aufJa .
- Geben Sie den folgenden Befehl ein, nachdem der Cursor blinkt, und drücken Sie die Eingabetaste -
sfc /scannow
- Prüfen Sie anschließend, ob der Fehler 0x800f0831 bei der Installation von Updates weiterhin auftritt.
- Falls Sie den gleichen Fehler erneut erhalten, müssen Sie den folgenden Befehl in einer erweiterten Eingabeaufforderung ausführen -
Dism /Online /Bild bereinigen /Gesundheit wiederherstellen
7]Windows 11/10 sauber starten
Es gibt eine Reihe von Diensten, die automatisch gestartet werden und weiterlaufen, sobald der PC gestartet wird. Einige von ihnen können sich mit der Update-Komponente anlegen und verhindern, dass Windows neue Patches erhält. Um Ihren PC aus einer solchen Situation zu befreien, müssen Sie einen Neustart durchführen und dann versuchen, neue Updates zu erhalten. Die Schritte sind wie folgt:
- Öffnen Sie das Dialogfeld Ausführen.
- Setzen Siemsconfig in die Textleiste ein und drücken Sie die Eingabetaste.
- Klicken Sie auf das nebenstehende OptionsfeldSelektives Starten.
- Markieren Sie das Kästchen vorStartup-Elemente laden .
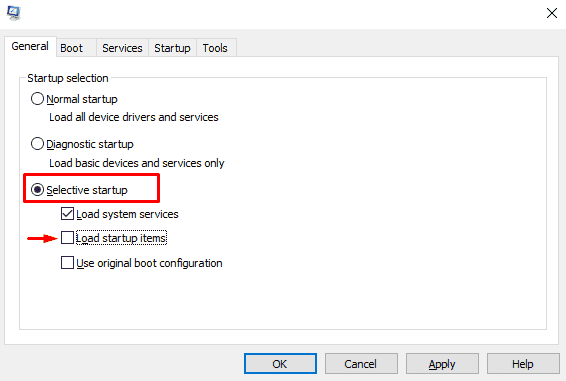
- Gehen Sie durchDienstleistungen.
- Klicken Sie auf das Kontrollkästchen nebenAlle Microsoft-Dienste ausblenden.
- Dann drücken SieDeaktivieren Siealle.
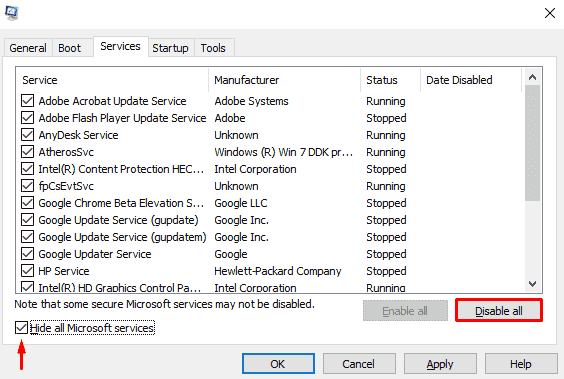
- Gehe zuStartup Nächste.
- Klicken Sie auf den Link "Task-Manager öffnen".
- Wenn es erscheint, klicken Sie mit der rechten Maustaste auf jedes in diesem Fenster aufgelistete Programm und wählen SieDeaktivieren Sie für alle.
- Kehren Sie zum Systemkonfigurations-Assistenten zurück und klicken Sie aufBewerbung überOK.
Ngolongtech hofft, dass Sie diesen Artikel hilfreich finden und wünscht Ihnen viel Erfolg!!!


