So beheben Sie den fehlgeschlagenen BSOD-Fehler von WiFicx.sys unter Windows 10 oder Windows 11
Aktualisiert Januar 2024: Erhalten Sie keine Fehlermeldungen mehr und verlangsamen Sie Ihr System mit unserem Optimierungstool. Holen Sie es sich jetzt unter - > diesem Link
- Downloaden und installieren Sie das Reparaturtool hier.
- Lassen Sie Ihren Computer scannen.
- Das Tool wird dann deinen Computer reparieren.
WiFiCx.sys ist ein Windows WiFi Class Extension Driver, der eine legitime Windows-Komponente von WiFi-Geräten auf Ihrem Computer ist.Aber kürzlich haben sich eine Handvoll Benutzer unter Windows 11 über mehrfaches Auftreten von Blue Screen of Death-Problemen aufgrund der Datei WiFiCx.sys beschwert.Im Allgemeinen ist ein Human Interface Device oder ein HID für dieses Problem verantwortlich.Daher sollte das Problem einfach durch Entfernen/Deinstallieren des Geräts auf Ihrem Computer behoben werden.
Lösung 1 – Human Interface Devices entfernen
In den meisten Fällen verursachen die Human Interface Devices, die Sie an Ihr System angeschlossen haben, Konflikte und verursachen dieses Problem.
Human Interface Devices umfassen alle Zubehörteile, die Sie an Ihr System angeschlossen haben.Ja, dazu gehören auch alle an das System angeschlossenen Mäuse, Tastaturen, Kopfhörer oder Lautsprecher.
1.Trennen Sie ein HID (angenommen die Lautsprecher) von Ihrem Computer.
Wichtige Hinweise:
Mit diesem Tool können Sie PC-Problemen vorbeugen und sich beispielsweise vor Dateiverlust und Malware schützen. Außerdem ist es eine großartige Möglichkeit, Ihren Computer für maximale Leistung zu optimieren. Das Programm behebt häufige Fehler, die auf Windows-Systemen auftreten können, mit Leichtigkeit - Sie brauchen keine stundenlange Fehlersuche, wenn Sie die perfekte Lösung zur Hand haben:
- Schritt 1: Laden Sie das PC Repair & Optimizer Tool herunter (Windows 11, 10, 8, 7, XP, Vista - Microsoft Gold-zertifiziert).
- Schritt 2: Klicken Sie auf "Scan starten", um Probleme in der Windows-Registrierung zu finden, die zu PC-Problemen führen könnten.
- Schritt 3: Klicken Sie auf "Alles reparieren", um alle Probleme zu beheben.
2.Drücken Sie dann die Tasten Windows-Taste + X zusammen.
3.Tippen Sie als Nächstes im Kontextmenü auf "Geräte-Manager", um diesen zu öffnen.

4.Suchen Sie nun in diesem Geräte-Manager nach dem Treiber, den Sie gerade getrennt haben.
Angenommen, Sie haben die Lautsprecher von Ihrem System getrennt.Suchen Sie also in der Liste nach dem Lautsprechergerät.
5.Sobald Sie das identifiziert haben, tippen Sie mit der rechten Maustaste darauf und tippen Sie auf "Gerät deinstallieren".
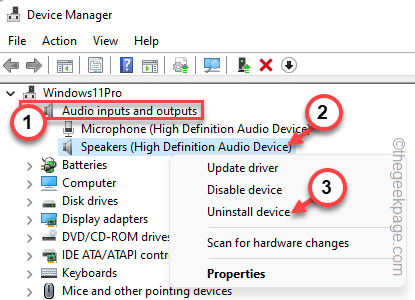
Führen Sie nun die Aktion aus, die das BSOD-Problem ausgelöst hat.
Entfernen und deinstallieren Sie auf diese Weise alle Gerätetreiber nacheinander, indem Sie die Schritte wiederholen, um das schuldige Gerät zu identifizieren.
HINWEIS -
Mehrere Benutzer haben empfohlen, das WLAN oder alle Netzwerkadapter von Ihrem System zu deinstallieren.Versuchen Sie also, diese Treiber zu deinstallieren und das System neu zu starten.
Lösung 2 – Treiberüberprüfung für Nicht-MS-Treiber ausführen
Sie können die Treiberüberprüfung über den Nicht-Microsoft-Treiber ausführen, um fehlerhafte Treiber zu scannen und zu identifizieren.
1.Drücken Sie einfach die Tasten Windows + R zusammen, um das Feld Ausführen zu starten.
2.Dann,Schreiben Sie dies in das Feld und drücken Sie die Eingabetaste.
verifier
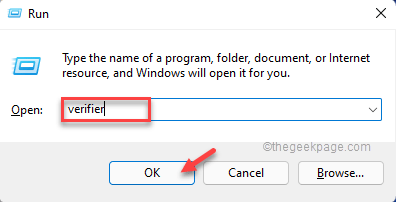
3.Klicken Sie auf der ersten Seite auf die Option "Benutzerdefinierte Einstellungen erstellen (für Codeentwickler)".
4.Tippen Sie dann auf "Weiter", um fortzufahren.
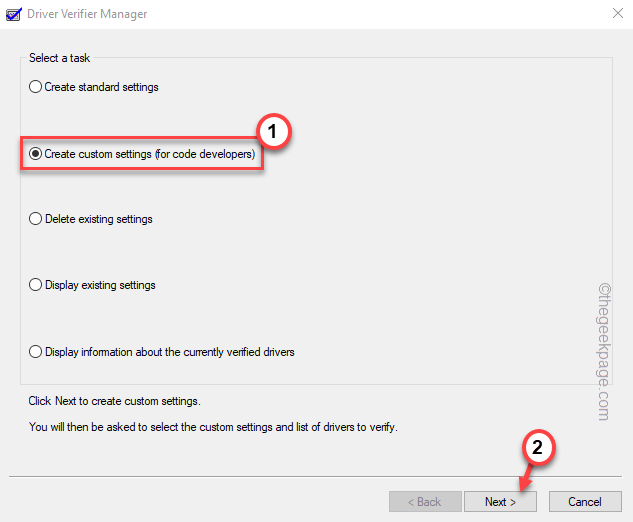
5.Jetzt werden Sie feststellen, dass eine Liste mit Tests erschienen ist.
6.Überprüfen Sie als Nächstes alle Tests mit Ausnahme des Tests "Randomisierte Simulation geringer Ressourcen".
7.Tippen Sie abschließend auf "Weiter".
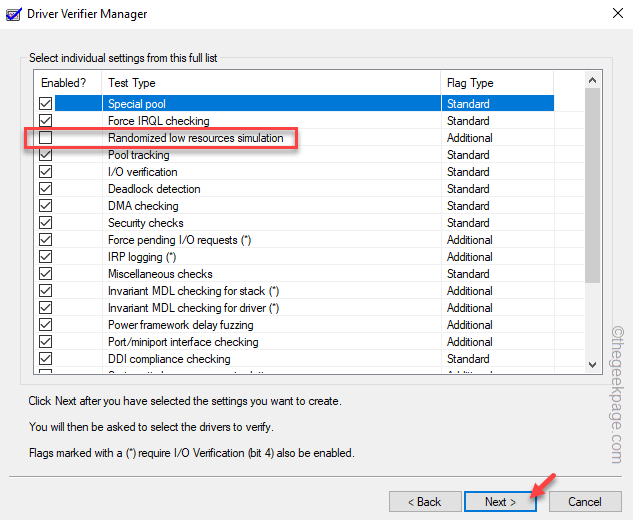
8.Wählen Sie auf der nächsten Seite die Option "Fahrernamen aus einer Liste auswählen" aus
9.Um nun alle Treiber zu laden, klicken Sie auf "Weiter".
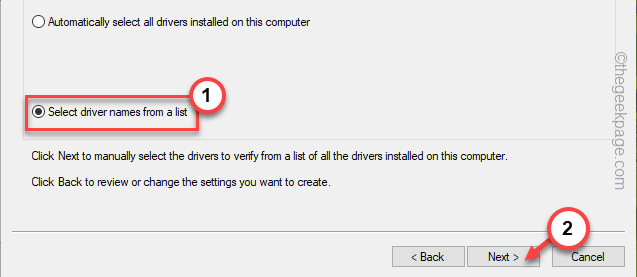
Warten Sie, bis Windows alle Treiber geladen hat.
Sie können mehrere Treiber von Microsoft und einige von Drittanbietern anzeigen.
10.Überprüfen Sie alle Treiber von Drittanbietern nacheinander in der Liste.
11.Tippen Sie abschließend auf "Fertig stellen", um die Treiberüberprüfung zu starten.
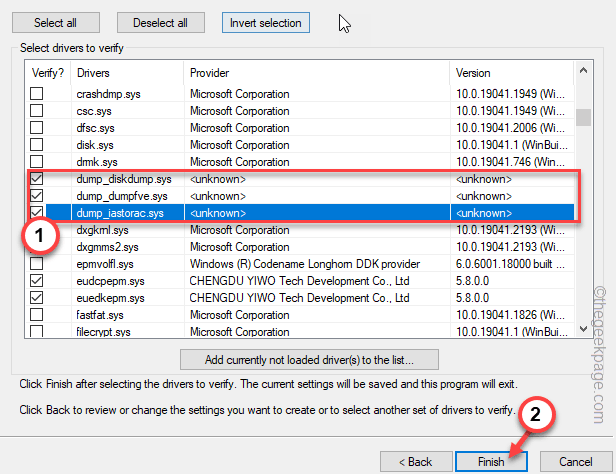
Jetzt wird Ihr Computer neu gestartet und beginnt, alle Treiber von Drittanbietern auf Beschädigung zu scannen.
Dieser Vorgang kann eine Weile dauern, da alle Tests auf dem Treiber ausgeführt werden.Sobald der Computer den fehlerhaften Treiber identifiziert.
Lösung 3 – Antivirus deaktivieren/deinstallieren
Das Antivirenprogramm auf Ihrem System kann dieses Problem ebenfalls verursachen.Antivirenprogramme von Drittanbietern können dieses Problem verursachen.Sie sollten es also einfach deaktivieren oder von Ihrem Computer deinstallieren.
1.Sie können die Seite Programme & Funktionen ganz einfach öffnen.
2.Drücken Sie einfach die Tasten Win + R zusammen.Dann schreiben Sie dies dort und drücken Sie die Eingabetaste.
appwiz.cpl
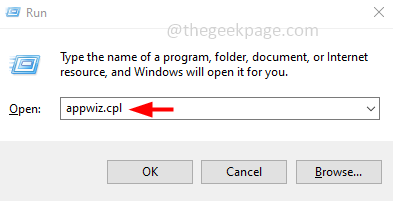
3.Suchen Sie hier nach dem Antivirenprogramm eines Drittanbieters, das Sie derzeit verwenden.
4.Klicken Sie mit der rechten Maustaste darauf und tippen Sie auf "Deinstallieren", um das Antivirenprogramm von Ihrem Computer zu deinstallieren.
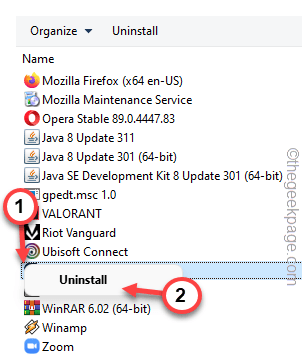
Befolgen Sie einfach die Schritte auf dem Bildschirm, um die Antivirensoftware vollständig von Ihrem Computer zu deinstallieren.
Lösung 4 – Verwenden Sie DDU, um den GPU-Treiber zu bereinigen
Sie können das Display Driver Uninstaller verwenden, um die vorhandene Installation von GPU-Dateien und -Komponenten zu bereinigen und die neueste Version des Treibers zu installieren.
Schritt 1 - DDU herunterladen und EXTRAHIEREN
Laden Sie einfach die DDU-Zip-Datei herunter und extrahieren Sie sie.
1.Laden Sie das Deinstallationsprogramm für den Anzeigetreiber herunter.
2.Besuchen Sie dann den Speicherort der DDU-Datei.
3.Extrahieren Sie einfach die Datei "DDU v18.0.4.7" irgendwo auf Ihrem System, auf die Sie später zugreifen können.
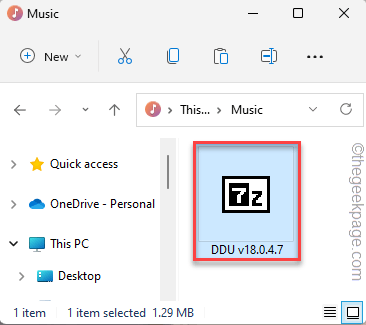
4.Sie können den Extraktionspfad manuell festlegen.
5.Tippen Sie dann auf "Extrahieren".
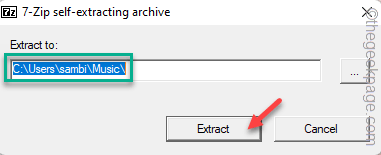
Jetzt können Sie den Grafikkartentreiber einfach von der Website des Herstellers herunterladen.Wir haben die Schritte zum Herunterladen des Treibers für die NVIDIA-Karte gezeigt.
1.Zuerst müssen Sie die Website zum Herunterladen von NVIDIA-Treibern öffnen.
2.Geben Sie dann verschiedene Informationen zu den Spezifikationen des Grafikkartentreibers (wie Produkt-Download-Typ, Sprache usw.) in das Feld ein.
3.Wenn Sie fertig sind, tippen Sie nach der Grafikkarte auf "Suchen".
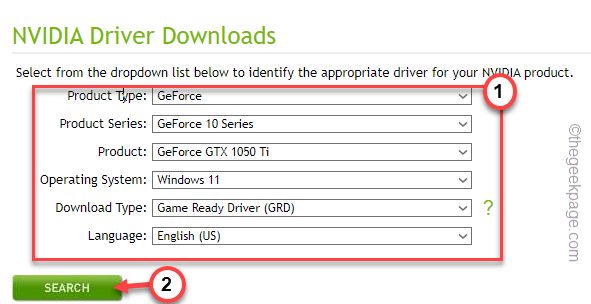
4.Auf der nächsten Seite können Sie den neuesten Treiber anzeigen.
5.Klicken Sie dann auf "Download", um den neuesten Grafiktreiber herunterzuladen.
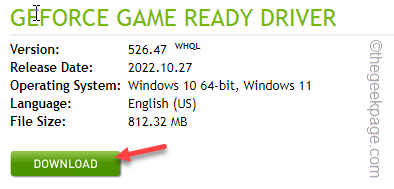
Schritt 2 – Starten Sie im abgesicherten Modus und verwenden Sie DDU
Sie können das Display Driver Uninstaller nicht im normalen Modus verwenden.Sie müssen das System also im abgesicherten Modus starten und die Grafiktreiberinstallation bereinigen.
1.Sie können die Seite Einstellungen mit den Tasten Windows-Taste + I zusammen öffnen.
2.Tippen Sie auf "System"-Einstellungen, um darauf zuzugreifen.
3.Tippen Sie dann auf die Option "Wiederherstellung", um sie zu erkunden.

4.Tippen Sie später im Abschnitt "Erweiterter Start" auf "Jetzt neu starten", um das System neu zu starten.
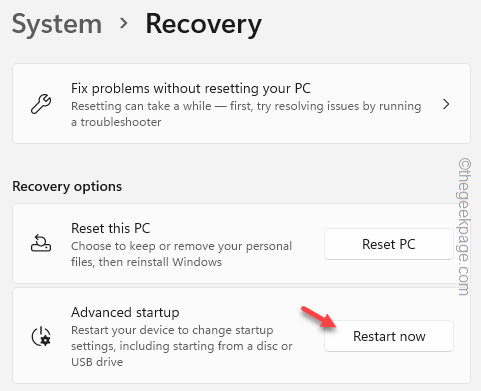
Warten Sie, bis Windows im Wiederherstellungsmodus startet.
5.Wenn Sie auf der ersten Seite des Wiederherstellungsbildschirms landen, tippen Sie auf

"Fehlerbehebung".6.

Klicken Sie nun auf "Erweiterte Optionen", um fortzufahren.7.
Hier finden Sie verschiedene Möglichkeiten.8.
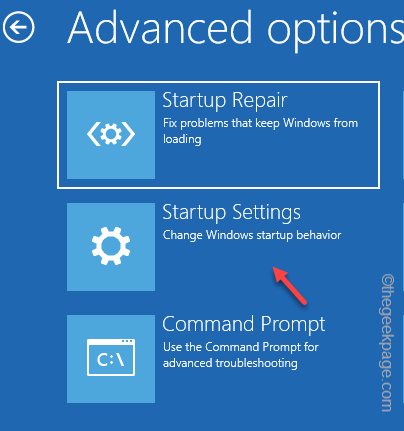
Sie müssen jedoch auf die "Starteinstellungen" klicken.9.
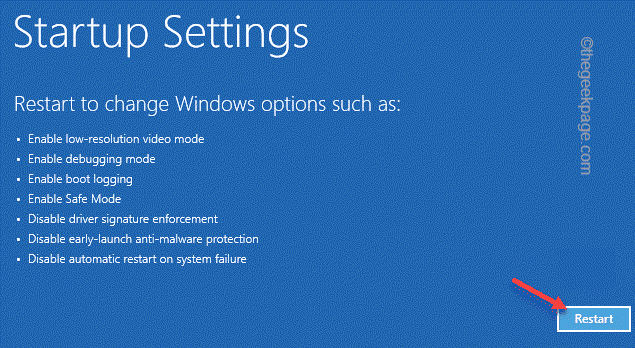
Tippen Sie jetzt auf "Neu starten", um das System neu zu starten.
Warten Sie, bis Ihr System neu gestartet wird.10.
Hier sehen Sie die verfügbare Liste der Optionen für die Starteinstellungen.11.
Drücken Sie dann einfach die Taste F4 auf Ihrer Tastatur.

Dies öffnet den Computer im abgesicherten Modus.Warten Sie geduldig, bis Windows im abgesicherten Modus hochfährt.Wie kann es sich vom normalen Modus unterscheiden?
Im abgesicherten Modus ist die Personalisierung blockiert und daher erscheint der Desktop schwarz.
Schritt 3 – DDU VERWENDEN
Sie können das Display Driver Uninstaller jetzt verwenden, um die NVIDIA-Treiberinstallation zu bereinigen und das System neu zu starten.1.
Öffnen Sie den Datei-Explorer und besuchen Sie den Speicherort der DDU-Dateien.2.
Öffnen Sie den DDU-Ordner.3.
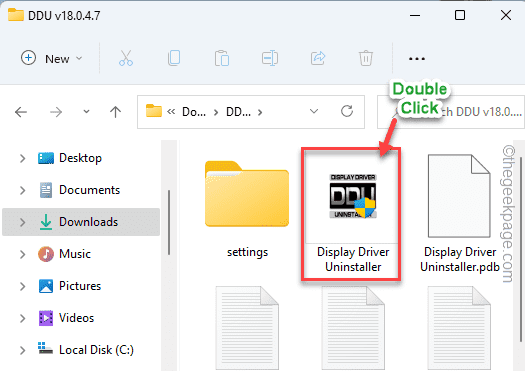
Doppeltippen Sie dann auf "Display Driver Uninstaller", um darauf zuzugreifen.4.Wenn die DDU-Seite geöffnet wird, stellen Sie den "Gerätetyp auswählen" auf "GPU".
Stellen Sie die nächste Option auf "NVIDIA".5.
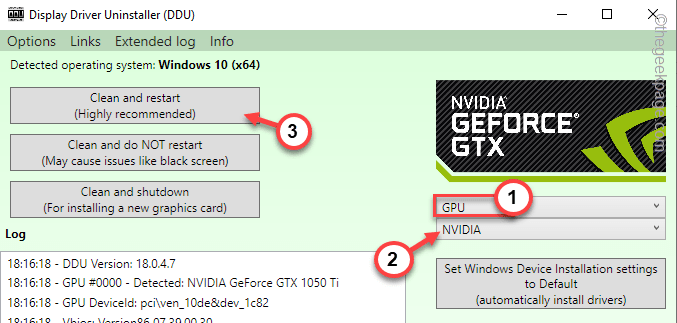
Um GPU-Dateien später zu bereinigen und neu zu starten, tippen Sie auf "Bereinigen und neu starten".
Nach dem Neustart des Systems können Sie das heruntergeladene Installationsprogramm verwenden, um den neuesten Grafiktreiber zu installieren.
Lösung 5 – Führen Sie eine SFC-, DISM-Prüfung durch
Führen Sie die SFC- und DISM-Scanprüfung auf Ihrem Computer aus, um das Problem zu beheben.1.
Suchen Sie im Suchfeld nach "cmd".2.

Klicken Sie dann mit der rechten Maustaste auf die "Eingabeaufforderung" und tippen Sie auf "Als Administrator ausführen", um das CMD-Terminal als Administrator zu öffnen.3.
DISM.exe /Online /Cleanup-image /Restorehealth
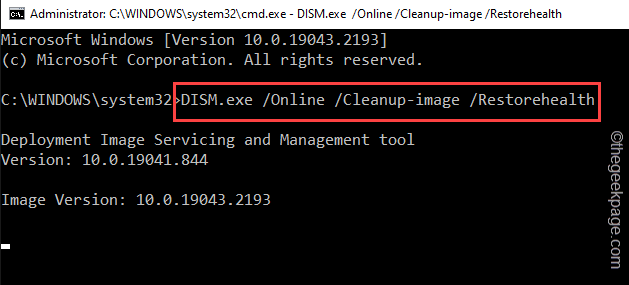
Fügen Sie nun diesen DISM-Scan-Befehl in das Terminal ein und drücken Sie die Eingabetaste.
Windows führt eine DISM-Prüfung durch.4.Warten Sie, bis der DISM-Scanvorgang abgeschlossen ist,
sfc /scannow
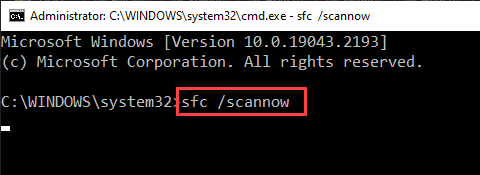
Schreiben Sie diesen SFC-Scancode und drücken Sie die Eingabetaste, um einen SFC-Scan auszuführen.
Schließen Sie die Terminalseite, nachdem Sie das Scan-Tool System File Checking ausgeführt haben.
Starte deinen Computer neu. Sie werden den WiFiCx.sys BSOD nicht mehr sehen.
Zusätzliche Anmerkung -Laut einigen Benutzern ist der Vanguard Anti Cheat (der von Valorant oder anderen Riot Games verwendet wird) der Hauptschuldige.
Sie können Vanguard Anti-Cheat direkt deinstallieren.

