So beheben Sie den Fehlercode caa70004 in Microsoft Teams
Aktualisiert Januar 2024: Erhalten Sie keine Fehlermeldungen mehr und verlangsamen Sie Ihr System mit unserem Optimierungstool. Holen Sie es sich jetzt unter - > diesem Link
- Downloaden und installieren Sie das Reparaturtool hier.
- Lassen Sie Ihren Computer scannen.
- Das Tool wird dann deinen Computer reparieren.
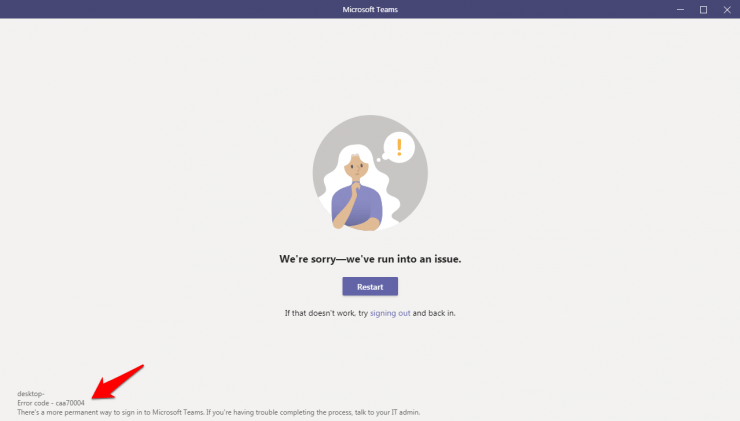
Wenn es um Videokonferenzen geht, hat sich Microsoft zumindest im professionellen Arbeitsbereich fest als erste Wahl etabliert.Vor ein paar Jahren gestartet, gelang es ihm, während der letzten Arbeit von zu Hause aus das ganze Rampenlicht zu erobern, und seitdem gab es kein Zurück mehr.Trotz aller angehängten Leckereien macht es jedoch gelegentlich auch ein paar Schluckauf.
Während die Meldung des Fehlercodes an sich nicht viel aussagt ("Es tut uns leid, wir sind auf ein Problem gestoßen"), ist die Fehlerbehebung relativ einfach zu verstehen und auszuführen.Hier ist, was getan werden muss:
Fehlercode caa70004 Microsoft Teams beheben
Hier sind einige der besten Lösungen zum Beheben des Fehlercodes caa70004 in Microsoft Teams
Wichtige Hinweise:
Mit diesem Tool können Sie PC-Problemen vorbeugen und sich beispielsweise vor Dateiverlust und Malware schützen. Außerdem ist es eine großartige Möglichkeit, Ihren Computer für maximale Leistung zu optimieren. Das Programm behebt häufige Fehler, die auf Windows-Systemen auftreten können, mit Leichtigkeit - Sie brauchen keine stundenlange Fehlersuche, wenn Sie die perfekte Lösung zur Hand haben:
- Schritt 1: Laden Sie das PC Repair & Optimizer Tool herunter (Windows 11, 10, 8, 7, XP, Vista - Microsoft Gold-zertifiziert).
- Schritt 2: Klicken Sie auf "Scan starten", um Probleme in der Windows-Registrierung zu finden, die zu PC-Problemen führen könnten.
- Schritt 3: Klicken Sie auf "Alles reparieren", um alle Probleme zu beheben.
Lösung 1: Teams-Prozesse beenden
Wenn die zugehörigen Prozesse und Dienste der App auf Probleme stoßen, kann dies auch zu Instabilitäten bei der übergeordneten App führen.In solchen Fällen sollten Sie erwägen, alle zugehörigen Prozesse neu zu starten.
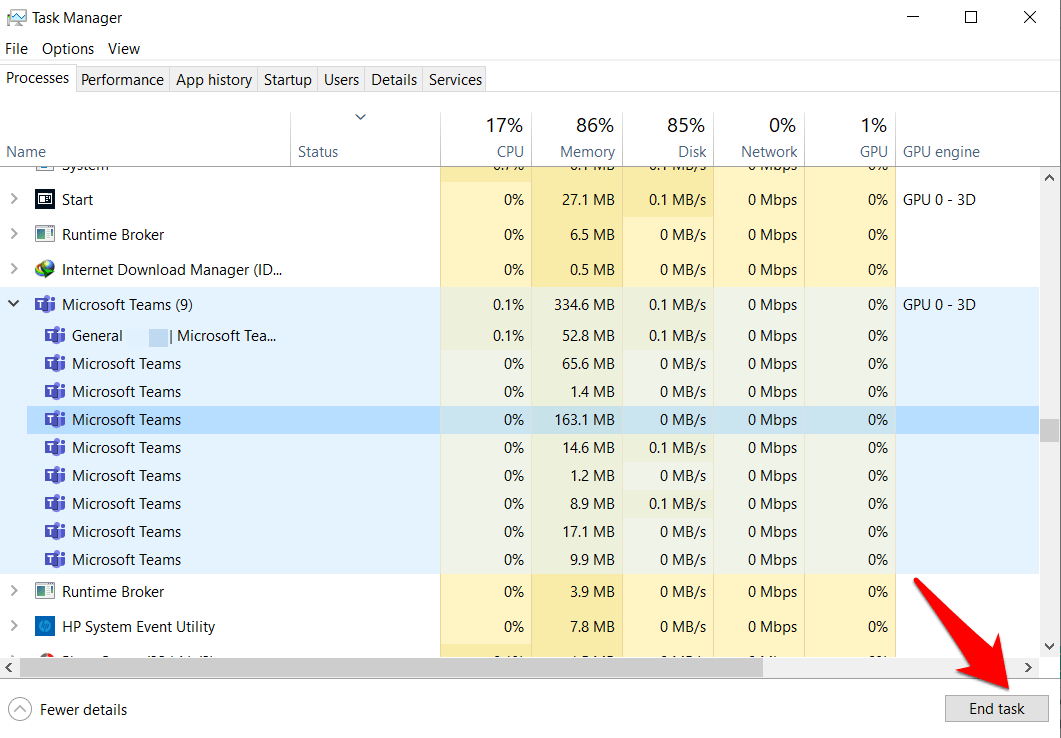
- Rufen Sie dazu den Task-Manager über die Tastenkombinationen Strg + Umschalt + Esc auf
- Gehen Sie dann zur Teams-App und klicken Sie darauf.Es listet alle derzeit aktiven Prozesse auf.
- Wählen Sie jeden von ihnen aus und klicken Sie auf die Schaltfläche Aufgabe beenden, die sich unten befindet.
- Starten Sie nun die App neu und prüfen Sie, ob das Problem behoben wurde oder nicht.
Lösung 2: Proxy-Server deaktivieren
Wenn Sie einen Proxyserver verwenden, um Ihren ursprünglichen Standort zu maskieren oder auf geobeschränkte Inhalte zuzugreifen, kann dies durchaus zu einem oder zwei Problemen mit Teams führen.Ab sofort sollten Sie also in Betracht ziehen, es zu deaktivieren.
- Rufen Sie dazu das Einstellungsmenü über die Tastenkombination Windows + I auf
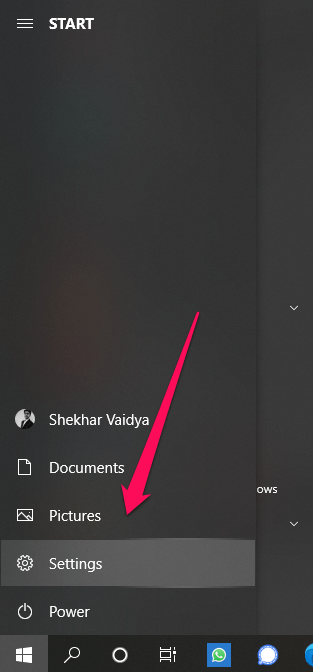
- Gehen Sie dann zum Abschnitt Netzwerk und Internet und wählen Sie in der linken Menüleiste Proxy aus.
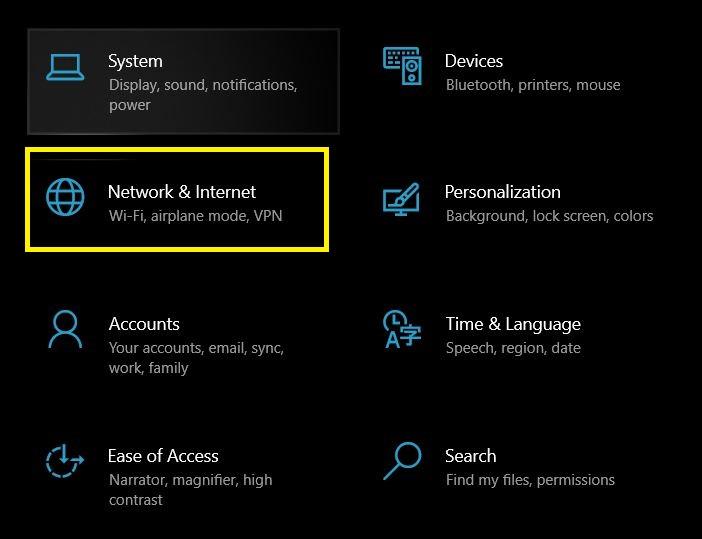
- Scrollen Sie zum Abschnitt Manuelle Proxy-Einrichtung und deaktivieren Sie den Schalter "Proxy-Server verwenden".
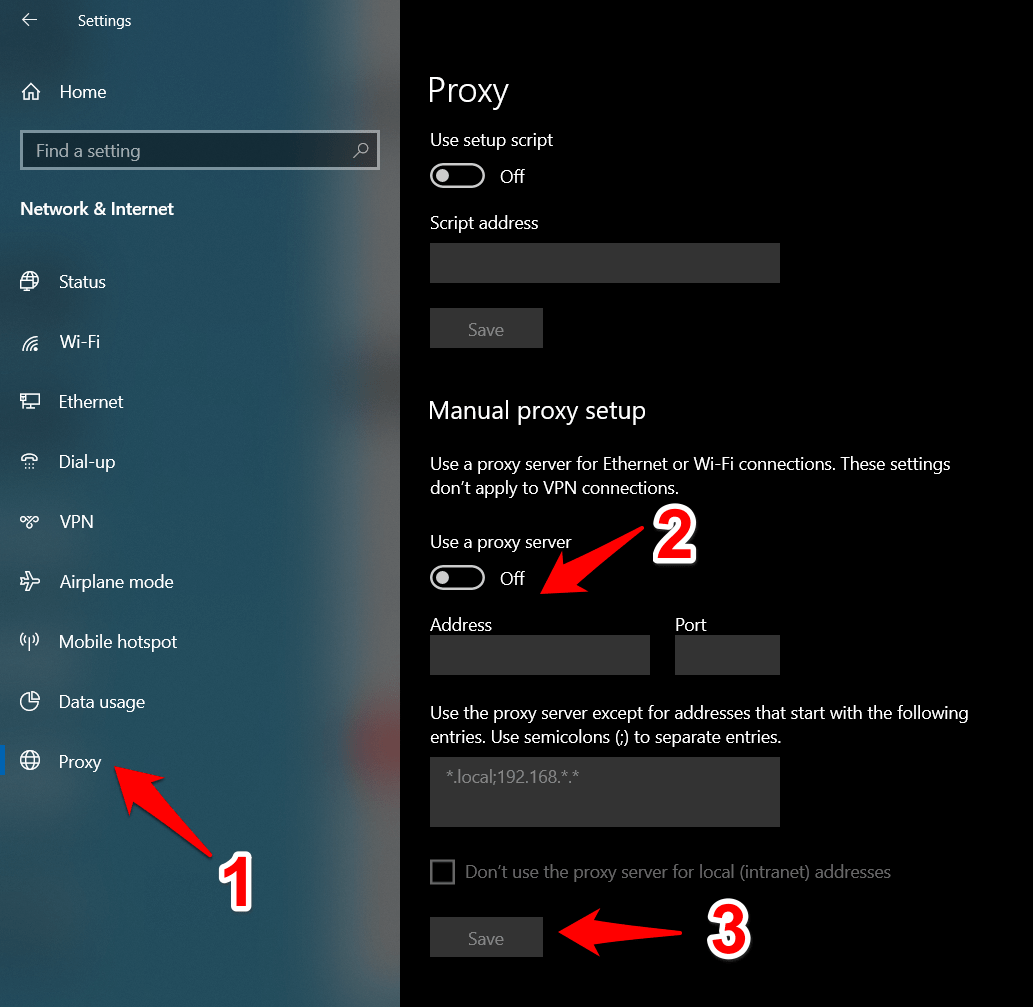
- Verbinden Sie sich jetzt erneut mit Teams und überprüfen Sie, ob es betriebsbereit ist oder nicht.
Kommentieren Sie unten, wenn Sie das Problem nicht mit den einfachen Schritten oben beheben können.
Wenn Sie irgendwelche Gedanken zur Behebung des Microsoft Teams-Fehlercodes – caa70004 haben, können Sie dies gerne im Kommentarfeld unten tun.Bitte abonnieren Sie auch unseren DigitBin-YouTube-Kanal für Video-Tutorials.Prost!

