So beheben Sie den Fehlercode 0x80073cf3 auf Windows-Computern
Aktualisiert Januar 2024: Erhalten Sie keine Fehlermeldungen mehr und verlangsamen Sie Ihr System mit unserem Optimierungstool. Holen Sie es sich jetzt unter - > diesem Link
- Downloaden und installieren Sie das Reparaturtool hier.
- Lassen Sie Ihren Computer scannen.
- Das Tool wird dann deinen Computer reparieren.
Die Unfähigkeit, Apps aus dem Windows Store herunterzuladen, kann äußerst frustrierend sein.Da es notwendig ist, veraltete Apps zu aktualisieren, die auf Ihrem Computer installiert sind, muss dieser Fehlercode 0x80073cf3 behoben werden, wenn Sie Updates für Apps auf Ihrem Computer herunterladen möchten, wenn Sie mit demselben Problem konfrontiert sind, dann sind Sie an der richtigen Stelle für die Lösung.Gehen wir zur Lösung.
Was bedeutet Fehlercode 0x80073cf3?
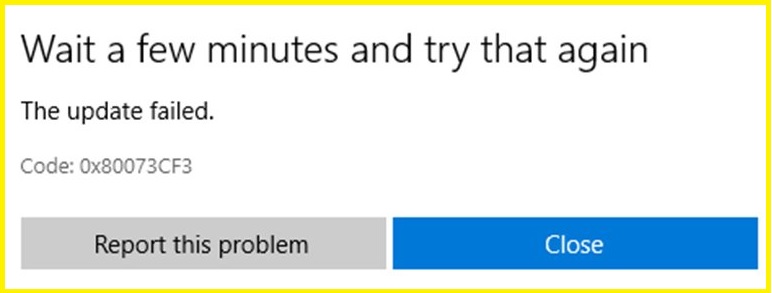
Fehlercode 0x80073cf3″ oder "Windows Store Error 0x80073cf3" ist ein häufiger Windows-Fehler, der zur Kategorie der Windows Store-Fehler gehört.Dieser Fehler tritt normalerweise auf, wenn Sie versuchen, neue Apps herunterzuladen oder vorhandene Windows Store-Apps zu aktualisieren.Mehrere Windows 10-Benutzer meldeten "Fehlercode 0x80073cf3" und erklärten, dass sie beim Versuch, Apps herunterzuladen, auf diesen Fehler gestoßen sind.
Manchmal tritt dieser Fehler auf, wenn versucht wird, ein Windows-Update für einen Windows 10-Computer herunterzuladen.Mögliche Gründe für diesen Fehler können ein Problem mit dem Cache des Windows-Betriebssystems oder temporären Dateien, eine Beschädigung der Systemregistrierung oder -dateien, Malware- oder Virenangriffe auf Ihrem Computer und andere Gründe sein.Dieser Fehler verhindert, dass Sie auf Ihren Windows 10-PC auf den Windows Store zugreifen, Apps aus dem Windows Store herunterladen/installieren oder aktualisieren.
Wichtige Hinweise:
Mit diesem Tool können Sie PC-Problemen vorbeugen und sich beispielsweise vor Dateiverlust und Malware schützen. Außerdem ist es eine großartige Möglichkeit, Ihren Computer für maximale Leistung zu optimieren. Das Programm behebt häufige Fehler, die auf Windows-Systemen auftreten können, mit Leichtigkeit - Sie brauchen keine stundenlange Fehlersuche, wenn Sie die perfekte Lösung zur Hand haben:
- Schritt 1: Laden Sie das PC Repair & Optimizer Tool herunter (Windows 11, 10, 8, 7, XP, Vista - Microsoft Gold-zertifiziert).
- Schritt 2: Klicken Sie auf "Scan starten", um Probleme in der Windows-Registrierung zu finden, die zu PC-Problemen führen könnten.
- Schritt 3: Klicken Sie auf "Alles reparieren", um alle Probleme zu beheben.
Was verursacht den Fehlercode 0x80073cf3?
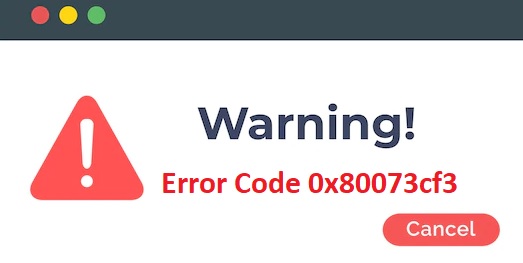
Wir haben uns dieses Problem angesehen und festgestellt, dass es verschiedene Ursachen haben kann, darunter die folgenden:
- Microsoft-Kontofehler: Dieser Fehler wird normalerweise durch eine Nichtübereinstimmung des mit Ihrem Windows Store verknüpften Microsoft-Kontos verursacht.
- Allgemeine Inkonsistenz: Wenn dieser Fehler auftritt, kann es sich um eine allgemeine Inkonsistenz in Ihrem System handeln, die durch Fehlerbehebung im Windows Store behoben werden kann.
- Beschädigte Windows-Installation: Dies könnte eine beschädigte Windows Store-Installation in Windows sein.Dies kann an einer veralteten Version des Programms liegen.In diesem Fall können Sie den Windows Store mit Powershell neu installieren.
Nachdem Sie nun alle möglichen Szenarien kennen, die dazu führen können, dass der Fehlercode 0x80073CF3 angezeigt wird, schauen wir uns effektive Lösungen an.
So beheben Sie den Fehlercode 0x80073cf3
Führen Sie die Problembehandlung für die Windows Store-Anwendung aus
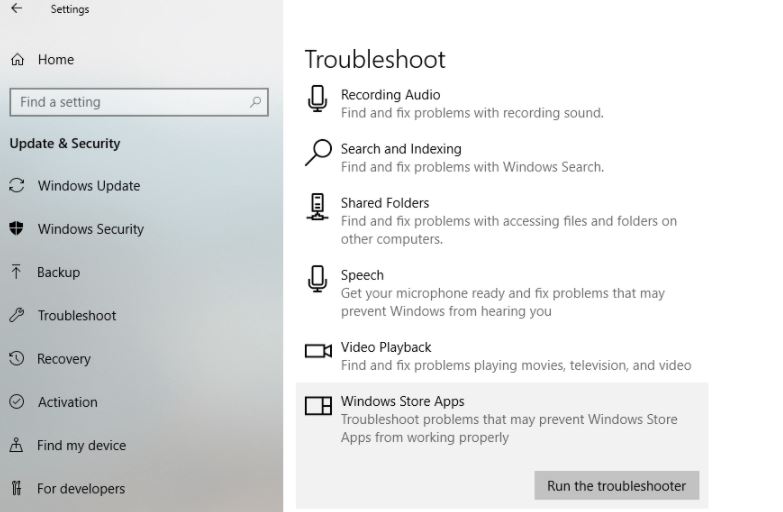
Wenn Sie dieses Tool ausführen, wird Ihr Computer auf mögliche Schäden überprüft und eine Lösung gefunden (falls möglich). Der Ablauf ist wie folgt:
- Klicken Sie mit der rechten Maustaste auf das Windows-Symbol und wählen Sie Einstellungen.
- Geben Sie im Einstellungsfenster den Begriff "Fehlerbehebung" ein und klicken Sie auf das erste Ergebnis "Fehlerbehebungseinstellungen".
- Sie werden zur Fehlerbehebungsseite weitergeleitet.Klicken Sie hier auf den Link – Erweiterte Fehlerbehebung.
- Scrollen Sie auf dem nächsten Bildschirm zum Ende der Seite und klicken Sie auf Windows Store Apps.Sie finden es unter – Andere Probleme finden und beheben.
- Klicken Sie im erweiterten Bereich auf Fehlerbehebung ausführen und lassen Sie das System die Ursachen auf Ihrem PC diagnostizieren und beheben.
- Sobald die Fehlerbehebung abgeschlossen ist, starten Sie Ihren Computer neu und prüfen Sie, ob das Problem behoben ist oder weiterhin besteht.
Zurücksetzen des Microsoft Store-Cache
Wenn der Fehler 0x80073CF3 nach der Fehlerbehebung bei den Store-Apps weiterhin besteht, liegt das Problem möglicherweise bei der Microsoft Store-App selbst.Jedes Mal, wenn Sie eine App aus dem Windows Store installieren oder deinstallieren, werden einige Informationen zwischengespeichert.Es ist dieser Cache, der Probleme verursacht, wenn Sie ein bestimmtes Programm oder sogar die Store-App selbst öffnen.
Um dieses Problem zu lösen, müssen Sie den im Windows Store gespeicherten Cache löschen.So geht's:
- Klicken Sie mit der rechten Maustaste auf das Windows-Symbol und wählen Sie "Apps & Features".
- Wenn die Einstellungsseite "Apps & Features" geöffnet wird, scrollen Sie nach unten und suchen Sie den Microsoft Store.
- Klicken Sie einmal darauf, und wenn es sich öffnet, klicken Sie auf Erweitert.
- Scrollen Sie auf dem nächsten Bildschirm nach unten zum Abschnitt Zurücksetzen und klicken Sie dann auf Zurücksetzen.
- Starten Sie Ihren Computer neu und prüfen Sie, ob der Store Reset den Fehlercode 0x80073CF3 tatsächlich behebt oder nicht.
Ändern Sie Ihre DNS-Einstellungen
Möglicherweise liegt beim Laden einer Anwendung ein DNS-Problem vor, oder ein vorhandenes Anwendungspaket stört den neuen Installationsvorgang.Eine mögliche Lösung besteht in diesem Fall darin, die DNS-Einstellungen zu ändern.Gehen Sie wie folgt vor:
- Klicken Sie mit der rechten Maustaste auf das Netzwerksymbol in der Taskleiste und wählen Sie Netzwerk- und Interneteinstellungen öffnen,
- Wählen Sie im sich öffnenden Fenster Karteneinstellungen ändern, um den Ordner Netzwerkverbindungen zu öffnen.
- Klicken Sie mit der rechten Maustaste auf das Hauptnetzwerk und gehen Sie zu seinen Eigenschaften.
- Suchen Sie Internet Protocol Version 4, klicken Sie mit der rechten Maustaste darauf und wählen Sie Eigenschaften.
- Wählen Sie nun das Optionsfeld Folgende DNS-Server verwenden und geben Sie 8.8.8.8 für den bevorzugten und 8.8.4.4 für die Alternative ein.
- Klicken Sie auf OK, um Ihre Änderungen zu speichern.
Wenden Sie alle ausstehenden Updates an
Wenn das Problem nur mit einer Anwendung zusammenhängt, müssen Sie zuerst alle ausstehenden Updates für das Betriebssystem und die Anwendungen installieren.
- Öffnen Sie den Microsoft Store.
- Klicken Sie auf Mehr anzeigen (die drei horizontalen Punkte neben Ihrem Kontosymbol) und wählen Sie Downloads und Updates aus.
- Hier können Sie alle nicht abgeschlossenen Downloads fortsetzen und den Store schließen.
- Geben Sie Updates in das Windows-Suchfeld ein und drücken Sie die Eingabetaste.
- Wenn zusätzliche Updates verfügbar sind, installieren Sie sie.
- Klicken Sie außerdem auf Nach Updates suchen und installieren Sie sie.
- Starten Sie Ihren Computer neu und sehen Sie, ob das geholfen hat.
Kurze Zusammenfassung
Es gibt mehrere mögliche Lösungen für den Windows-Fehlercode 0x80073cf3.Wir haben hier einige davon skizziert, und Sie können eine oder alle dieser Methoden ausprobieren, um zu sehen, ob sie für Sie funktionieren.Wenn nicht, machen Sie sich keine Sorgen – es gibt möglicherweise andere Lösungen, die wir nicht erwähnt haben.Wir empfehlen, jeden dieser Schritte der Reihe nach auszuprobieren, bis Sie einen finden, der für Ihre spezielle Situation geeignet ist.
Wir hoffen, dass dieser Artikel hilfreich war und dass Sie den Fehlercode 0x80073cf3 beheben konnten.Bitte teilen Sie uns dies in den Kommentaren unten mit und teilen Sie diesen Artikel gerne mit allen, die ihn benötigen könnten.

