So beheben Sie den Fehlercode 0x80070308 der Windows-Funktionen
Aktualisiert Januar 2024: Erhalten Sie keine Fehlermeldungen mehr und verlangsamen Sie Ihr System mit unserem Optimierungstool. Holen Sie es sich jetzt unter - > diesem Link
- Downloaden und installieren Sie das Reparaturtool hier.
- Lassen Sie Ihren Computer scannen.
- Das Tool wird dann deinen Computer reparieren.
Sehen Sie, dass "Fehlercode 0x80070308" angezeigt wird, während Sie versuchen, die Windows-Funktionen auf Ihrem Windows-Gerät zu aktivieren?Windows-Features sind optional und Benutzer können diese nach Bedarf installieren.Aber was können Sie tun, wenn dieser Fehlercode dabei auftaucht?Mach dir keine Sorgen.Es gibt mehrere einfache Lösungen, die Sie anwenden können, um die Windows-Funktionen auf Ihrem System zu installieren.
Lösung 1 – Laden Sie das ausstehende Update herunter und installieren Sie es
Windows-Updates sind entscheidend, damit Ihr System normal funktioniert und alle optionalen Funktionen ordnungsgemäß funktionieren.
1.Öffnen Sie das Feld Ausführen, indem Sie die Tasten Win + R zusammen drücken.
2.Geben Sie dies dann in das Feld Ausführen ein und drücken Sie die Eingabetaste.
Wichtige Hinweise:
Mit diesem Tool können Sie PC-Problemen vorbeugen und sich beispielsweise vor Dateiverlust und Malware schützen. Außerdem ist es eine großartige Möglichkeit, Ihren Computer für maximale Leistung zu optimieren. Das Programm behebt häufige Fehler, die auf Windows-Systemen auftreten können, mit Leichtigkeit - Sie brauchen keine stundenlange Fehlersuche, wenn Sie die perfekte Lösung zur Hand haben:
- Schritt 1: Laden Sie das PC Repair & Optimizer Tool herunter (Windows 11, 10, 8, 7, XP, Vista - Microsoft Gold-zertifiziert).
- Schritt 2: Klicken Sie auf "Scan starten", um Probleme in der Windows-Registrierung zu finden, die zu PC-Problemen führen könnten.
- Schritt 3: Klicken Sie auf "Alles reparieren", um alle Probleme zu beheben.
ms-settings:windowsupdate
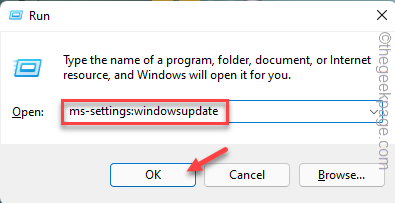
3.Sobald Sie die Seite "Einstellungen" erreicht haben, tippen Sie auf "Nach Updates suchen", um nach den neuesten verfügbaren Updates für Ihr System zu suchen.
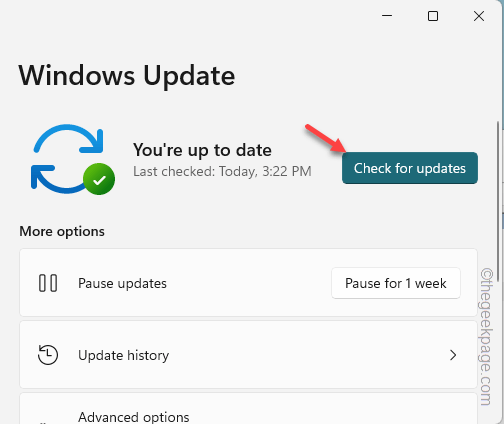
Windows lädt die verfügbaren Aktualisierungspakete automatisch herunter und installiert sie.
4.Sobald der Installationsvorgang abgeschlossen ist, wird die Meldung "Neustart erforderlich" angezeigt.
Wenn Sie also auf die Option "Jetzt neu starten" klicken, wird das System neu gestartet und der Aktualisierungsvorgang abgeschlossen.

Versuchen Sie nach der Aktualisierung des Computers erneut, die Funktion zu aktivieren.Überprüfen Sie, ob Sie immer noch den "Error Code 0x80070308" sehen oder nicht.
Lösung 2 – Stellen Sie sicher, dass der Windows-Modul-Installer ausgeführt wird
Stellen Sie sicher, dass der Windows Module Installer ordnungsgemäß ausgeführt wird, bevor Sie versuchen, die Funktion zu installieren.
1.Verwenden Sie die Windows-Taste + S-Tasten zusammen, um die Suchleiste zu öffnen.Geben Sie dort "Dienste" ein.
2.Klicken Sie dann in den Suchergebnissen auf "Dienste".
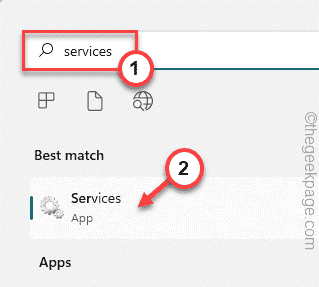
3.Wenn Sie die Seite "Dienste" öffnen, scrollen Sie zum Dienst "Windows Module Installer".
4.Doppeltippen Sie dann auf diesen Dienst, um ihn zu öffnen.
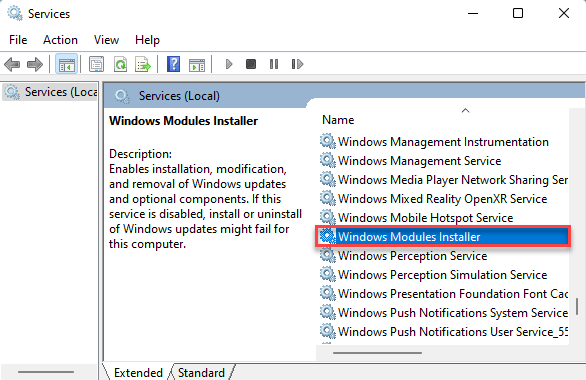
5.Tippen Sie nun auf "Start", um den Dienst zu starten, wenn der Dienst nicht ausgeführt wird.
6.Wenn der Dienst bereits läuft, müssen Sie ihn neu starten.Tippen Sie also auf "Stop", um den Dienst zu stoppen.
Warten Sie dann einige Sekunden.Tippen Sie anschließend auf "Start", um den Dienst neu zu starten.
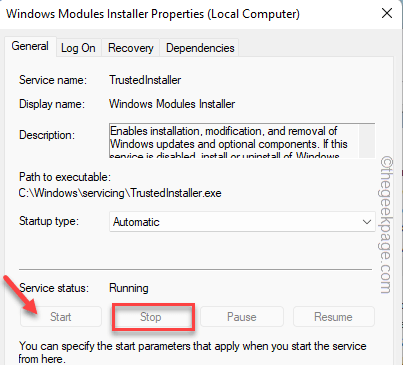
7.Tippen Sie auf "Übernehmen" und "OK", um die Änderungen zu speichern.
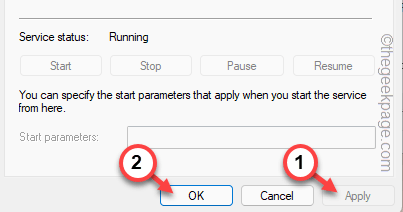
Schließen Sie danach die Seite Dienste.Gehen Sie zurück zur Seite Windows-Funktionen und aktivieren Sie die Funktion erneut.
Überprüfen Sie, ob dies funktioniert.
Lösung 3 – Führen Sie einige Scans durch
Einige Benutzer haben das Problem gelöst, indem sie die Deployment Image Servicing-Scans ausgeführt haben.Probieren Sie diese Scans auf Ihrem Computer aus und testen Sie.
1.Durch Drücken der Windows-Taste + S wird das Suchfeld geöffnet.
2.Dort schreiben Sie "cmd" in das Feld.Wenn Sie die "Eingabeaufforderung" sehen, tippen Sie mit der rechten Maustaste darauf und tippen Sie auf "Als Administrator ausführen".

3.Schreiben Sie auf der erhöhten Terminalseite den ersten Befehl auf dem Terminal und drücken Sie die Eingabetaste, um den ersten DISM-Scan zu starten.
Wenn der erste Scan abgeschlossen ist, führen Sie den nächsten Scan-Befehl aus.
Führen Sie auf diese Weise alle vier Scans nacheinander aus.
DISM /Online /Cleanup-Image /ScanHealthDISM /Online /Cleanup-Image /CheckHealthDISM /Online /Cleanup-image /RestoreHealthsfc /scannow

Nachdem Sie alle vier Scans ausgeführt haben, versuchen Sie erneut, die Funktion zu aktivieren, mit der Sie dieses Problem hatten.

