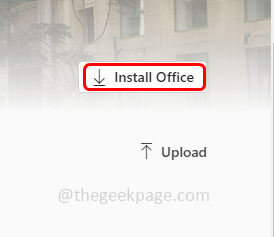So beheben Sie den Fehler "Outlook reagiert nicht" in Windows 10 oder Windows 11
Aktualisiert Januar 2024: Erhalten Sie keine Fehlermeldungen mehr und verlangsamen Sie Ihr System mit unserem Optimierungstool. Holen Sie es sich jetzt unter - > diesem Link
- Downloaden und installieren Sie das Reparaturtool hier.
- Lassen Sie Ihren Computer scannen.
- Das Tool wird dann deinen Computer reparieren.
Wenn Sie Outlook öffnen und versuchen, darin Vorgänge wie das Senden von E-Mail-Nachrichten auszuführen, wird der Fehler "Outlook reagiert nicht" angezeigt oder bleibt es einfach hängen und eingefroren?Dies kann daran liegen, dass mehrere Prozesse verwendet werden, das neueste Update nicht installiert wird, Ihr Postfach voll ist, Dateien beschädigt sind, Probleme mit installierten Add-Ins vorliegen, ein Benutzerprofil beschädigt wurde usw.Lassen Sie uns in diesem Artikel die verschiedenen Methoden zur Behebung des Fehlers "Outlook reagiert nicht" sehen.
Methode 1: Überprüfen Sie, ob Outlook in einem anderen Prozess verwendet wurde
Wenn die Anwendung mit verschiedenen Geräten verwendet wird, treten Leistungsprobleme auf, aufgrund derer die App nicht wie erwartet funktioniert.Wenn es von mehr als einem Prozess verwendet wird, werden diese Informationen in der Statusleiste am unteren Bildschirmrand angezeigt.Schließen Sie alle Mehrfachverbindungen und prüfen Sie mit einem einzigen Vorgang.
Methode 2: Überprüfen Sie, ob Ihr Postfach voll ist
Wenn Ihr Postfach voll ist, kann dies auch zu Leistungsproblemen führen.Entfernen Sie die unerwünschten E-Mails oder versuchen Sie, nicht alles in einem einzigen Ordner abzulegen.Lesen Sie den Artikel zum Bereinigen Ihres Postfachs und prüfen Sie, ob das Problem behoben ist.
Methode 3: Verhindern Sie, dass Outlook externe Inhalte herunterlädt
Schritt 1: Öffnen Sie Outlook, gehen Sie zur Registerkarte Datei in der oberen linken Ecke
Wichtige Hinweise:
Mit diesem Tool können Sie PC-Problemen vorbeugen und sich beispielsweise vor Dateiverlust und Malware schützen. Außerdem ist es eine großartige Möglichkeit, Ihren Computer für maximale Leistung zu optimieren. Das Programm behebt häufige Fehler, die auf Windows-Systemen auftreten können, mit Leichtigkeit - Sie brauchen keine stundenlange Fehlersuche, wenn Sie die perfekte Lösung zur Hand haben:
- Schritt 1: Laden Sie das PC Repair & Optimizer Tool herunter (Windows 11, 10, 8, 7, XP, Vista - Microsoft Gold-zertifiziert).
- Schritt 2: Klicken Sie auf "Scan starten", um Probleme in der Windows-Registrierung zu finden, die zu PC-Problemen führen könnten.
- Schritt 3: Klicken Sie auf "Alles reparieren", um alle Probleme zu beheben.
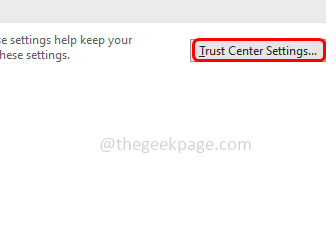
Schritt 4: Wählen Sie auf der linken Seite Automatischer Download und wählen Sie dann die Optionen "Bilder nicht automatisch in Standard-HTML-E-Mail-Nachrichten oder RSS-Elementen herunterladen" und "Bilder in verschlüsselten oder signierten HTML-E-Mail-Nachrichten nicht herunterladen", indem Sie auf klicken Kontrollkästchen daneben.
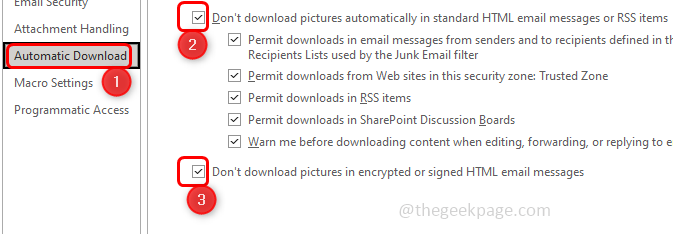
Schritt 5: Klicken Sie dann auf Ok, um die Änderungen zu speichern
Methode 4: Deaktivieren Sie die Add-Ins
Schritt 1: Öffnen Sie Outlook im abgesicherten Modus.Öffnen Sie dazu die Ausführungsaufforderung mit den Tasten Windows + Rzusammen
Schritt2: Geben Sieoutlook.exe /safeein und drücken Sie die Eingabetaste
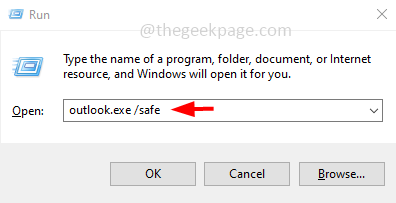
Schritt 3: Wenn jetzt kein Fehler auftritt, bedeutet dies, dass der Fehler durch ein Add-In verursacht wurde.Gehen Sie also oben auf die Registerkarte Datei.
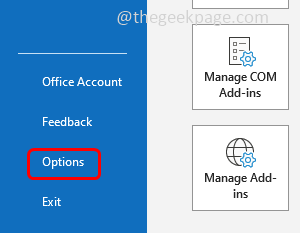
Schritt 5: Klicken Sie im geöffneten Fenster auf Add-Ins
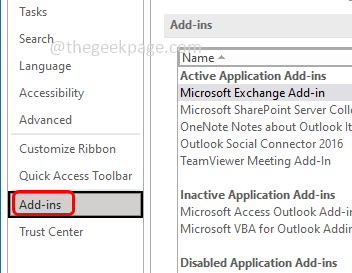
Schritt 6: Wählen Sie unten im Dropdown-Menü Verwalten COM-Add-Ins aus und klicken Sie dann auf Los
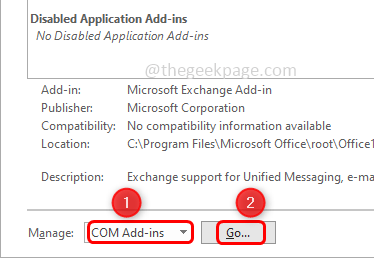
Schritt 7:Wählen Sie alle Add-Ins aus, indem Sie auf die Kontrollkästchen daneben klicken.Klicken Sie dann auf Entfernen.Dadurch werden alle Add-Ins entfernt
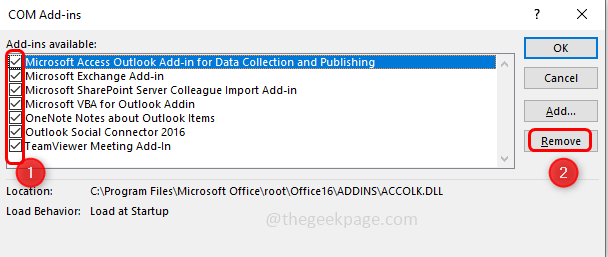
Schritt 8: Klicken Sie auf OK und starten Sie Ihr Outlook neu.Überprüfen Sie, ob das Problem gelöst ist.
Methode 5: Deaktivieren Sie die Umleitung des AppData-Verzeichnisses
Schritt 1: Öffnen Sie die Ausführungsaufforderung mit den Tasten Windows + R zusammen.Geben Sie regedit.exe ein und drücken Sie die Eingabetaste
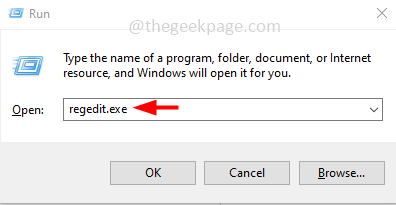
Schritt 2: Ein Popup-Fenster zur Benutzerkontensteuerung wird angezeigt. Klicken Sie auf Ja. Dadurch wird der Registrierungseditor geöffnet
Schritt 3: Navigieren Sie zum folgenden Pfad in der Registrierung
ComputerHKEY_CURRENT_USERSOFTWAREMicrosoftWindowsCurrentVersionExplorerUser Shell Folders
Schritt 4: Doppelklicken Sie rechts auf die AppData
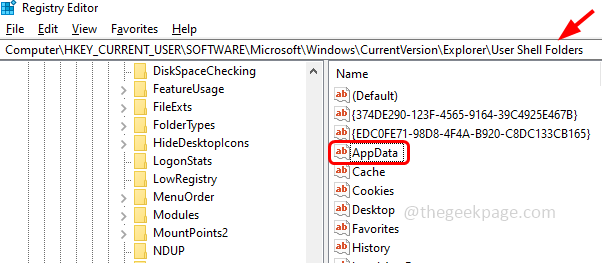
Schritt 5: Geben Sie im Wertdatenfeld den folgenden Pfad ein
%USERPROFILE%AppDataRoaming
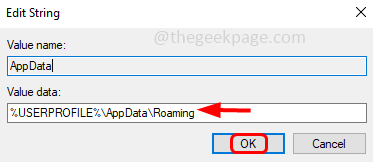
Schritt 6: Klicken Sie auf Ok und beenden Sie die Registrierung
Methode 6: Überprüfen Sie, ob es aktualisiert ist
Schritt 1: Öffnen Sie die Windows-Einstellungen mit den Tasten Windows + I zusammen
Schritt 2: Klicken Sie auf Update & Sicherheit
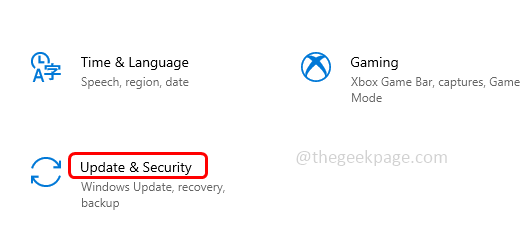
Schritt 3: Standardmäßig wird Windows Update geöffnet, klicken Sie auf Nach Updates suchen
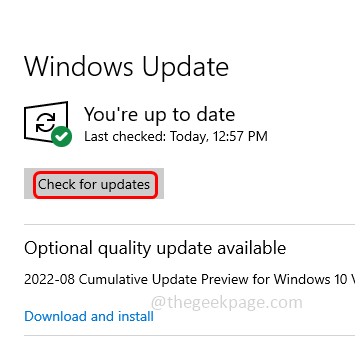
Schritt 4: Wenn es Updates gibt, installieren Sie sie.
Schritt 5: Sobald die Updates installiert sind, müssen Sie nach Updates der Office-Anwendung suchen
Schritt 6: Öffnen Sie eine der Office-Anwendungen, hier verwende ich Microsoft Word. Klicken Sie oben links auf die Datei
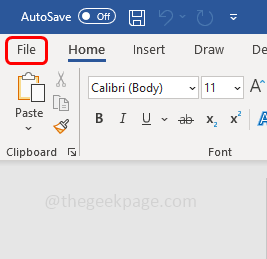
Schritt 7: Scrollen Sie auf der linken Seite nach unten und klicken Sie auf Konto
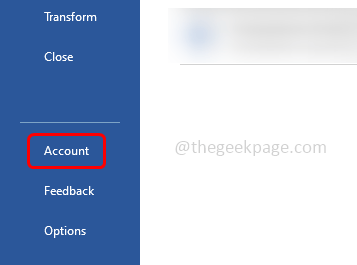
Schritt 8: Klicken Sie auf der rechten Seite auf Update-Optionen
Schritt 9: Klicken Sie in der Dropdown-Liste auf Jetzt aktualisieren, und wenn es Updates gibt, werden diese installiert.
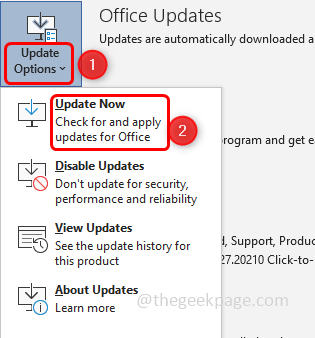
Schritt 10: Starten Sie Ihr System neu und prüfen Sie, ob das Problem behoben ist.
Methode 7: Führen Sie einen selektiven Start durch
Schritt 1: Öffnen Sie die Eingabeaufforderung Ausführen mit den Tasten Windows + R zusammen, geben Sie msconfig ein und drücken Sie die Eingabetaste
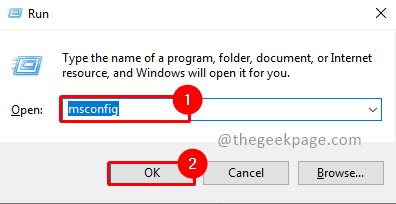
Schritt 2: Wählen Sie die Registerkarte Allgemein und wählen Sie Selektiver Start, indem Sie auf das Optionsfeld daneben klicken
Schritt 3: Wählen Sie Systemdienste laden, indem Sie auf das Kontrollkästchen daneben klicken
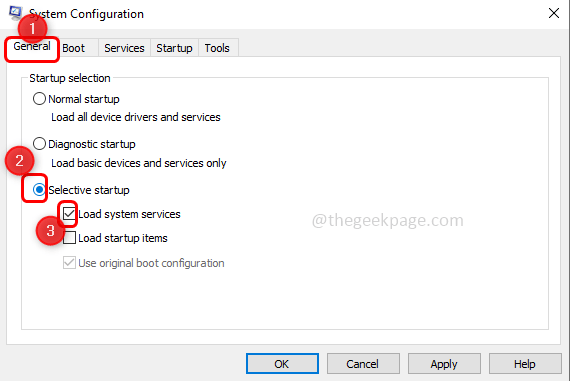
Schritt 8: Klicken Sie auf OK und starten Sie den Computer neu
Methode 8: Rollback / Downgrade der Office-Anwendung auf die vorherige Version
Wenn die Neuinstallation nicht gut verlief oder beschädigte Dateien enthielt, könnte dies einer der Gründe dafür sein, dass Office-Anwendungen nicht wie erwartet funktionieren.Versuchen Sie, zur vorherigen Version zurückzukehren
Schritt 1: Öffnen Sie die Eingabeaufforderung Ausführen mit den Tasten Windows + R zusammen
Schritt 2: Kopieren Sie den folgenden Befehl und fügen Sie ihn in die Eingabeaufforderung Ausführen ein
"C:Program FilesCommon Filesmicrosoft sharedClickToRunOfficeC2RClient.exe" /update user updatetoversion=16.0.12527.20278
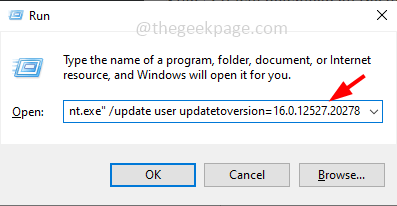
Schritt3: Der Wert von "updatetoversion" ist die Version, auf die Sie die Anwendung herabstufen.Hier im obigen Befehl stufe ich die Version auf 16.0 herunter
Schritt 4: Nachdem Sie den Befehl eingegeben haben, drücken Sie die Eingabetaste auf Ihrer Tastatur
Schritt 5: Es werden alle Updates heruntergeladen und es kann einige Minuten dauern, bis der Vorgang abgeschlossen ist.Überprüfen Sie nun, ob das Problem nicht mehr besteht.
Methode 9: Erstellen Sie ein neues Windows-Profil und melden Sie sich damit an
Schritt1: Öffnen Sie die Windows-Einstellungen, indem Sie die Windows- und die I-Taste zusammen verwenden.Klicken Sie aufKonten
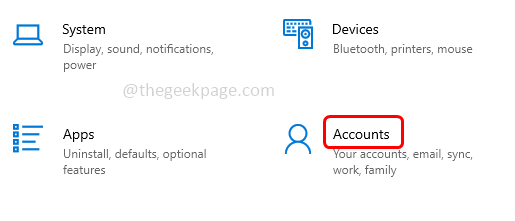
Schritt2: Klicken Sie links auf "Familie und andere Nutzer".
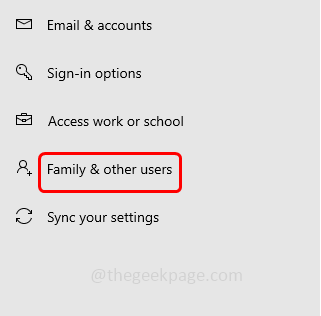
Schritt3: Klicken Sie auf der rechten Seite unter "Andere Benutzer" auf "Anderen zu diesem PC hinzufügen".
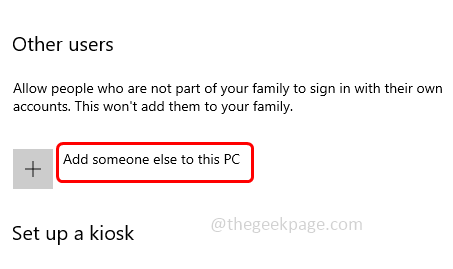
Schritt4: Jetzt erhalten Sie die FrageWie meldet sich diese Person an?Bildschirm.Klicken Sie unten auf Ich habe keine Anmeldeinformationen für diese Person
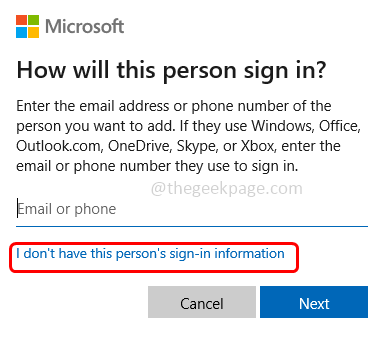
Schritt5: Wählen Sie auf dem Bildschirm "Konto erstellen" die Option "Benutzer ohne Microsoft-Konto hinzufügen" aus
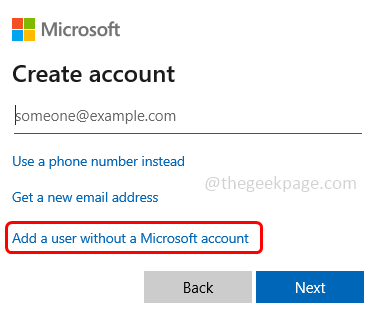
Schritt 6: Geben Sie im geöffneten Fenster Ihren Benutzernamen und Ihr Passwort ein, geben Sie das Passwort erneut ein und klicken Sie auf Weiter
Schritt 7: Warten Sie einige Sekunden, bis Ihr Konto erstellt wurde.Wenn Sie fertig sind, melden Sie sich mit Ihrem neuen Konto an und prüfen Sie, ob das Problem behoben ist
Methode 10: Reparieren Sie die Office-Anwendung
Schritt 1: Öffnen Sie die Ausführungsaufforderung mit den Tasten Windows + R zusammen, geben Sie appwiz.cpl ein und drücken Sie die Eingabetaste.
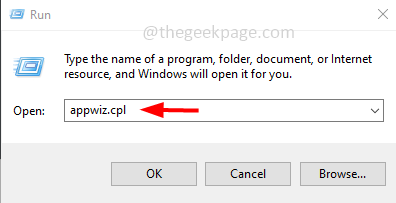
Schritt 2: Dadurch wird das Fenster Programme und Funktionen geöffnet.Suchen Sie nach der Microsoft Office-Anwendung (Microsoft Office Suite oder Microsoft 365) und klicken Sie darauf
Schritt 3: Oben erscheint eine Schaltfläche "Ändern". Klicken Sie auf die Schaltfläche "Ändern".
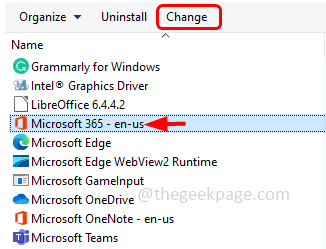
Schritt 4: Ein Fenster zur Benutzerkontensteuerung wird angezeigt, klicken Sie auf Ja
Schritt 5: Klicken Sie im angezeigten Fenster auf das Optionsfeld neben "Schnellreparatur" und dann auf "Reparieren".
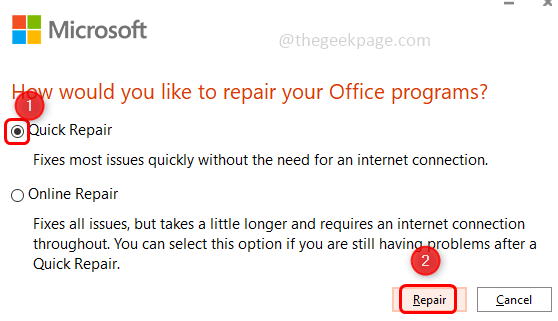
Methode 11: Reparieren Sie Outlook-Datendateien
Schritt 1: Öffnen Sie die Microsoft Outlook-App
Schritt2: Klicken Sie oben auf die RegisterkarteDatei.Standardmäßig werden die Optionen der Registerkarte "Info" angezeigt.
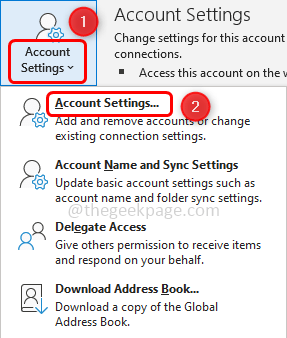
Schritt 4: Gehen Sie im geöffneten Fenster mit den Kontoeinstellungen zur RegisterkarteDatendateien
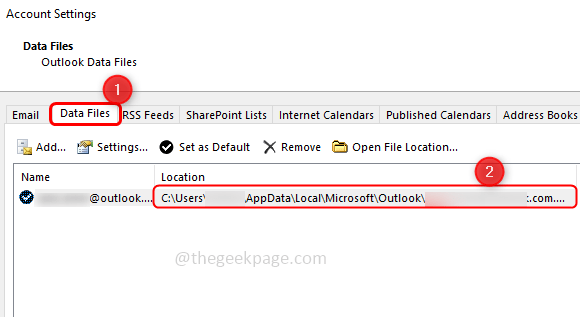
Schritt 5: Notieren Sie sich den Pfad des problematischen Ordners und schließen Sie das Fenster
Schritt6: Identifizieren Sie den Speicherort vonSCANPST.EXEauf Ihrem System.Die Speicherorte sind für jede Version von Outlook unterschiedlich
Beispiel:
Outlook 2016: C:ProgrammeMicrosoft OfficerootOffice16
Outlook 2013: C:Programme (x86)Microsoft OfficeOffice15
Outlook 2010: C:Programme (x86)Microsoft OfficeOffice14
Outlook 2007: C:Programme (x86)Microsoft OfficeOffice12
Schritt 7: Suchen Sie auf Ihrem System nach der Datei SCANPST.EXE und doppelklicken Sie darauf
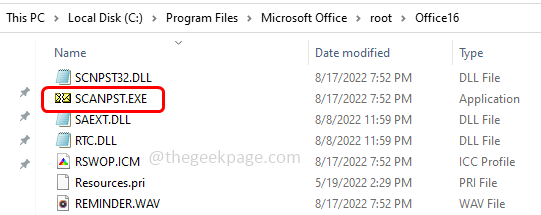
Schritt 8: Geben Sie im geöffneten Fenster den notierten Pfad (Schritt 5) in das Feld Geben Sie den Namen der Datei ein, die Sie scannen möchten.
Schritt 9: Klicken Sie dann auf die Schaltfläche "Start".
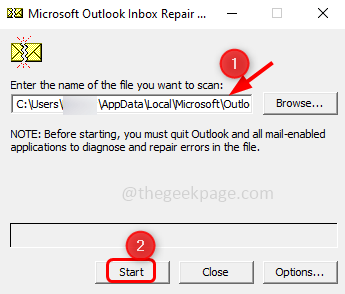
Schritt10: Wenn SCANPST.exe einen Fehler findet, klicken Sie aufReparierenum ihn zu beheben.Warten Sie, bis die Reparatur abgeschlossen ist.Öffnen Sie nun die Outlook-Anwendung und prüfen Sie, ob das Problem behoben ist.
Methode 12: Reparieren Sie das beschädigte Benutzerprofil
Schritt 1: Erstellen Sie ein neues Profil wie in Methode 3 beschrieben.
Schritt 2: Öffnen Sie die Eingabeaufforderung als Administrator, geben Sie dazu cmd in die Suche ein und halten Sie die Tasten Strg + Umschalt gedrückt und drücken Sie die Eingabetaste.
Schritt 3: Ein Dialogfeld zur Benutzerkontensteuerung wird angezeigt.Klicken Sie auf Ja.
Schritt 4: Kopieren Sie den folgenden Befehl und fügen Sie ihn in die Eingabeaufforderung ein.Ersetzen Sie "Benutzername" und "Passwort" durch Ihren gewünschten Benutzernamen und Ihr gewünschtes Passwort und drücken Sie die Eingabetaste
net user username password /add
Kopieren Sie alte Dateien in das neue Benutzerprofil
Hinweis: Sie müssen mindestens drei Benutzerkonten auf dem Computer haben, einschließlich des Kontos, das Sie gerade erstellt haben.
Schritt 5: Melden Sie sich mit einem anderen Benutzerkonto als dem oben erstellten an.
Schritt 6: Öffnen Sie die Eingabeaufforderung Ausführen mit den Tasten Windows + R zusammen, geben Sie control ein und drücken Sie die Eingabetaste
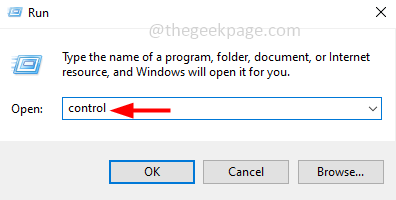
Schritt 7: Wählen Sie in der Ansicht nach Dropdown-Kategorie aus
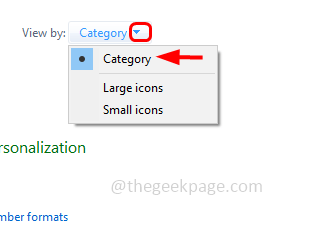
Schritt 8: Klicken Sie auf Darstellung und Personalisierung
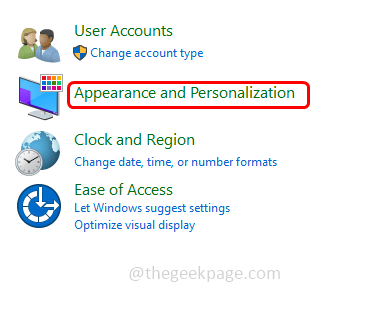
Schritt 9: Klicken Sie unter Datei-Explorer-Optionen auf Versteckte Dateien und Ordner anzeigen
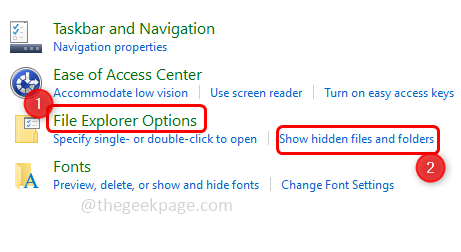
Schritt 10: Deaktivieren Sie das Kontrollkästchen Geschützte Betriebssystemdateien ausblenden, indem Sie darauf klicken.
Schritt11: Es erscheint ein Popup-Fenster, wählen Sie zur Bestätigung "Ja" und dann "OK".
Schritt 12: Gehen Sie mit den Tasten Windows + E zusammen zum Datei-Explorer und navigieren Sie zu C:UsersOldProfilename OldProfilename ist derjenige, von dem Sie die Dateien kopieren möchten [das beschädigte Profil]
Schritt 13: Kopieren Sie alle Dateien und Ordner von diesem Speicherort mit Ausnahme der folgenden drei Dateien.
- Ntuser.dat
- Ntuser.dat.log
- Ntuser.ini
Schritt 14: Gehen Sie zum neu erstellten Profilpfad C:UsersNewProfilename und fügen Sie die kopierten Dateien und Ordner dort ein
Schritt 15: Melden Sie sich vom Computer ab und dann als neuer Benutzer wieder an.
Methode 13: Office-Anwendung neu installieren
Wenn mehrere Anwendungen gleichzeitig ausgeführt werden, funktionieren Office-Anwendungen nicht wie erwartet.Wenn ein Computer über 8 GB RAM verfügt, sollte er ohne Fehler funktionieren.Stellen Sie also sicher, dass Sie 8 GB oder mehr haben.
Schritt 1: Um nun das Office neu zu installieren, deinstallieren Sie zunächst die bereits vorhandene App.Öffnen Sie dazu die Eingabeaufforderung mit den Tasten Windows + R zusammen
Hinweis: Deinstallieren und installieren Sie die Office-Anwendung nur dann erneut, wenn Sie über die Lizenz zur erneuten Aktivierung verfügen.
Schritt 2: Geben Sie einappwiz.cpl und drücken Sie die Eingabetaste.Dies öffnet das Programm- und Funktionsfenster
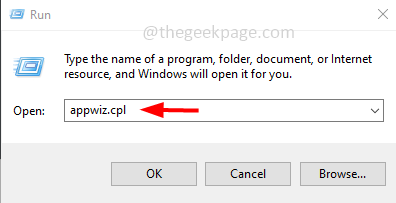
Schritt 3: Suchen Sie nach Microsoft Office oder Microsoft 365 (es ist dasselbe wie Office 365) und klicken Sie darauf.
Schritt 4: Oben erscheint eine Schaltfläche Deinstallieren. Klicken Sie darauf, um die Office-Anwendung zu deinstallieren.
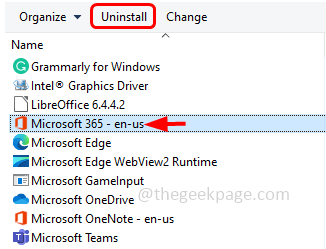
Schritt 5: Sobald die Deinstallation abgeschlossen ist, gehen Sie zur Neuinstallation auf die Microsoft Office-Website und klicken Sie auf Anmelden, wenn Sie nicht angemeldet sind
Schritt 6: Klicken Sie auf die Schaltfläche Office installieren und befolgen Sie die Anweisungen auf dem Bildschirm, um die Installation abzuschließen.Überprüfen Sie anschließend, ob der Fehler behoben ist.