So beheben Sie den Fehler "Nvidia-Anzeigeeinstellungen sind nicht verfügbar" auf einem Windows-PC
Aktualisiert Januar 2024: Erhalten Sie keine Fehlermeldungen mehr und verlangsamen Sie Ihr System mit unserem Optimierungstool. Holen Sie es sich jetzt unter - > diesem Link
- Downloaden und installieren Sie das Reparaturtool hier.
- Lassen Sie Ihren Computer scannen.
- Das Tool wird dann deinen Computer reparieren.
Nvidia-Grafikkarten sind heute die gängigsten Grafikkarten auf dem Markt.Es gibt jedoch ein Problem, bei dem Nvidia-Anzeigeeinstellungen nicht verfügbar sind.
Dieser Fehler wird durch ein Problem mit dem Treiber verursacht.Der Treiber befindet sich in der Systemsteuerung und steuert, wie Ihr Computer mit Grafiken und verschiedenen anderen Aufgaben wie Anzeigeeinstellungen und Auflösung umgeht.
In diesem Fall müssen Sie die zugrunde liegende Ursache finden und beheben, um das Problem vollständig zu beheben.
Was verursacht das Problem "Nvidia-Anzeigeeinstellungen sind nicht verfügbar" in Windows 10?
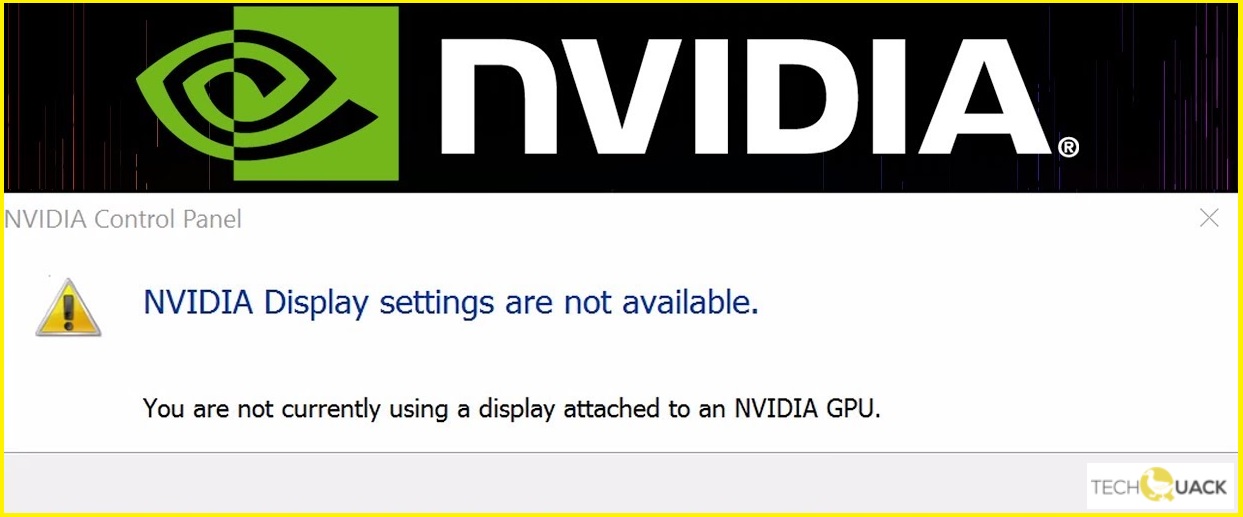
Wichtige Hinweise:
Mit diesem Tool können Sie PC-Problemen vorbeugen und sich beispielsweise vor Dateiverlust und Malware schützen. Außerdem ist es eine großartige Möglichkeit, Ihren Computer für maximale Leistung zu optimieren. Das Programm behebt häufige Fehler, die auf Windows-Systemen auftreten können, mit Leichtigkeit - Sie brauchen keine stundenlange Fehlersuche, wenn Sie die perfekte Lösung zur Hand haben:
- Schritt 1: Laden Sie das PC Repair & Optimizer Tool herunter (Windows 11, 10, 8, 7, XP, Vista - Microsoft Gold-zertifiziert).
- Schritt 2: Klicken Sie auf "Scan starten", um Probleme in der Windows-Registrierung zu finden, die zu PC-Problemen führen könnten.
- Schritt 3: Klicken Sie auf "Alles reparieren", um alle Probleme zu beheben.
Die Fehlermeldung "NVIDIA-Anzeigeeinstellungen sind nicht verfügbar" ist sehr häufig und kann mehrere Gründe haben.Vielleicht ist das Displaykabel an den falschen Anschluss angeschlossen, es gibt ein Problem mit dem Treiber oder Windows-Updates machen einen Unterschied.
Wenn dieser Fehler auftritt, öffnet sich die Nvidia-Systemsteuerung nicht und Sie erhalten immer diese Fehlermeldung.Als Nächstes sehen wir uns nacheinander alle Möglichkeiten an, um diesen Fehler zu beheben, beginnend mit der einfachsten.
Wie behebt man den Fehler "Nvidia-Anzeigeeinstellungen sind nicht verfügbar" auf einem Windows-PC?
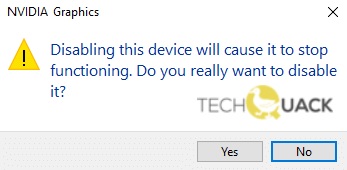
Deaktivieren und erneutes Aktivieren der GPU
- Drücken Sie Windows + R, geben Sie "devmgmt.MSC" (ohne Anführungszeichen) ein und drücken Sie die Eingabetaste, um den Geräte-Manager zu öffnen.
- Erweitern Sie dann den Eintrag "Display Adapters", klicken Sie mit der rechten Maustaste auf die Nvidia-Grafikkarte und wählen Sie "Deaktivieren".
- Eine Warnung wird angezeigt, die besagt, dass das getrennte Gerät nicht mehr funktioniert, und bittet um Bestätigung.
- Wenn Sie sicher sind, dass Sie dieses Gerät deaktivieren möchten, klicken Sie auf Ja.
- Klicken Sie erneut mit der rechten Maustaste auf Ihre Nvidia-Grafikkarte, aber wählen Sie diesmal Aktivieren.
- Dadurch wird Ihr Gerät wieder eingeschaltet und der normale Betrieb des Geräts wird fortgesetzt.
Neustart mehrerer Nvidia-Dienste
- Drücken Sie Windows + R, geben Sie services.MSC ein und drücken Sie die Eingabetaste.
- Sie finden jetzt die folgenden NVIDIA-Dienste:
- NVIDIA LS-Display-Container
- NVIDIA LocalSystem-Container
- Container für NVIDIA-Netzwerkdienste
- NVIDIA-Telemetriecontainer
- Klicken Sie mit der rechten Maustaste auf NVIDIA Display Container LS und wählen Sie Eigenschaften.
- Klicken Sie auf "Herunterfahren" und wählen Sie "Automatisch" aus der Dropdown-Liste "Starttyp" aus.
- Warten Sie einige Minuten und klicken Sie dann erneut auf die Schaltfläche Start, um den entsprechenden Dienst zu starten.
- Wiederholen Sie die Schritte 3 und 4 für alle anderen NVIDIA-Dienste.
- Wenn Sie fertig sind, klicken Sie auf Übernehmen und dann auf OK, um Ihre Änderungen zu speichern.
Aktualisieren der Grafikkarten-Firmware
- Starten Sie Ihren Computer neu, um in den abgesicherten Modus zu wechseln.
- Drücken Sie die Windows + R-Taste, um das Feld Ausführen anzuzeigen.
- Geben Sie "MSConfig" ohne die Anführungszeichen ein.
- Deaktivieren Sie die Option "Empfohlene Einstellungen verwenden" auf der Registerkarte "Allgemein".
- Klicken Sie auf Anwenden und dann auf OK.
Stellen Sie sicher, dass der NVIDIA-Anzeigetreiberdienst ausgeführt wird
- Drücken Sie Windows + R und geben Sie dann "services.MSC" in das Dialogfeld ein.
- Navigieren Sie durch die verschiedenen Dienste, bis Sie zum NVIDIA Display Driver Service gelangen.
- Wählen Sie "Eigenschaften" aus dem Kontextmenü des Elements, auf das Sie mit der rechten Maustaste geklickt haben.
- Die Restaurierung kann hier heruntergeladen werden.
- Wenn die Schaltfläche "Start" nicht zum Klicken ausgewählt ist, klicken Sie auf "Anwenden".
- Nachdem Sie sich vergewissert haben, dass der Dienst funktioniert, überprüfen Sie, ob die Fehlermeldung weiterhin besteht.

