So beheben Sie den Fehler -Der RPC-Server ist nicht verfügbar- in Windows 10
Aktualisiert Januar 2024: Erhalten Sie keine Fehlermeldungen mehr und verlangsamen Sie Ihr System mit unserem Optimierungstool. Holen Sie es sich jetzt unter - > diesem Link
- Downloaden und installieren Sie das Reparaturtool hier.
- Lassen Sie Ihren Computer scannen.
- Das Tool wird dann deinen Computer reparieren.
Leute,"Der RPC-Server ist nicht verfügbar"scheint Ihr Fehler zu sein?Wenn Sie diesen Artikel lesen, dann stehen Sie höchstwahrscheinlich vor dem Fehler "RPC-Server ist nicht verfügbar" auf Ihrem Windows 10.Sie sind nicht der Einzige, dem dieser Fehler unterläuft.So viele Windows-Benutzer sind mit diesem Fehler konfrontiert.Kein Grund zur Sorge.Dies ist ein häufiger Fehler in Windows.In diesem Leitfaden werde ich Sie durch die Schritte, um diesen Fehler zu beheben. nichts zu befürchten, es mit ein paar einfachen Schritten können Sie den Fehler beheben.
Was ist ein RPC-Server?
RPC steht fürRemote Procedure Call.Alle Anwendungen, die auf demselben Computer laufen, verwenden diese Methode, um miteinander zu kommunizieren.Mit RPC können verschiedene Prozesse in einer Hierarchie miteinander verbunden werden, um die Aufgaben zu erfüllen.
Es funktioniert ähnlich wie bei der Vernetzung.Der RPC-Server öffnet einen Port und sucht eine Antwort vom Zieldienst oder -server, um zu kommunizieren.Sobald er eine Antwort von diesem Server erhält, baut er einen Anruf auf, indem er ein Paket sendet und dann die erforderlichen Daten an diesen Server überträgt.Sobald dies geschehen ist, arbeitet der gleiche Prozess in umgekehrter Reihenfolge und sendet die Daten zurück, um die Kommunikation abzuschließen.
Was bedeutet die Fehlermeldung "RPC Server ist nicht verfügbar"?
Wie wir bereits erörtert haben, spielt der RPC-Server eine wichtige Rolle bei der Kanalisierung eines ordnungsgemäßen Weges zwischen einem Client und einem Server in einem Netzwerk oder auf einem lokalen Rechner wie Druckern und Scannern.Technisch gesehen schafft es ein eigenes Vernetzungssystem.
Wichtige Hinweise:
Mit diesem Tool können Sie PC-Problemen vorbeugen und sich beispielsweise vor Dateiverlust und Malware schützen. Außerdem ist es eine großartige Möglichkeit, Ihren Computer für maximale Leistung zu optimieren. Das Programm behebt häufige Fehler, die auf Windows-Systemen auftreten können, mit Leichtigkeit - Sie brauchen keine stundenlange Fehlersuche, wenn Sie die perfekte Lösung zur Hand haben:
- Schritt 1: Laden Sie das PC Repair & Optimizer Tool herunter (Windows 11, 10, 8, 7, XP, Vista - Microsoft Gold-zertifiziert).
- Schritt 2: Klicken Sie auf "Scan starten", um Probleme in der Windows-Registrierung zu finden, die zu PC-Problemen führen könnten.
- Schritt 3: Klicken Sie auf "Alles reparieren", um alle Probleme zu beheben.
Beim RPC muss ein Prozeduraufruf vom Client aus initiiert werden und wird dann verschlüsselt an den Server gesendet.Auf dem Server wird dieser Aufruf entschlüsselt und eine Antwort an den Client zurückgeschickt.Wir können also sagen, dass jeder Prozess, der an der gemeinsamen Datennutzung beteiligt ist, die RPC-Technologie verwenden muss.
Wenn Sie ein Windows-Benutzer sind, kann es während dieses Prozesses zu einer Fehlfunktion kommen, wenn Sie eine Kommunikation aufbauen, die dann "Der RPC-Server ist nicht verfügbarAuf dem Bildschirm erscheint die Fehlermeldung ".
Warum erscheint der Fehler "Der RPC-Server ist nicht verfügbar"?
- Probleme bei der Namensauflösung-Wenn der Name eines RPC-Servers einer falschen IP-Adresse zugeordnet ist, führt dies dazu, dass der Client den falschen Server kontaktiert, was wahrscheinlich zu einem RPC-Fehler führt.
- Im Hintergrund laufende Add-On-Dienste wurden beschädigt.Für die Ausführung des RPC-Servers sind einige Zusatzdienste erforderlich, die im Hintergrund ausgeführt werden. Wenn Sie derzeit die Meldung "Der RPC-Server ist nicht verfügbar" unter Windows 10 erhalten, kann es sein, dass die im Hintergrund ausgeführten Dateien beschädigt sind.
- Defekte Registrierungsdateien -Beschädigte Registrierungsdateien sind ebenfalls eine Ursache für diesen Fehler.Um diesen Fehler zu beheben, sollten Sie die Registrierungselemente von Windows 10 überprüfen und reparieren.
- Datei- und Druckerfreigabedienst - Deaktiviert-Es ist auch möglich, dass die Datei- und Druckerfreigabe deaktiviert wurde oder.
- Netzwerkkonnektivität Problem-Möglicherweise sind beim Betrieb des Systems Probleme mit der Netzwerkverbindung aufgetreten.
- Windows Firewall-Wenn die Windows-Firewall den Datenverkehr blockiert, ist es möglich, dass der Fehler "Der RPC-Server ist nicht verfügbar" erscheint.Windows 10 kann auftauchen.
Wie behebt man den Fehler "Der RPC-Server ist nicht verfügbar" in Windows 10?
Glücklicherweise ist es möglich, all diese Probleme in wenigen einfachen Schritten zu beseitigen.Experten für Gerätetricks haben unten die detaillierten Methoden zur Fehlerbehebung aufgelistet, die bei der Behebung des Fehlers helfen werden:
Überprüfen Sie die RPC-Dienste
- PresseFenster+RTasteninsgesamt zum Öffnen desProgramm ausführenund tippenservices.mscund drückenEingabeTaste.
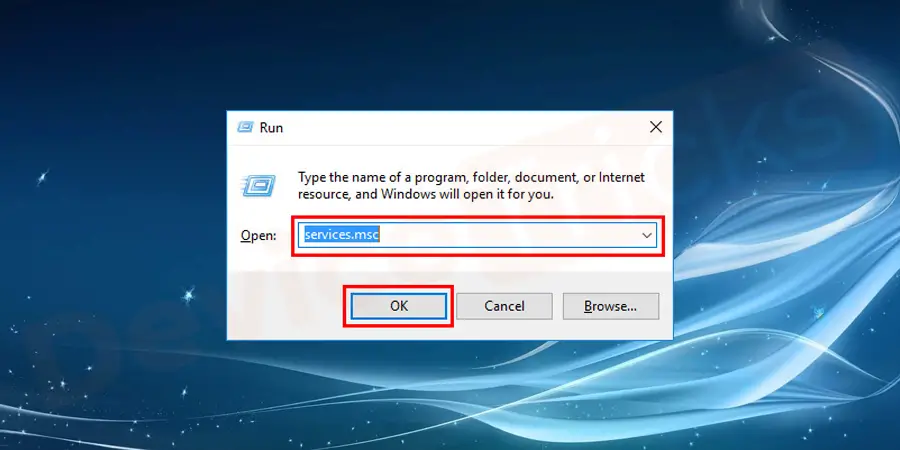
- Suche nachDCOM Server Prozess-Startprogramm in das Service-Fenster und überprüfen Sie die statuses wird eingestellt aufLaufenund der Start wird aufAutomatisch.
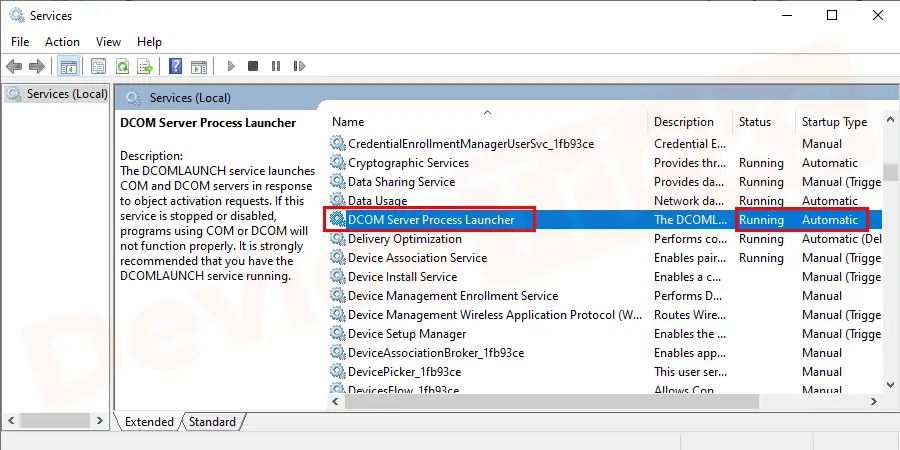
- Wählen SieRemote Procedure Call (RPC)in der nächsten Registerkarte und überprüfen Sie dasselbe.
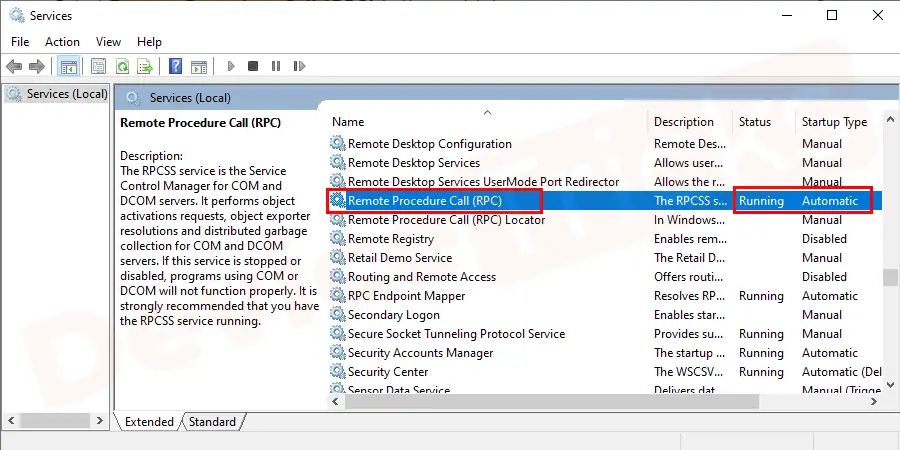
- Wählen Sie nun RPC-Endpunkt-Mapperund überprüfen Sie dasselbe.
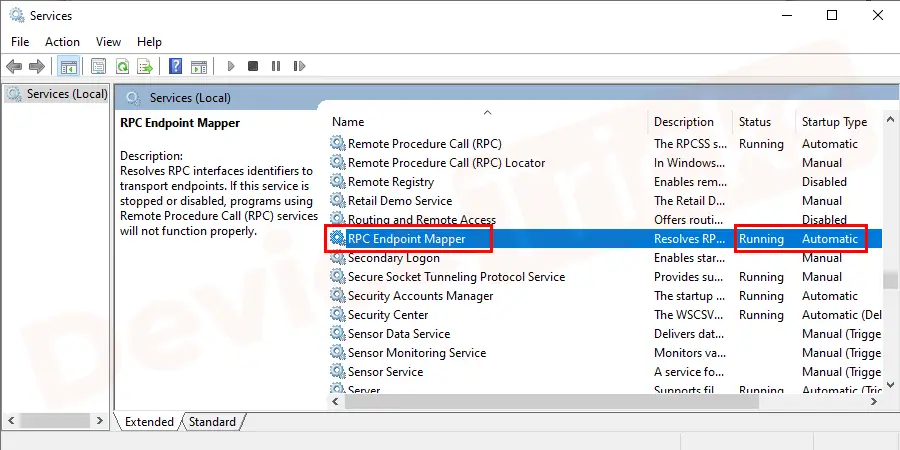
- Prüfen Sie, ob der Status jedes einzelnen von ihnen aufLaufenund der Start wird aufAutomatisch.
Überprüfen Sie die Einstellungen der Windows-Firewall
- UnterStartFenstersuche fürFirewallund öffnenWindows Defender-Firewall.
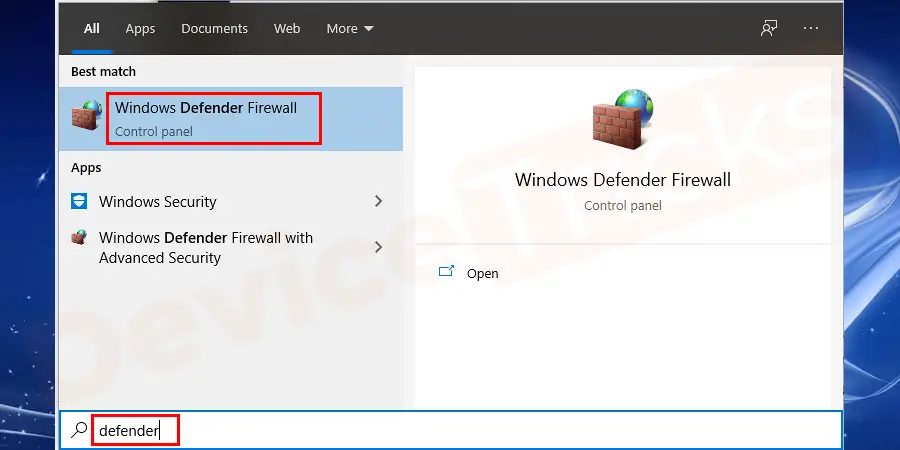
- Klicken Sie im Fenster der Windows-Firewall aufEine Anwendung oder Funktion durch die Windows Defender Firewall zulassendie im linken Fensterbereich angezeigt wird.
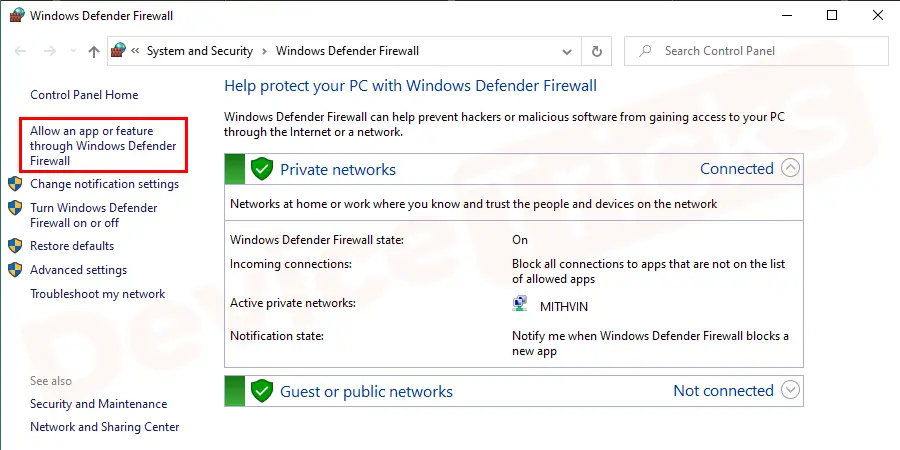
- Suchen Sie in der angezeigten Liste nachFernunterstützungund vergewissern Sie sich, dass es angekreuzt ist.Wenn das Häkchen nicht gesetzt ist, klicken Sie aufEinstellungen ändernund nehmen Sie die erforderlichen Änderungen vor.PresseOKum die Änderungen zu speichern.
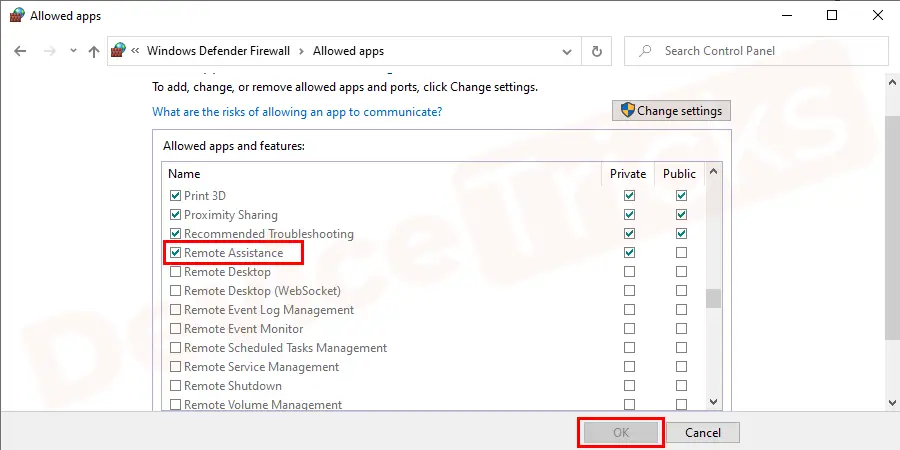
Überprüfen Sie die Netzwerkverbindungen
- So überprüfen Sie die geöffneten NetzwerkverbindungenProgramm ausführenund tippenncpa.cplund drücken SieGUT.
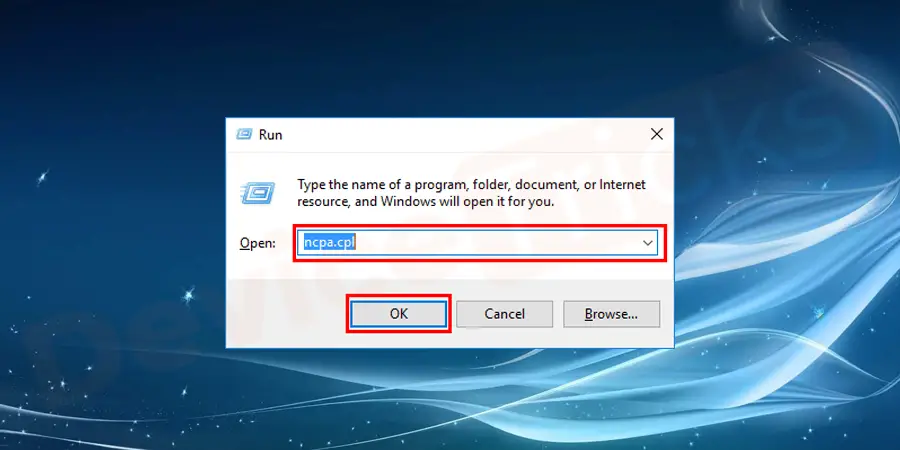
- Klicken Sie in dem auf dem Display angezeigten Fenster mit der rechten Maustaste auf das FeldNetzwerkverbindungim Einsatz und wählen SieEigenschaftenaus dem Menü.
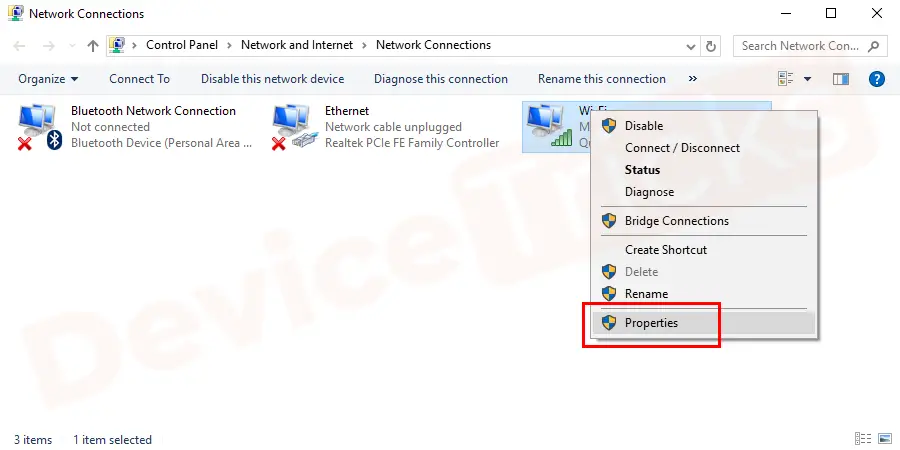
- Stellen Sie sicher, dass dieDatei- und Druckerfreigabe für Microsoft-Netzwerke und Internetprotokoll Version 6 (TCP/IPv6)ist als markiert markiert.Wenn nicht, dann tun Sie es manuell, indem Sie die Kontrollkästchen anklicken.
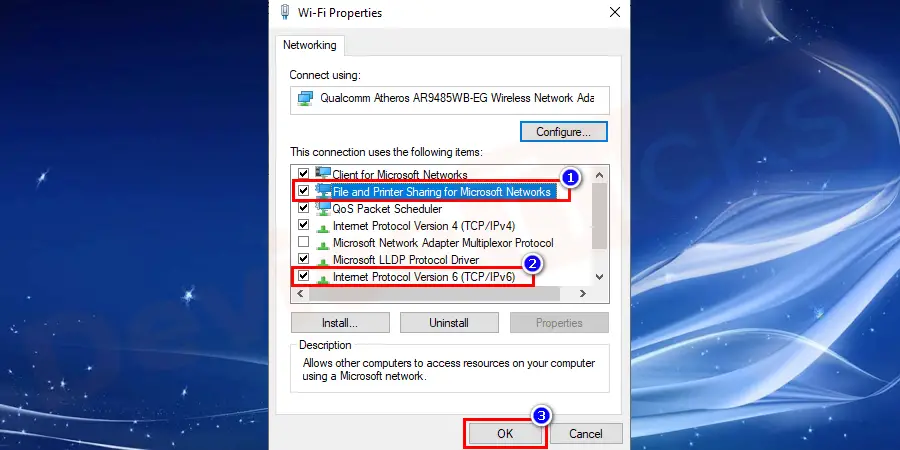
Ändern der Windows-Registrierungswerte
- Einloggenzu Ihrem System alsVerwalter.
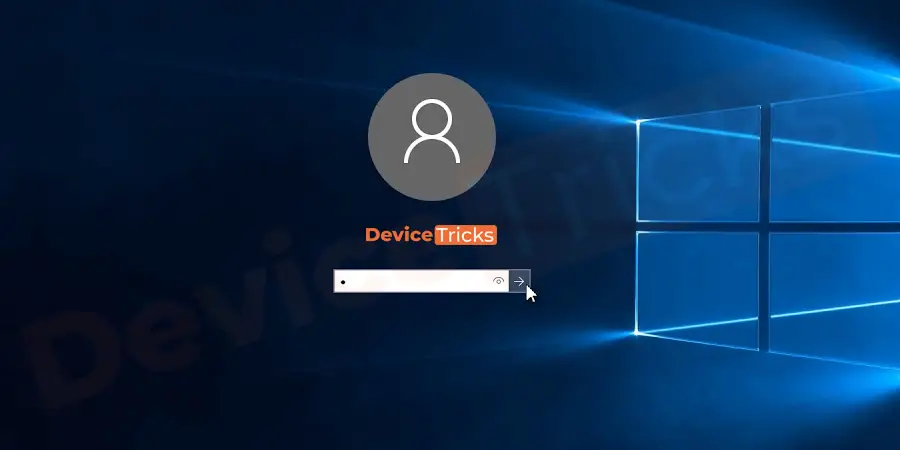
- Öffnen Sie dieausführen.Programm und Typregeditund klicken SieEingabe.
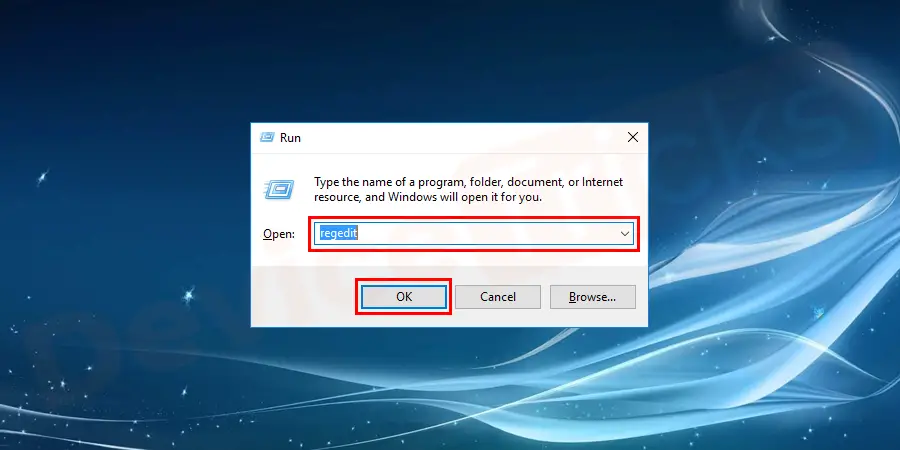
- Navigieren Sie in der Windows-Registrierung zuComputer\HKEY_LOCAL_MACHINE\SYSTEM\ CurrentControlSet\Services\RpcSsund prüfen Sie, ob die Einträge nicht fehlen.
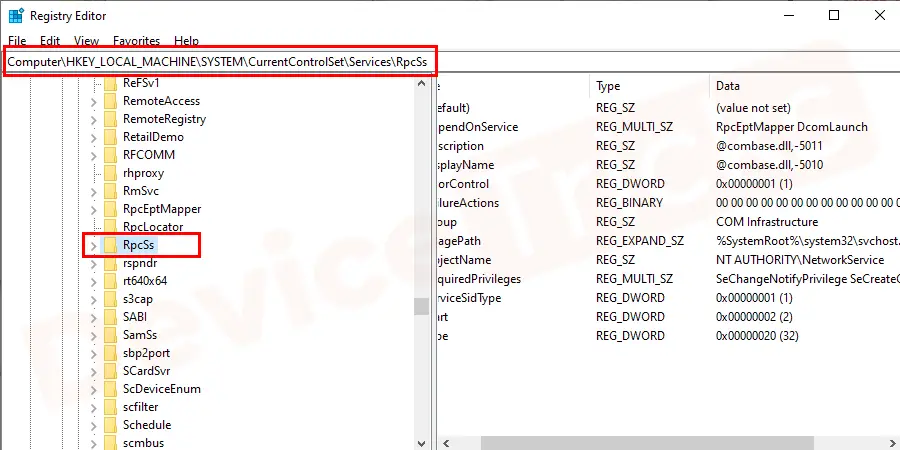
- Wenn der Starttyp nicht auf automatisch gesetzt wurde, doppelklicken Sie auf"Start"und setzen Sie dieDWORD-Wertzu2. Klicken Sie aufOKum die Änderungen zu speichern.
- Navigieren Sie sequentiell zuComputer\HKEY_LOCAL_MACHINE\SYSTEM\ CurrentControlSet\Services\DcomLaunchund stellen Sie sicher, dass die Einträge nicht fehlen.
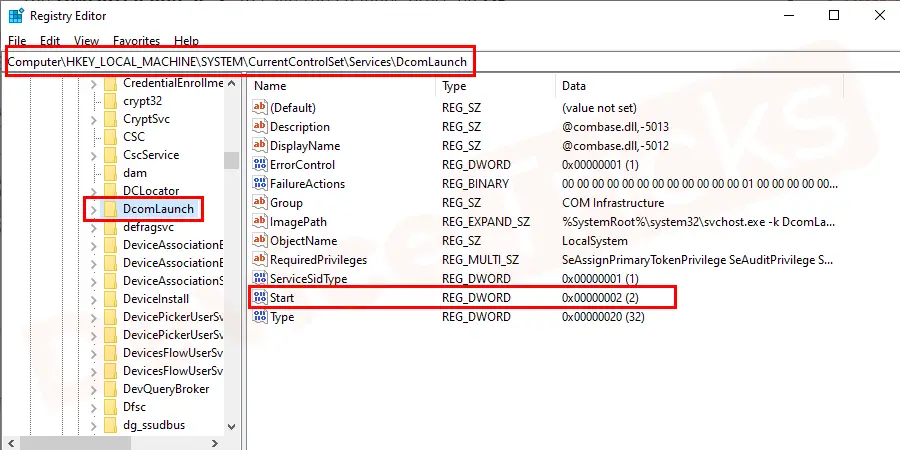
- Doppelklicken Sie auf dasStartund überprüfen Sie dieTyp-Einstellungen.Jetzt eingestellt aufautomatischund setzen Sie dieDWORD-Wert als 2. Um die Änderungen zu speichern, drücken Sie aufGUT.
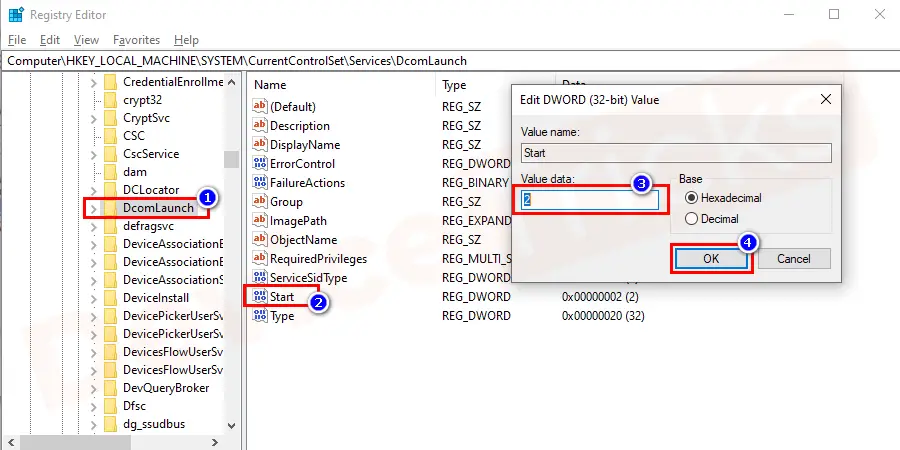
- Navigieren Sie zuComputer\HKEY_LOCAL_MACHINE\SYSTEM\CurrentControlSet\ Dienste\RpcEptMapper und prüfen Sie, ob irgendwelche Einträge fehlen.Wenn die letzten Einträge nicht korrekt sind, doppelklicken Sie auf das Feld"Start"Taste, setzen Sie den Wert auf 2 Klicks aufGUT,undspeicherndie Änderungen.
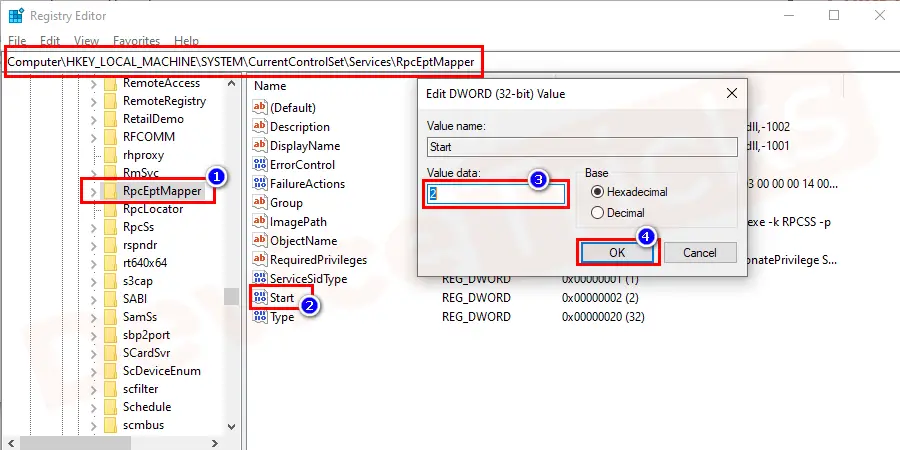
- Schließen Sie den RegistrierungseditorFenster und prüfen Sie, ob es bei der Behebung des Fehlers "Der RPC-Server ist nicht verfügbar" unter Windows 10 geholfen hat.
Überprüfen Sie die Windows-Treiber
- Anmelden beiIhr System alsVerwalter.
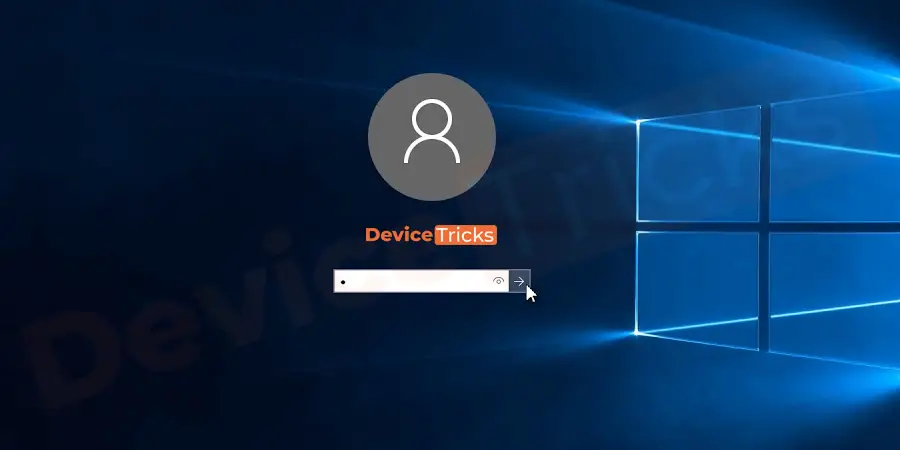
- Öffnen Sie dieProgramm ausführenund tippencmdin das Suchfeld ein und drücken SieOK.
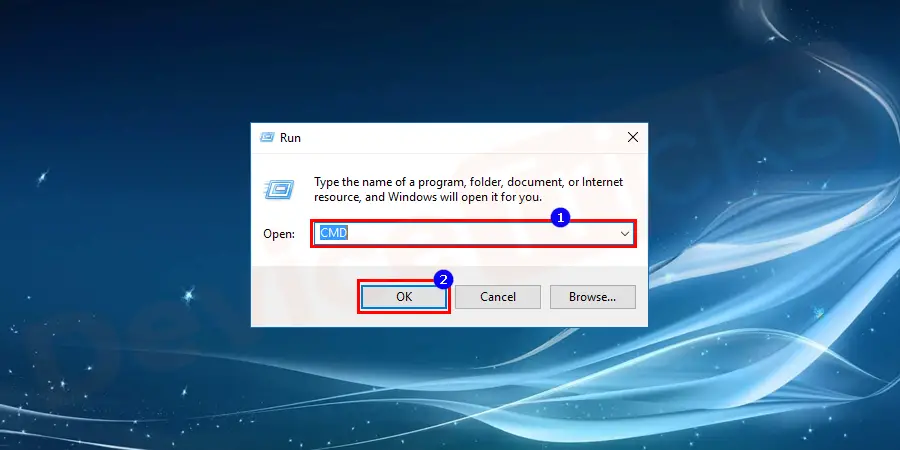
- In derEingabeaufforderungFenstertypÜberprüferund drückenEingabeum den Prozess auszuführen.
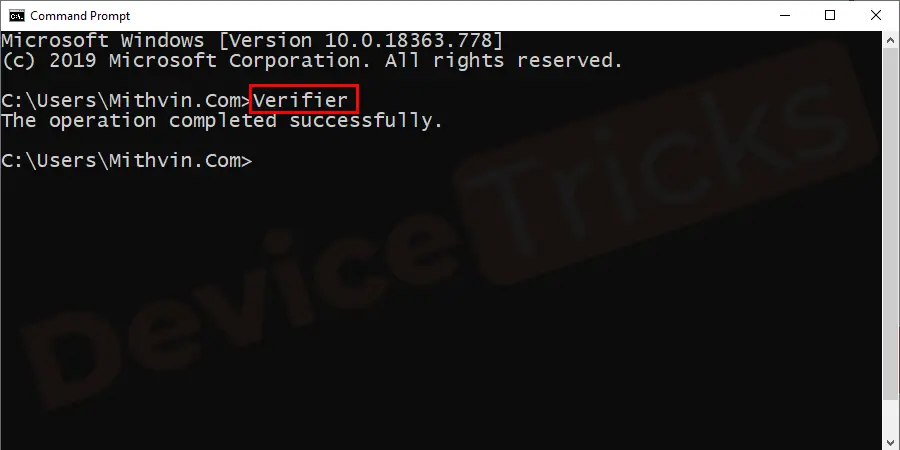
- Neustartden Computer nach Beendigung des Vorgangs und prüfen Sie, ob ein Fehler vorliegt.
Schlussfolgerung
Dies waren die Lösungen, die von so vielen Nutzern, die mit dem "RPC-Server ist nicht verfügbarFehler". Hoffentlich ist Ihr Problem nun gelöst. Lassen Sie uns im Kommentarbereich wissen, welche Methode bei Ihnen funktioniert hat? Möchten Sie weitere DeviceTricks? Bleiben Sie an dieser Stelle dran oder liken, teilen und folgen Sie unserer Facebook-Seite, um die neuesten Updates zu Fehlern im Zusammenhang mit Windows, macOS und Android zu erhalten.




