So beheben Sie den Fehler -Das Standard-Gateway ist nicht verfügbar- unter Windows 10
Aktualisiert Januar 2024: Erhalten Sie keine Fehlermeldungen mehr und verlangsamen Sie Ihr System mit unserem Optimierungstool. Holen Sie es sich jetzt unter - > diesem Link
- Downloaden und installieren Sie das Reparaturtool hier.
- Lassen Sie Ihren Computer scannen.
- Das Tool wird dann deinen Computer reparieren.
Internetnutzer sehen sich Tag für Tag mit Problemen konfrontiert.Ein Problem, über das Windows 10-Nutzer berichten, istDas Standard-Gateway ist nicht verfügbar Fehler.Dieses Problem kann dazu führen, dass Sie nicht mehr auf das Internet zugreifen können. Daher ist es wichtig, die Lösung dieses Fehlers zu kennen.
In diesem Leitfaden werde ich Sie heute durch die Schritte zur Behebung folgender Probleme führenStandard-Gateway ist nicht verfügbarFehler.Bevor wir uns den Lösungen zuwenden, wollen wir sehen, was die Meldung Standard-Gateway ist nicht verfügbar bedeutet.
Was ist das Standard-Gateway?
Wenn wir versuchen, auf eine Website zuzugreifen, werden die Daten von unserem Computer zu diesem Zielhost in Form von Paketen übertragen.In Computernetzwerken fungiert der Router oder der Netzwerkknoten als Weiterleitung zum anderen Netzwerksystem, insbesondere wenn in der Routing-Tabelle keine Next-Hop-IP-Adresse für die Weiterleitung dieser Datenpakete an den Zielhost angegeben ist.
Wenn ein Netz mit einem anderen Netz kommuniziert, benötigt es dazu einen Zugangspunkt, der als Standard-Gateway bezeichnet wird.
Wichtige Hinweise:
Mit diesem Tool können Sie PC-Problemen vorbeugen und sich beispielsweise vor Dateiverlust und Malware schützen. Außerdem ist es eine großartige Möglichkeit, Ihren Computer für maximale Leistung zu optimieren. Das Programm behebt häufige Fehler, die auf Windows-Systemen auftreten können, mit Leichtigkeit - Sie brauchen keine stundenlange Fehlersuche, wenn Sie die perfekte Lösung zur Hand haben:
- Schritt 1: Laden Sie das PC Repair & Optimizer Tool herunter (Windows 11, 10, 8, 7, XP, Vista - Microsoft Gold-zertifiziert).
- Schritt 2: Klicken Sie auf "Scan starten", um Probleme in der Windows-Registrierung zu finden, die zu PC-Problemen führen könnten.
- Schritt 3: Klicken Sie auf "Alles reparieren", um alle Probleme zu beheben.
Im Allgemeinen unterhält jede Komponente ihre Routing-Tabelle für den Verbindungsaufbau auf bestimmten Ports und Ports für die Kommunikation und Zustellung von Datenpaketen.Wenn während dieses Prozesses ein Knoten nicht in der Lage ist, eine geeignete Route für die Zustellung dieser Datenpakete zu finden, folgt er zu diesem Zweck dem Standard-Gateway.
Was bedeutet "Das Standard-Gateway ist nicht verfügbar"?Fehler?
Internet-Probleme können vor allem in Hochschulen und Büros eine Menge Ärger verursachen. Die Meldung "Standard-Gateway ist nicht verfügbar" bedeutet, dass die Internetverbindung unterbrochen ist.Der Nutzer wird nur minimalen oder gar keinen Zugang zum Internet haben.Möglicherweise sehen Sie ein gelbes Ausrufezeichen auf Ihrem Netzwerk- oder Wi-Fi-Symbol in der Taskleiste, und der Zugriff auf das Internet ist auf Ihrem Computer nicht möglich.Auch nach der Netzwerk-Fehlerbehebung kann der Fehler nicht behoben werden.Dies kann durch eine Unterbrechung des Virenschutzes oder durch veraltete Netzwerkadaptereinstellungen verursacht werden.
Warum "Das Standard-Gateway ist nicht verfügbar"?Tritt ein Fehler auf?
Die möglichen Gründe für diesen Fehler sind im Folgenden aufgeführt:
- Nichtverfügbarkeit des Netzwerk-Gateways.
- Fehlerhafte oder beschädigte Netzwerkadaptertreiber.
- Konflikt mit der McAfee Security Suite.
- Falsche Router-Konfigurationen.
- Falsche Netzwerkeinstellungen.
- Virus- oder Malware-Infektion.
Wie behebt man den Fehler "Das Standard-Gateway ist nicht verfügbar"?
Das Standard-Gateway ist nicht verfügbarFehler ist ein kritischer Fehler, aber es gibt eine Lösung für dieses Problem "Standard-Gateway ist nicht verfügbar".Hier sind ein paar Methoden, die angewendet werden können, um das besondere Problem der "Standard-Gateway ist nicht verfügbar" Fehler in Windows 10 zu beheben.
Installieren Sie einen neuen Ethernet-Treiber
Wenn dieser Fehler unter Windows 10 auftritt, überprüfen Sie, ob Sie den neuesten Ethernet-Treiber auf Ihrem Computer installiert haben.
So installieren Sie den neuen Treiber, nurBesuchen Sie die offizielle Websitedes Herstellers Ihres Motherboards und suchen Sie den neuesten Ethernet-Treiber für Ihr Gerät.Installieren Sie den Treiber nach dem Herunterladen und prüfen Sie, ob der Fehler vorliegt.
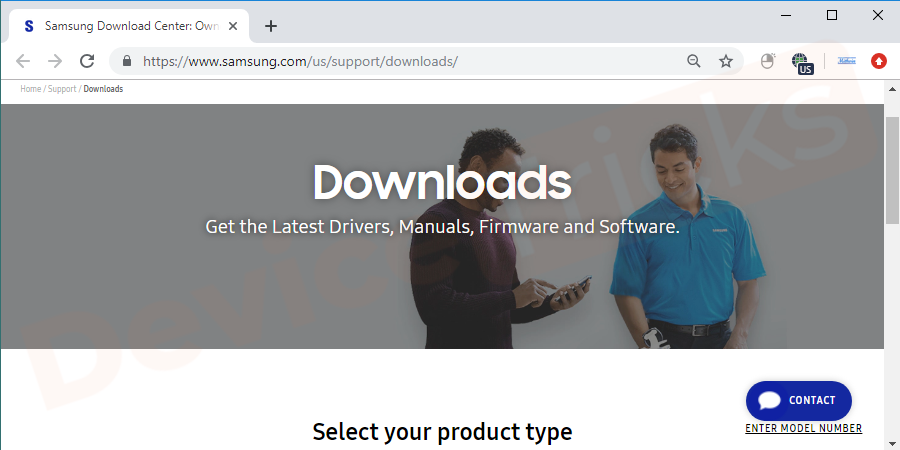
McAfee-Programme deinstallieren
- Benutzer haben wiederholt berichtet, dass McAfee Antivirus zu einem bestimmten Problem führt.Sie können dieses Problem daher beheben, indem Sie die McAfee-Programme von Ihrem PC deinstallieren.
- Gehe zuSystemsteuerung>Programme>Programme und Funktionenund vollständigdeinstallierendieMcAfee Antivirus-Software.
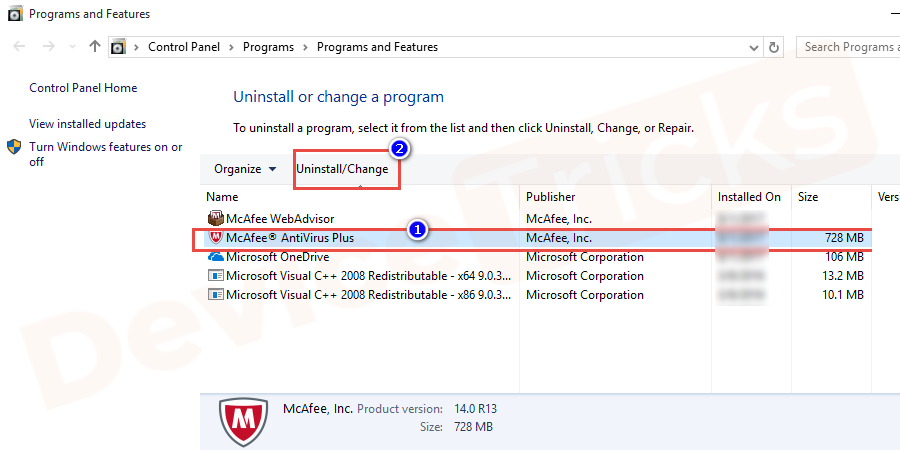
- Sobald diese Programme deinstalliert sind, können Sie sie durch andere Antiviren-Software wie Bitdefender oder Quickheal ersetzen.
Wi-Fi- oder Ethernet-Adapter zurücksetzen
Um diesen Fehler zu beheben, müssen Sie den Wi-Fi- oder Ethernet-Adapter zurücksetzen.Führen Sie dazu die folgenden Schritte aus:
- Klicken Sie mit der rechten Maustaste auf dasNetzwerkund wählen Sie die OptionÖffnen Sie die Netzwerk-Interneteinstellungen.
![]()
- Gehen Sie nun zuIhre Netzwerkeinstellungen ändern. Wählen SieAdaptereinstellungen ändern. Es zeigt IhreEthernet-Anschlussadapterund Als nächstes können Sie es auswählen.
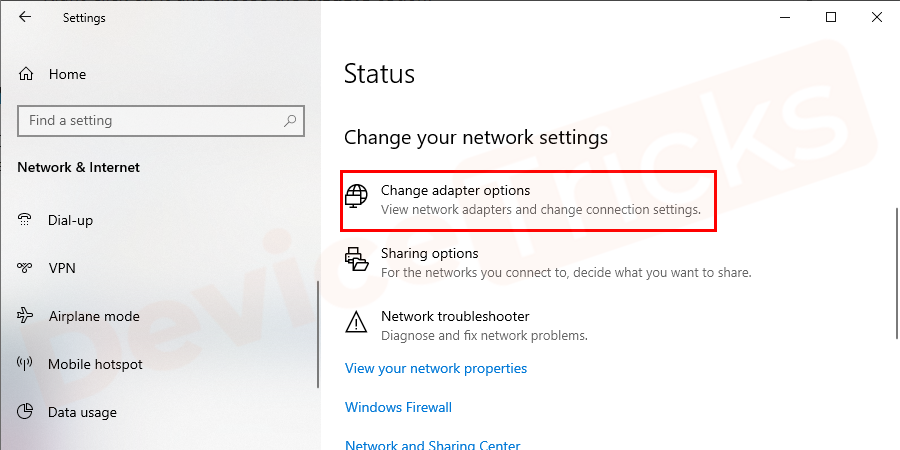
- Klicken Sie mit der rechten Maustaste auf .auf und wählen Sie diedeaktivierenOption.
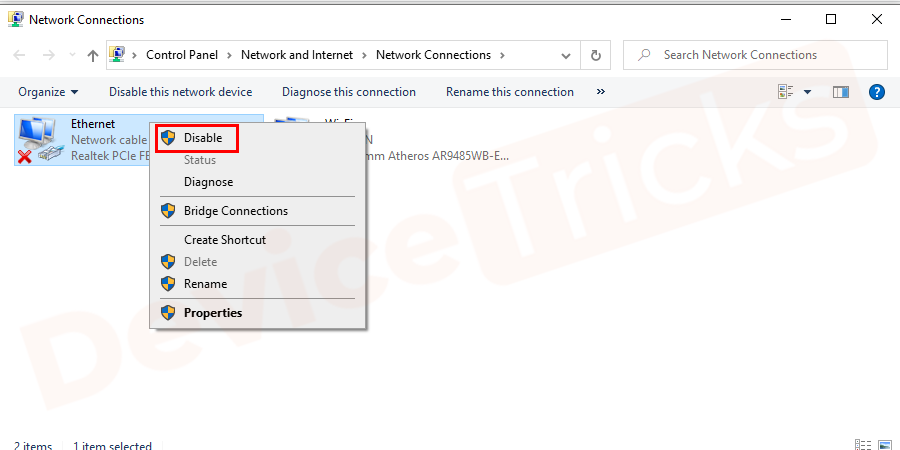
- Warten Sie einfach einige Zeit und wählen Sie dann dieAktivieren SieOption.
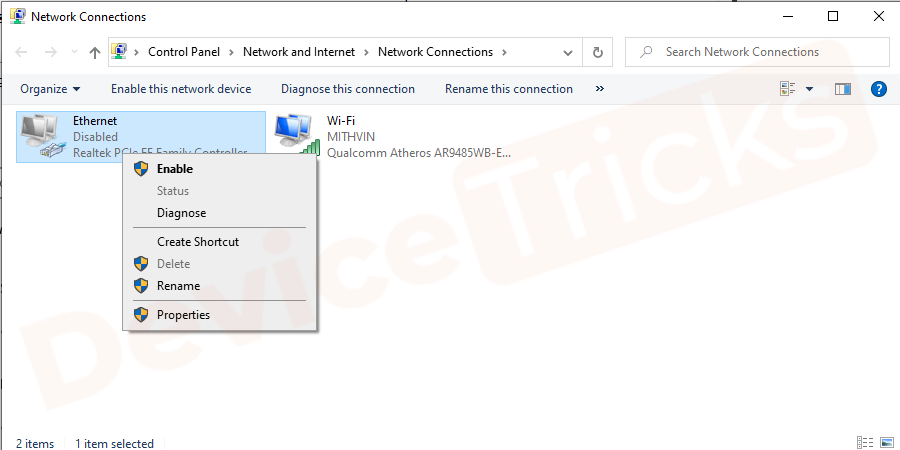
- Schließen Siedas Menü, sobald es aktiviert ist.
Ändern Sie die Energieverwaltungseinstellungen des Netzwerkadapters
Das Ändern der Energieverwaltungseinstellungen des Netzwerkadapters ist ebenfalls eine Methode zur Behebung des Fehlers "Das Standard-Gateway ist nicht verfügbar".
- PresseFenster+XTasten.Es öffnet sich ein Power-User-Menü, wählen Sie dannGeräte-Manageraus der Liste
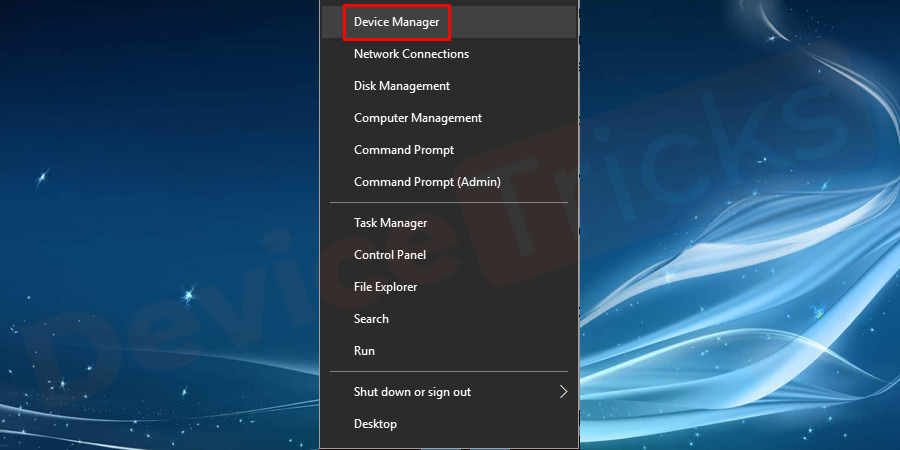
- Im Gerätemanager wird die Liste der verschiedenen Geräte geöffnet, wählen SieNetzwerkadapterdarin.
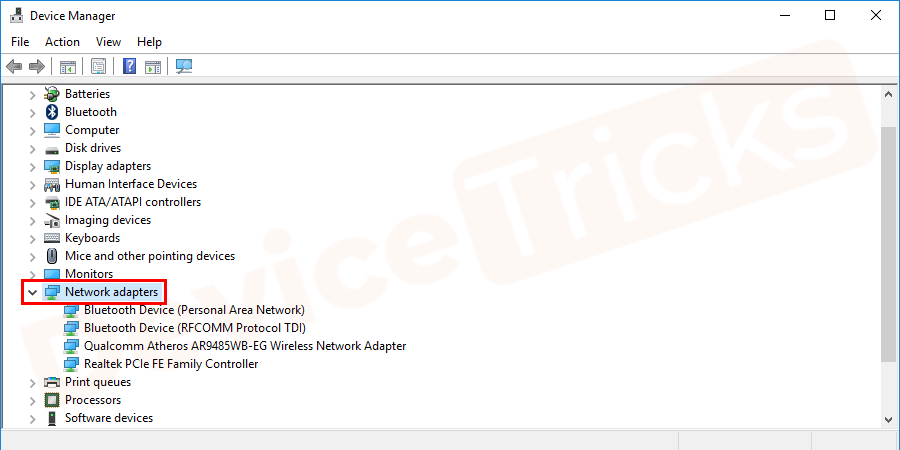
- Doppelklicken Sie auf Netzwerkadapter undWählen Sie Ihr Netzwerkdarin.Klicken Sie mit der rechten Maustaste auf Ihr Netzwerk und wählen SieEigenschaften.
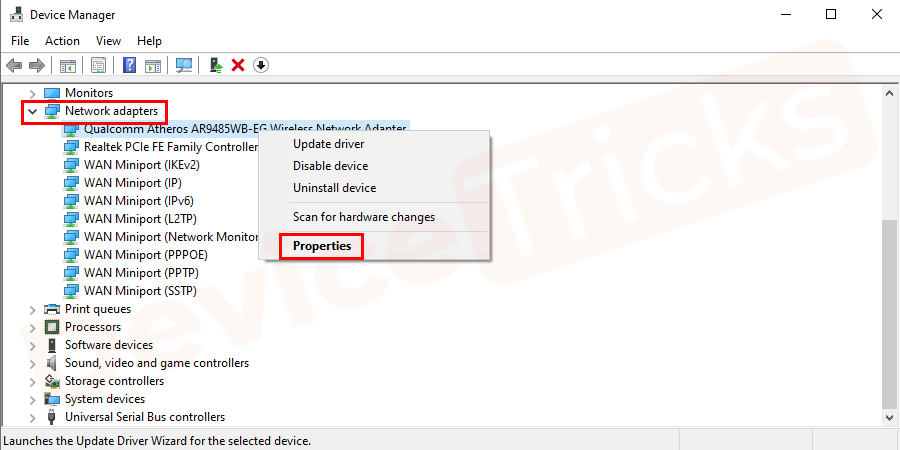
- Sobald sich das Fenster Eigenschaften öffnet, klicken Sie aufRegisterkarte EnergieverwaltungundDeaktivieren Sie das Kontrollkästchen Ausschalten des Geräts durch den Computer zulassenum Strom zu sparen.
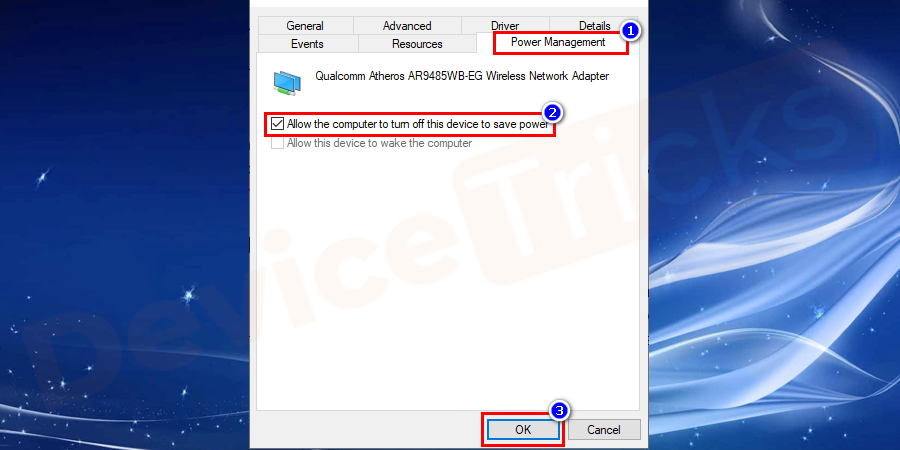
- Klicken Sie aufOKum die Änderungen zu speichern.
Aktualisieren Sie den Treiber des Netzwerkadapters
Die Installation des richtigen Treibers ist ebenfalls wichtig, um den jeweiligen Fehler zu beheben.Hier sind die Schritte, die Sie befolgen müssen, um den richtigen Treiber für den Netzwerkadapter auszuwählen.
- PresseFenster+XTasten.Es öffnet sich ein Power-User-Menü, in dem Sie die OptionGerätemanageraus der Liste.
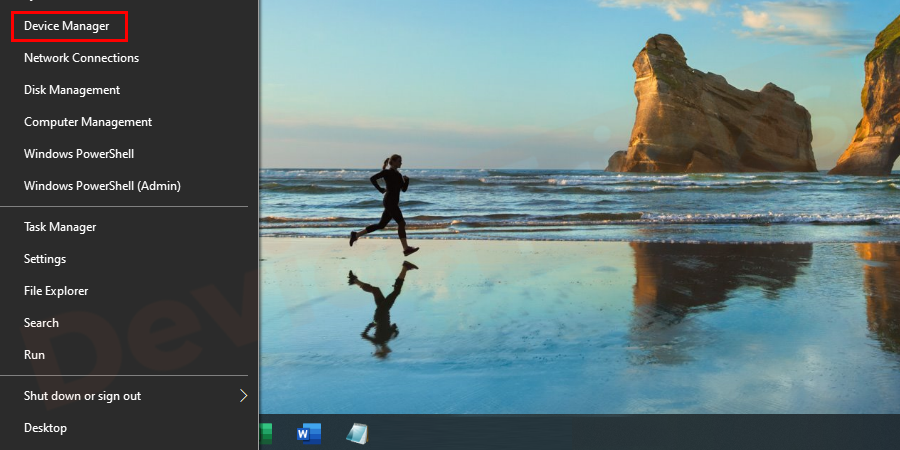
- Im Gerätemanager wird die Liste der verschiedenen Geräte geöffnet, wählen SieNetzadapterdarin.Doppelklickauf Netzwerkadapter und erweitern sie.
- Klicken Sie mit der rechten Maustaste auf .auf den von Ihnen verwendeten Netzwerkadapter und klicken Sie aufaktualisieren.
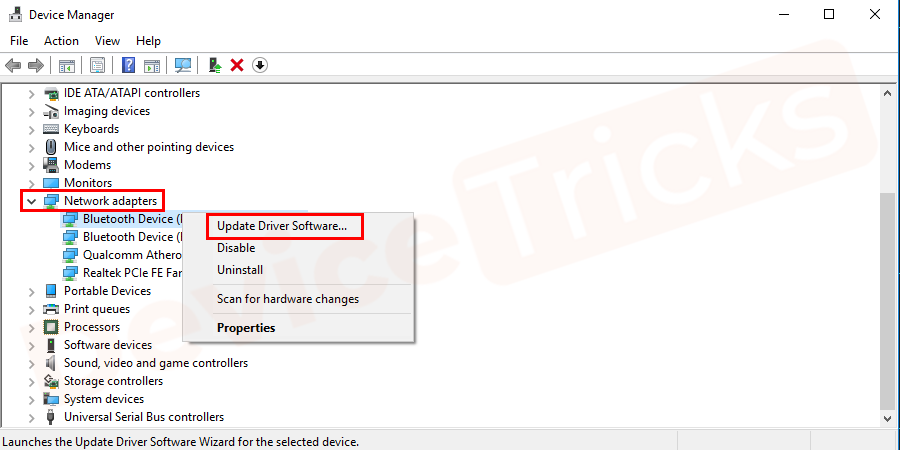
Ändern Sie den Treiber des Netzwerkadapters
- Gehen Sie zumGeräte-Managerauf Ihrem Computer.
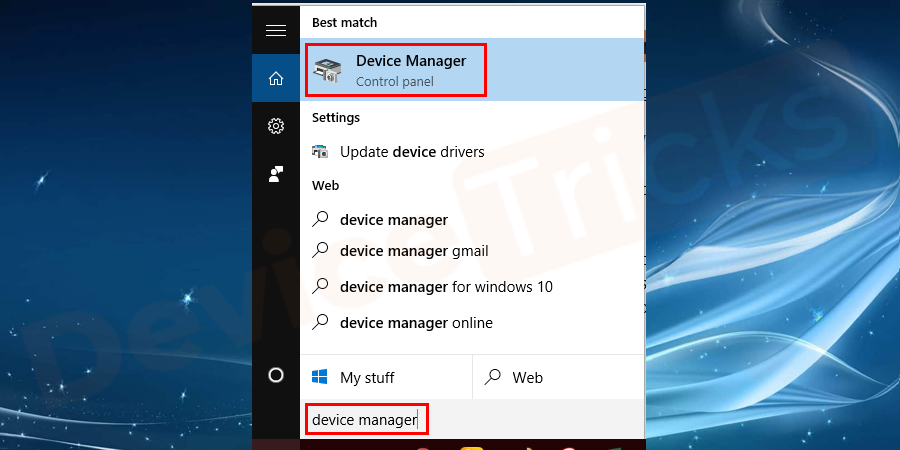
- Klicken Sie mit der rechten Maustaste auf .auf die Überschrift und erweitern Sie dieNetzwerk-AdapterOption.Nach dem Erweitern wird das FensterVersion des Treibersdie Sie verwenden.Wählen Sie dieTreibersoftware aktualisierenOption.
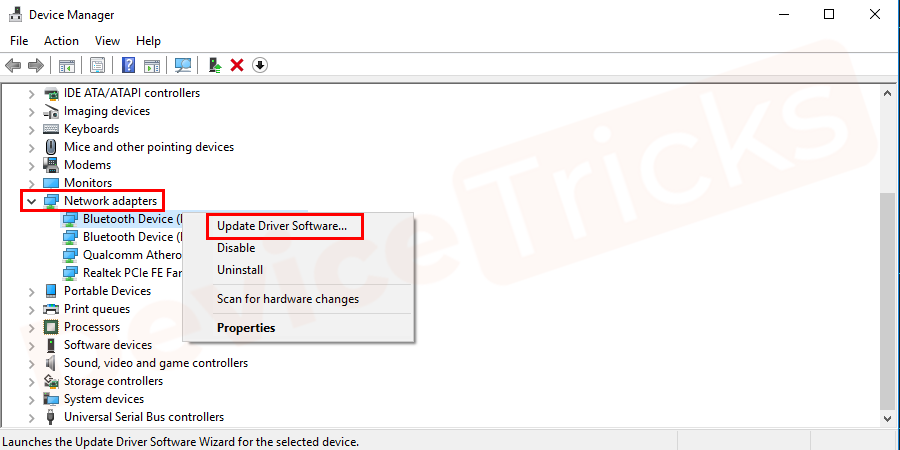
- Klicken Sie aufMeinen Computer durchsuchenFür Treibersoftware.
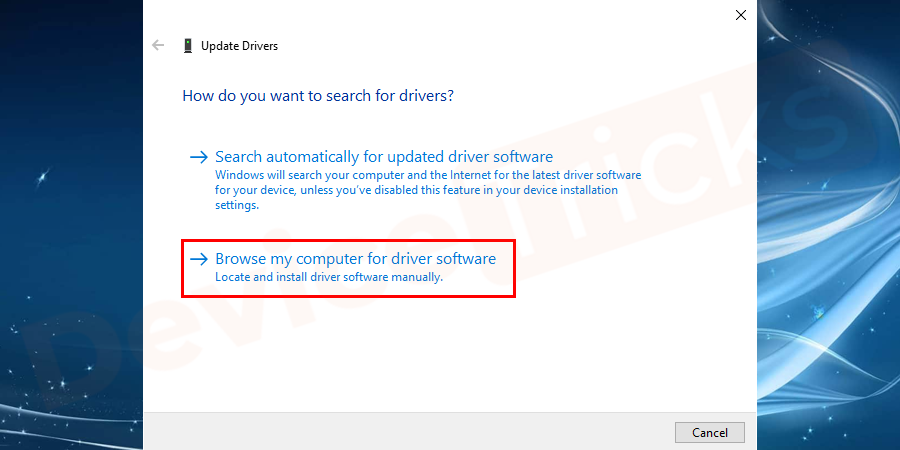
- Wählen Sie lassen Sie mich wählen aus einerListe der Gerätetreiberauf Mein Computer.
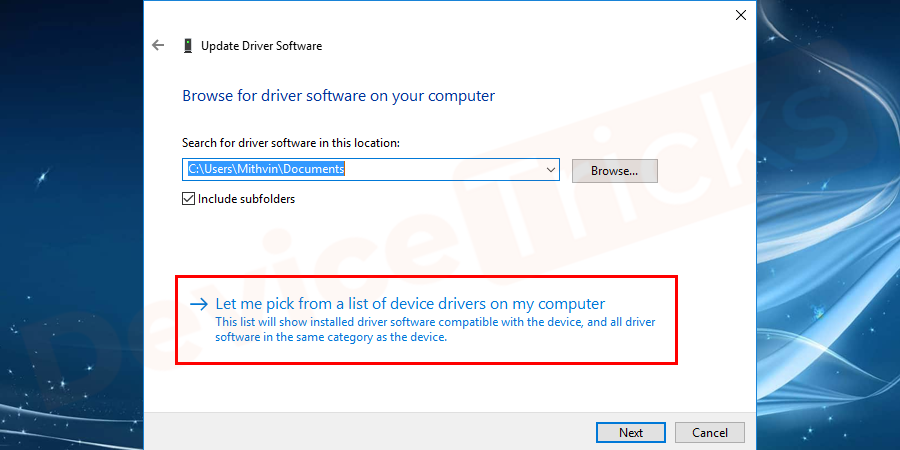
- Deaktivieren SieKompatible Hardware anzeigen, scrollen Sie nach unten und wählen SieIntel Corporation.Klicken Sie auf einen Netzwerkadapter-Treiberanders als das, was Sie jetzt haben.
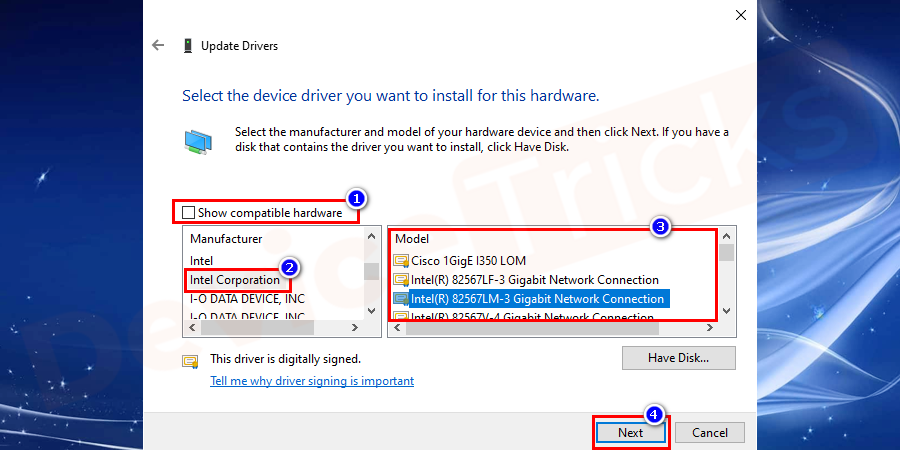
Ändern Sie den Netzwerkadaptertreiber so lange, bis Sie den richtigen gefunden haben.
Das könnte Ihnen gefallen: Wie man "DNS-Probe beendet kein Internet" behebtFehler in Google Chrome?
Deinstallieren Sie den Netzwerkadaptertreiber
- Gehen Sie zumGeräte-Managerauf Ihrem Computer.
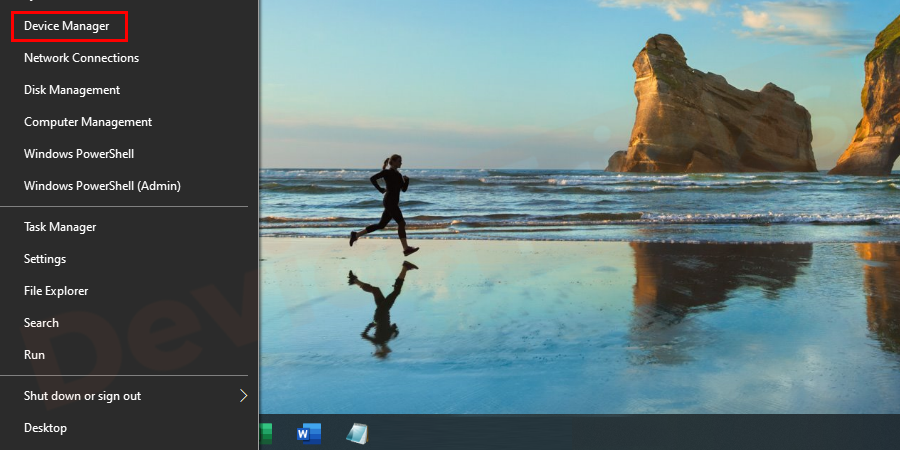
- Klicken Sie mit der rechten Maustaste auf . zur Überschriftund erweitern dieNetzwerkadapterOption. Klicken Sie außerdem aufdeinstallieren.
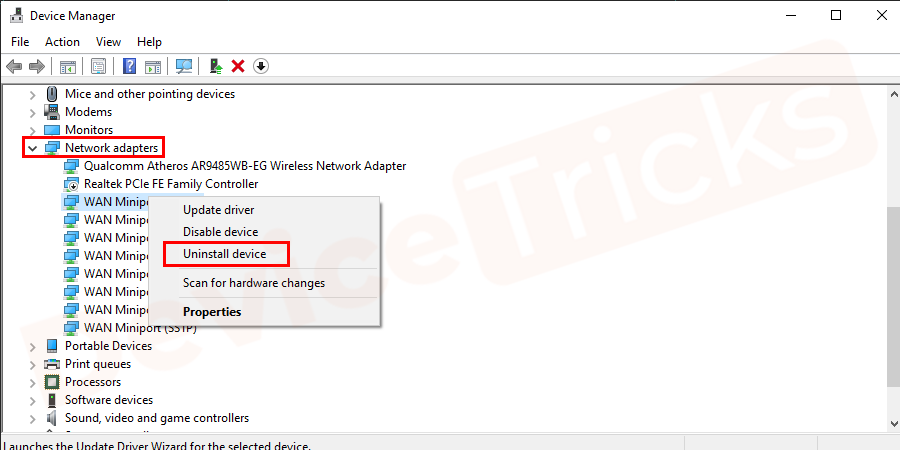
- Nach erfolgreicher Deinstallation,Neustartden Computer.
- Wenn Ihr System hochfährt, wird esidentifizieren und deinstallierenden Netzwerkadapter.
Manuelles Zuweisen von IP und Standard-Gateway
- Drücken Sie dieFenster+XTasten und wählen Sie dieEingabeaufforderung.
![]()
- Typipconfigund drückenEintreten.
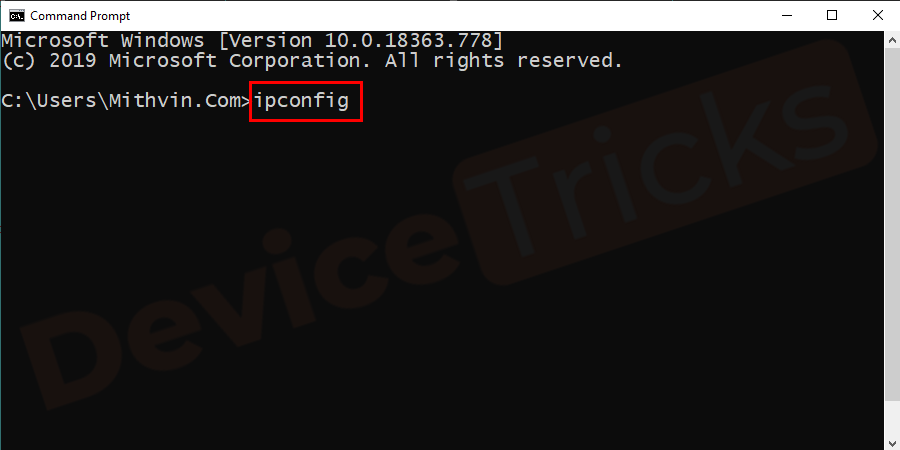
- Hier finden Sie eineListeüber Wi-Fi.Notieren Sie einfach dieStandard-Gateway, IP-Adresse,undSubnetzmaske.
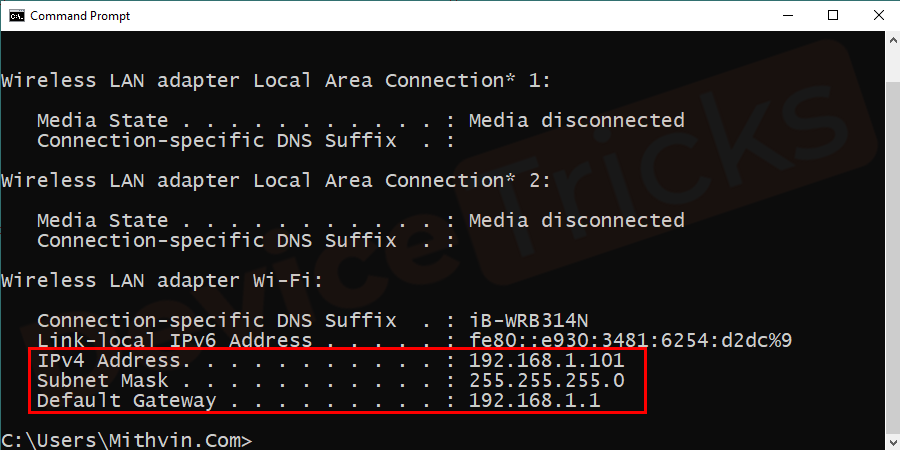
- Klicken Sie mit der rechten Maustaste auf .auf das WLAN-Symbol und wählen SieNetzwerk- und Freigabecenter öffnen.
![]()
- Wählen SieAdaptereinstellungen ändern.
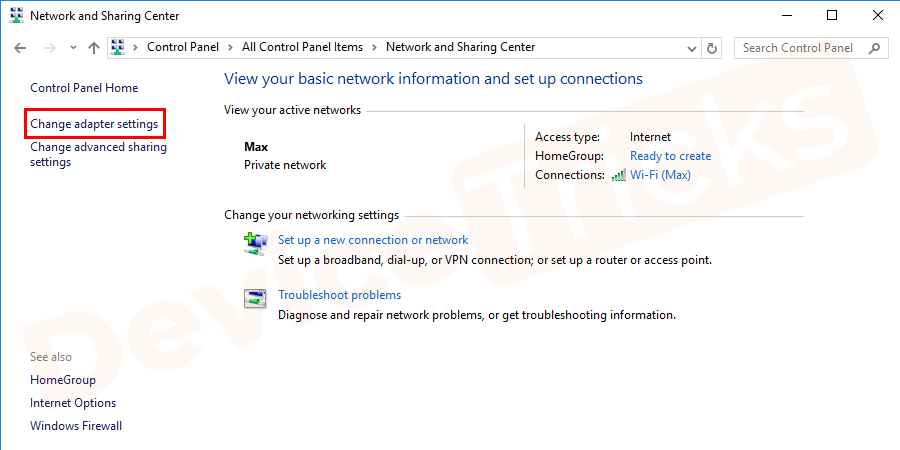
- Klicken Sie mit der rechten Maustaste aufDrahtlose Adapterverbindungund wählen SieEigenschaften.
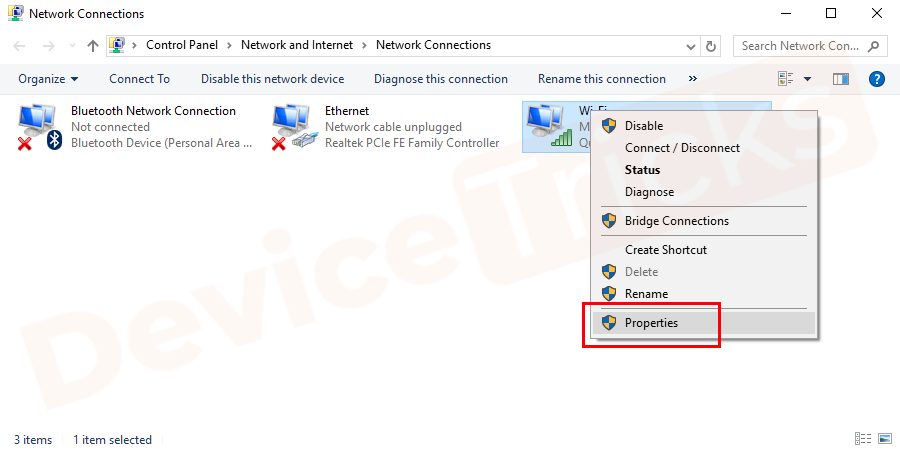
- JetztIPv4 auswählenund klicken SieEigenschaften.
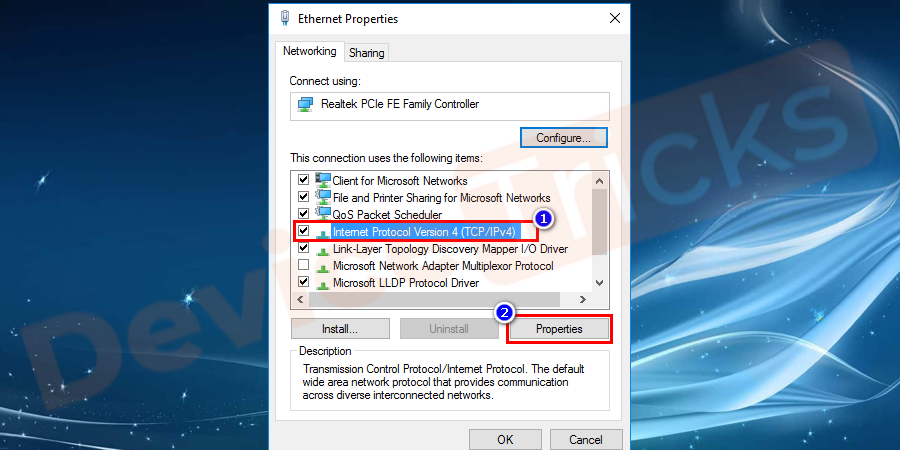
- Aktivieren Sie die OptionVerwenden Sie die folgende IP-Adresseund notieren Sie das Standard-Gateway, die IP-Adresse und die Subnetzmaske, die bereits notiert sind.Wählen SieBewerbungund dannGUT.
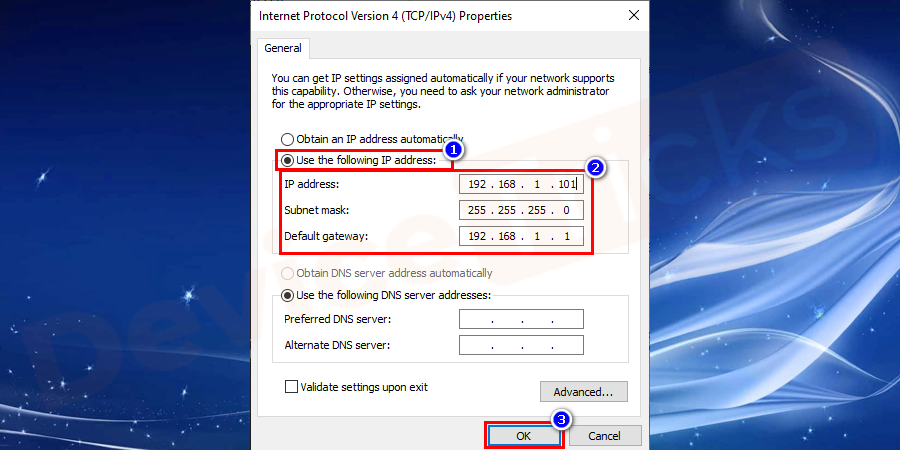
- NeustartIhren Computer und suchen Sie nach dem Fehler.
Ändern des Drahtlosmodus
Man kann die Probleme mit einem Standard-Gateway beheben, indem man den Wireless-Modus einstellt.Hier finden Sie eine Anleitung, wie Sie dies tun können.
- PresseFenster+XTasten.Es öffnet sich ein Power-User-Menü und Sie wählenNetzwerk-Verbindungenaus dem Menü.
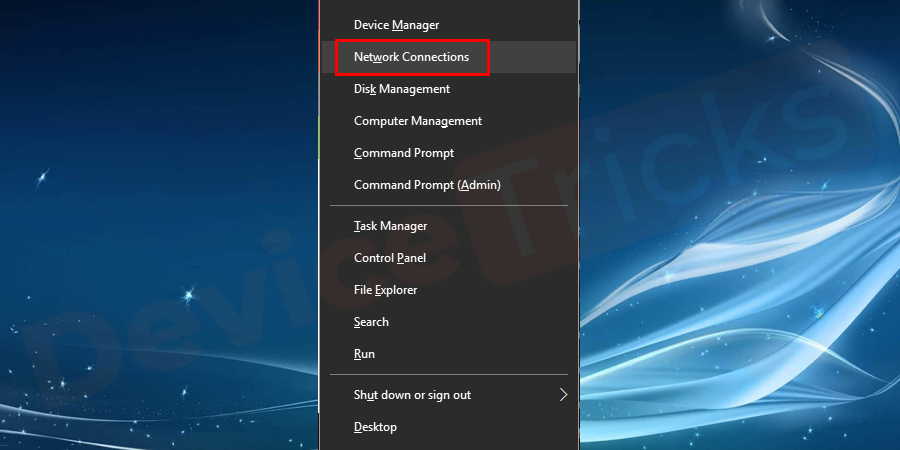
- Die gesamten Netzwerkverbindungseinstellungen werden geöffnet,identifizieren Sie Ihren Netzwerkadapter,Klicken Sie mit der rechten Maustaste darauf und gehen Sie zuEigenschaften.
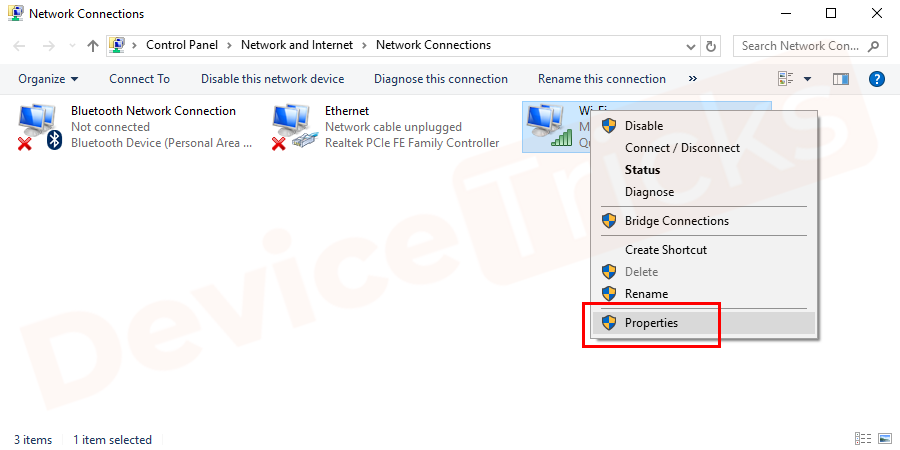
- Klicken Sie auf dieKonfigurieren SieTaste.
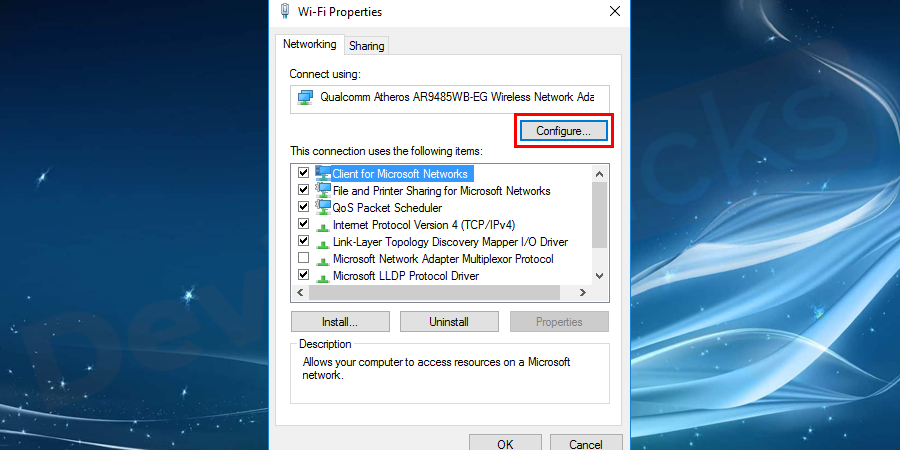
- Gehen Sie zumFortgeschritteneund wählen Sie einen alternativenDrahtlosOption aus der Liste der Eigenschaften.Und dann klicken Sie auf dieOKTaste zuspeicherndie Änderungen.
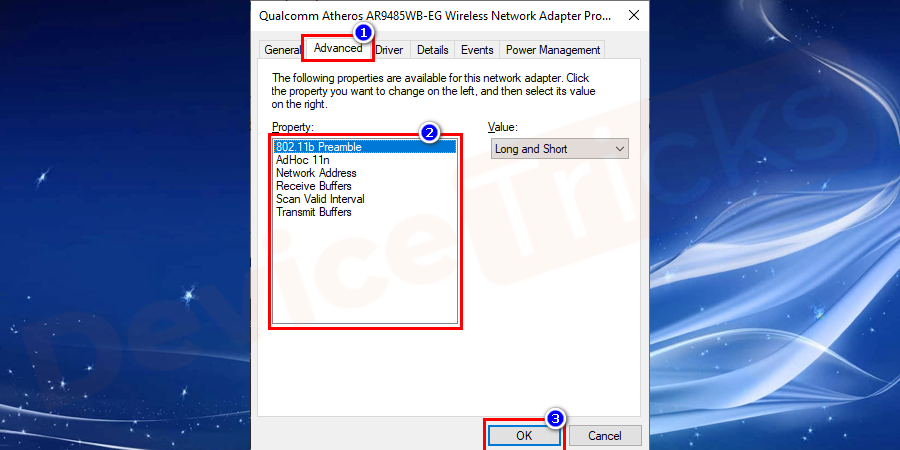
Ändern Sie den Energiesparmodus Ihres Wireless-Adapters
Der Fehler "Standard-Gateway ist nicht verfügbar" unter Windows 10 kann auch durch Ändern der Energieoptionen behoben werden.Nachfolgend finden Sie eine Liste der Schritte zur Änderung des Energiesparmodus.
- Gehe zuBedienfeldund suchen Sie dieStrom-Optionen.
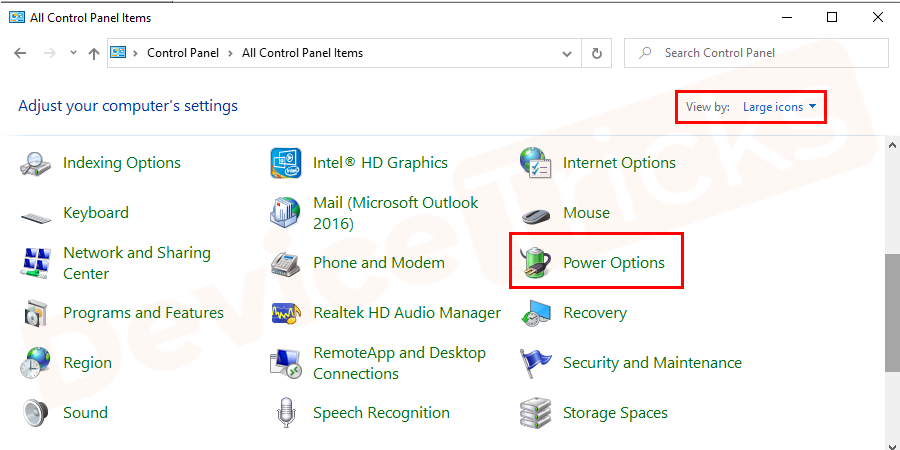
- Wenn sich das Fenster Energieoptionen öffnet, klicken Sie aufPlaneinstellungen ändern.
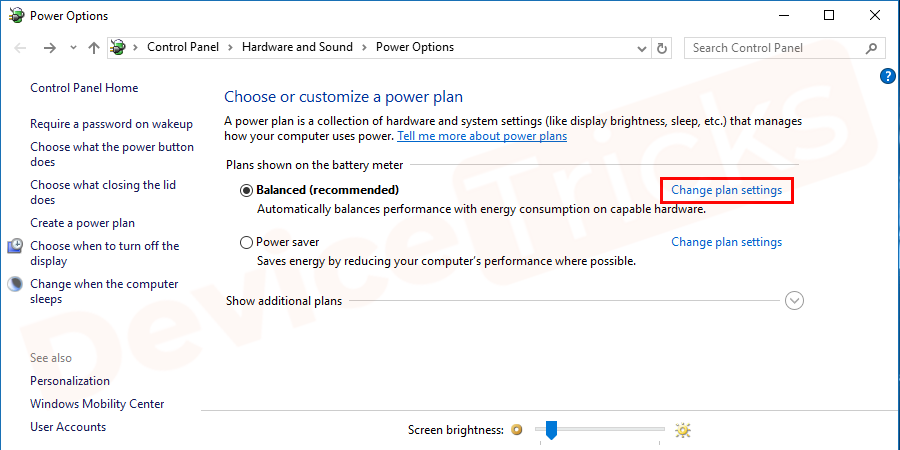
- Klicken Sie aufErweiterte Energieeinstellungen ändern.
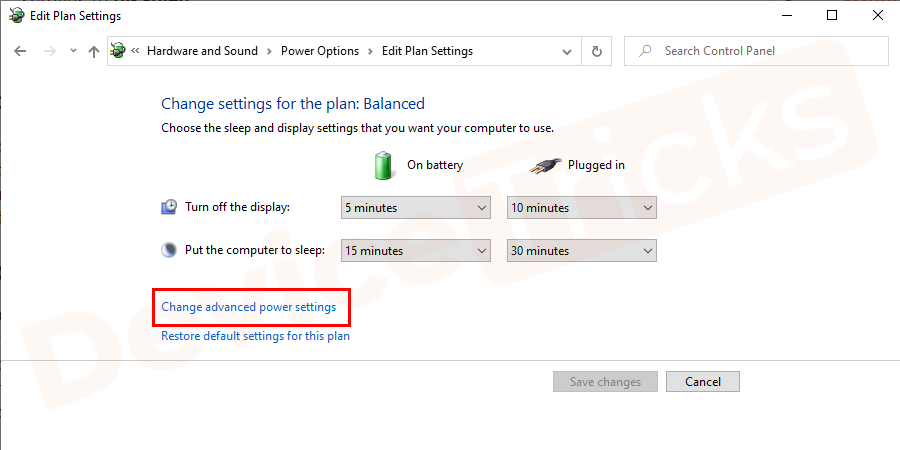
- Einstellungen für Wireless-Adapter suchenund setzen es aufmaximale Leistung.
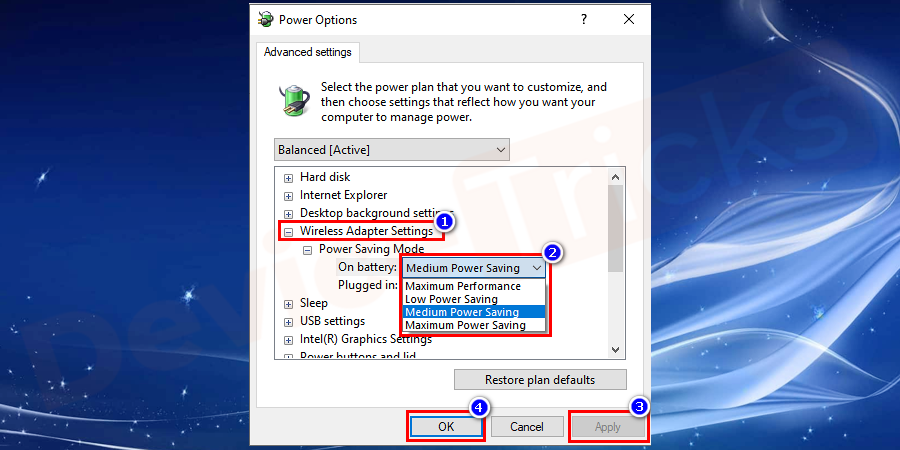
- Klicken Sie aufAPPLYundOKum die Änderungen zu speichern.
Netshell-Befehl Reset verwenden
- PresseFenster+XSchlüssel zum ÖffnenEingabeaufforderung.
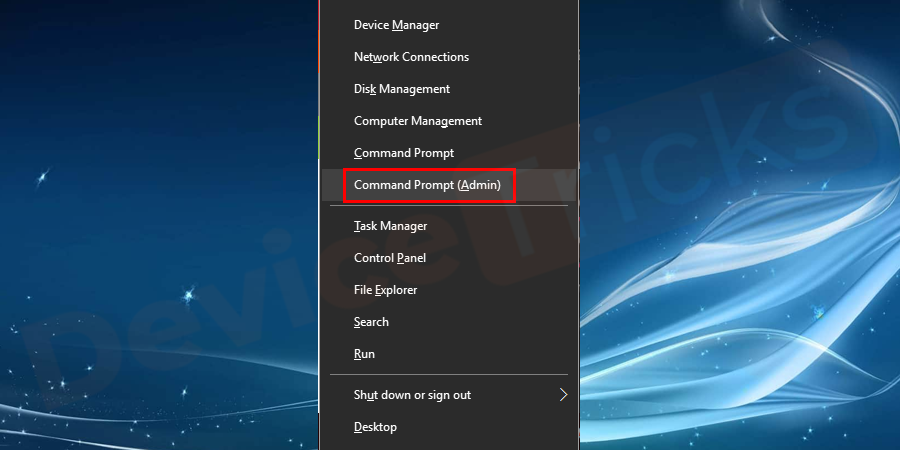
- TypNetze weisen auf IP-Reset hinund drücken SieEintreten.
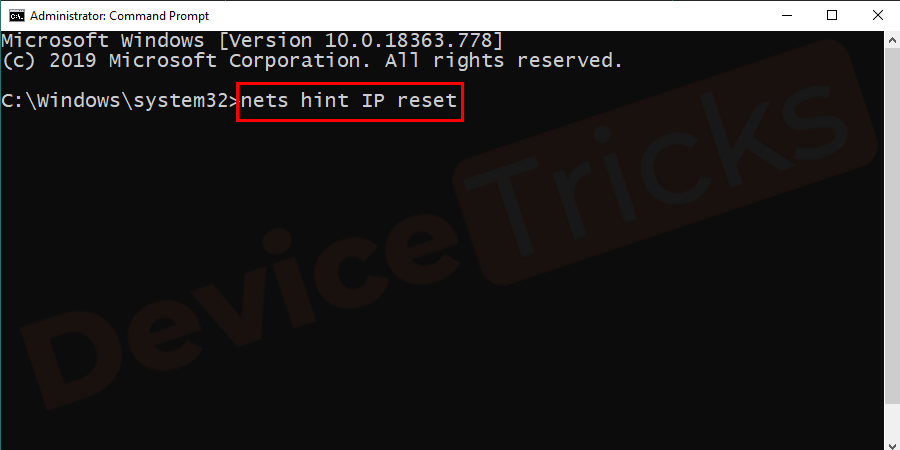
- Schließen SiedieBefehlsfensterundNeustartden Computer und prüfen Sie, ob der Fehler vorliegt.
Ändern Sie die Frequenz Ihres Wi-Fi-Routers
Heutzutage funktionieren die neuen drahtlosen Router auf der 5-GHz-Frequenz, aber Ihr aktueller Adapter funktioniert möglicherweise nicht mit dieser Frequenz, so dass Sie ihn möglicherweise austauschen müssen.Sie können es auf 2,4 GHz ändern.

In einigen Fällen wurde die Frequenz von 5 GHz auf 2,4 GHz geändert, wodurch das Problem des Standard-Gateways gelöst wurde.So können Sie diese Methode befolgen, um den jeweiligen Fehler zu beheben, und im Handbuch Ihres Routers nachschlagen, wie Sie die Frequenz des drahtlosen Routers ändern können.
Schlussfolgerung
Wenn Sie diese Methoden richtig befolgen, können Sie den Fehler "Standard-Gateway ist nicht verfügbar" in Windows 10 schnell beheben.Lassen Sie uns in den Kommentaren wissen, welche Methode für Sie funktioniert hat?Möchten Sie weitere DeviceTricks?Bleiben Sie an dieser Stelle dran, um die neuesten Updates zu Fehlern in Bezug auf Windows, macOS und Android zu erhalten.
Wenn Sie diesen Artikel hilfreich finden, mögen Sie bitte unsere Facebook-Seite, teilen Sie sie und folgen Sie ihr.


