So beheben Sie den Fehler "Beschädigte Update-Dateien" in Steam
Aktualisiert Januar 2024: Erhalten Sie keine Fehlermeldungen mehr und verlangsamen Sie Ihr System mit unserem Optimierungstool. Holen Sie es sich jetzt unter - > diesem Link
- Downloaden und installieren Sie das Reparaturtool hier.
- Lassen Sie Ihren Computer scannen.
- Das Tool wird dann deinen Computer reparieren.
Spieler, die viele Spiele spielen, müssen manchmal ihre Spiele auf den neuesten Stand bringen, um die Änderungen im Spiel zu verbessern.Bei vielen Spielern ist dabei jedoch eine Fehlermeldung aufgetreten, die besagt, dass beim Aktualisieren von
Dieses Problem könnte auf beschädigte Dateien im System oder auf ein Problem mit der Festplatte oder der Steam-Client-App zurückzuführen sein.Bei der Untersuchung dieser Fehlermeldung in der Steam-Client-App und aller Möglichkeiten haben wir eine Reihe von Lösungen gefunden, die definitiv den Spielern helfen werden, die mit dieser Fehlermeldung konfrontiert sind und keine Spiele aktualisieren können.
Lösung 1 – Überprüfen Sie die Integrität von Spieldateien
Schritt 1: Öffnen Sie die Steam-Client-App auf Ihrem System.
Schritt 2: Melden Sie sich dann mit Ihren Zugangsdaten beim Steam-Client an.
Wichtige Hinweise:
Mit diesem Tool können Sie PC-Problemen vorbeugen und sich beispielsweise vor Dateiverlust und Malware schützen. Außerdem ist es eine großartige Möglichkeit, Ihren Computer für maximale Leistung zu optimieren. Das Programm behebt häufige Fehler, die auf Windows-Systemen auftreten können, mit Leichtigkeit - Sie brauchen keine stundenlange Fehlersuche, wenn Sie die perfekte Lösung zur Hand haben:
- Schritt 1: Laden Sie das PC Repair & Optimizer Tool herunter (Windows 11, 10, 8, 7, XP, Vista - Microsoft Gold-zertifiziert).
- Schritt 2: Klicken Sie auf "Scan starten", um Probleme in der Windows-Registrierung zu finden, die zu PC-Problemen führen könnten.
- Schritt 3: Klicken Sie auf "Alles reparieren", um alle Probleme zu beheben.
Schritt 3: Gehen Sie als Nächstes zur Option BIBLIOTHEK in der oberen Menüleiste.
Schritt 4: Dies listet alle Spiele auf, die Sie über Steam auf Ihrem System installiert haben.
Schritt 5: Klicken Sie während der Aktualisierung mit der rechten Maustaste auf das Spiel, das diese Fehlermeldung verursacht.
Schritt 6: Wählen Sie dann Eigenschaften aus dem Kontextmenü, wie im folgenden Screenshot gezeigt.
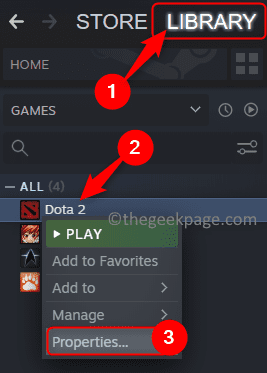
Schritt 7: Wählen Sie im Eigenschaftenfenster im linken Bereich die Option LOKALE DATEIEN und klicken Sie einmal auf Integrität der Spieldateien überprüfen.
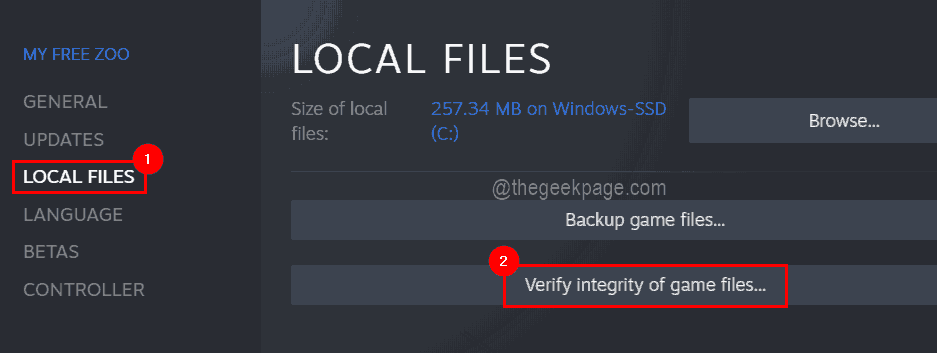
Schritt 8: Dies beginnt mit der Überprüfung der Integrität der Spieldateien.Sobald Sie fertig sind, können Sie das Eigenschaftenfenster schließen.
Lösung 2 – Reparieren Sie den Download-Ordner
Schritt 1: In der Steam-Client-App sollten Sie oben auf die Steam-Option und dann in der Dropdown-Liste auf Einstellungen klicken.
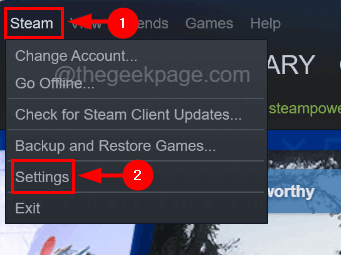
Schritt 2: Wählen Sie im Fenster "Einstellungen" im linken Bereich die Option "Downloads".
Schritt 3: Klicken Sie dann oben im Einstellungsfenster auf die Option STEAM LIBRARY FOLDERS.
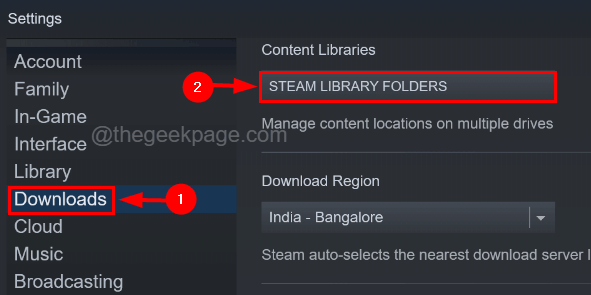
Schritt 4: Dies erscheint im Storage Manager-Fenster.
Schritt 5: Klicken Sie nun auf das Dreipunktmenü auf der rechten Seite des Speichermanagers und wählen Sie Ordner reparieren aus der Liste mit weiteren Optionen, wie unten gezeigt.

Schritt 6: Nach der Auswahl beginnt es mit der Reparatur des Bibliotheksordners auf dem System.
HINWEIS - Möglicherweise müssen Sie die auf dem Bildschirm angezeigte Benutzerkontensteuerung akzeptieren, indem Sie auf Ja klicken.
Schritt 7: Sobald Sie fertig sind, können Sie die Steam-Client-App auf dem System neu starten.
Lösung 3 – Leeren Sie den Download-Cache des Steam-Clients
Schritt 1: Öffnen Sie das Einstellungsfenster von Steam und wählen Sie die Option Downloads auf der linken Seite, wie in den Schritten 1 und 2 der vorherigen Methode beschrieben.
Schritt 2: Klicken Sie dann unten im Einstellungsfenster auf die Option DOWNLOAD-CACHE LÖSCHEN.

Schritt 3: Akzeptieren Sie die eingeblendeten kleinen Fenster, indem Sie auf OK klicken, um mit dem Löschen des Download-Cache fortzufahren.
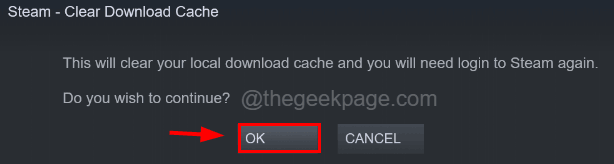
Schritt 4: Dadurch werden alle Dateien im Download-Cache von Steam gelöscht.
Fix 4 – Installieren Sie das Spiel neu, nachdem Sie die Download-Region in Steam geändert haben
Schritt 1: Öffnen Sie die Steam-App auf Ihrem System.
Schritt 2: Gehen Sie oben auf die Seite BIBLIOTHEK und klicken Sie mit der rechten Maustaste auf das Spiel auf der linken Seite des Fensters.
Schritt 3: Navigieren Sie im Kontextmenü zu Verwalten > Deinstallieren, wie im folgenden Screenshot gezeigt.
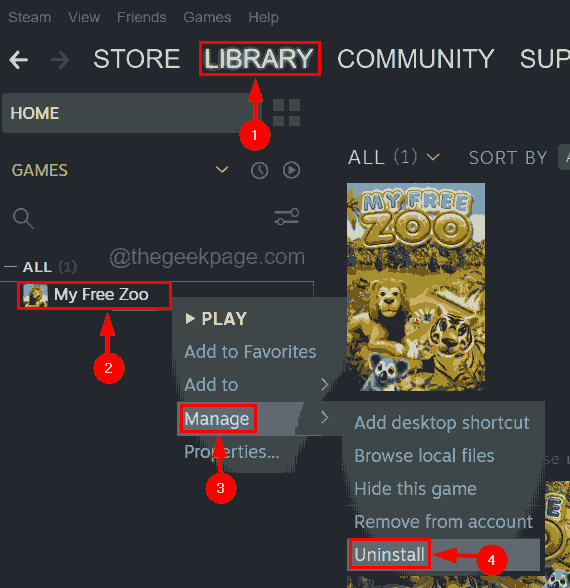
Schritt 4: Sobald das Spiel vom System deinstalliert wurde, gehen Sie in der oberen Menüleiste zu Steam > Einstellungen.
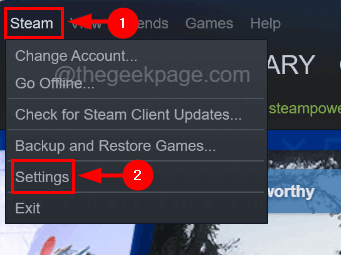
Schritt 5: Wählen Sie im Fenster Einstellungen im linken Bereich Downloads aus.
Schritt 6: Wählen Sie eine andere Region aus der Dropdown-Liste der Option "Download-Region" auf der rechten Seite des Fensters "Einstellungen".
Schritt 7: Speichern Sie schließlich die vorgenommenen Änderungen, indem Sie im Fenster Einstellungen auf OK klicken.

Schritt 8: Sobald dies erledigt ist, können Sie in der Steam-Client-App nach dem Spiel suchen und es sorgfältig installieren.
Lösung 5 – Benennen Sie den Download-Ordner um
Schritt 1: Öffnen Sie die Run-Konsole auf Ihrem System, indem Sie die Tasten Windows und R gleichzeitig drücken.
Schritt 2: Geben Sie den folgenden Pfad in das Ausführungsfeld ein und drücken Sie die Eingabetaste.
C:Program Files (x86)Steamsteamapps

Schritt 3: Dies öffnet den steamapps-Ordner auf dem System.
Schritt 4: Sie müssen einen Ordner namens downloading im Steamapps-Ordner finden.
Schritt 5: Wählen Sie nun diesen Ordner aus und klicken Sie mit der rechten Maustaste darauf und dann können Sie ihn entweder in etwas anderes umbenennen oder einfach löschen.
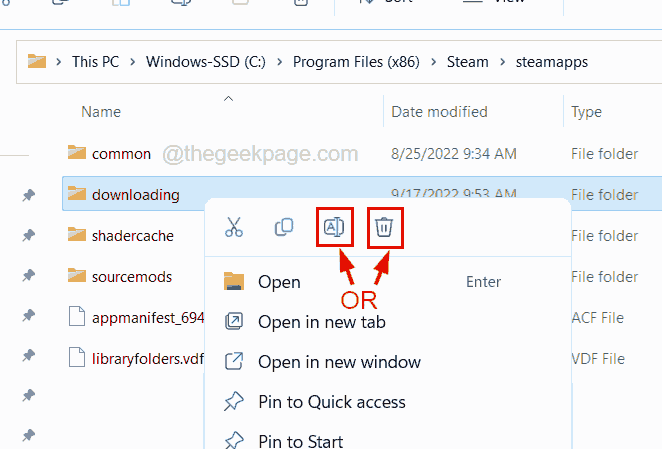
Schritt 6: Wenn Sie also das nächste Mal versuchen, ein Spiel in der Steam-Client-App zu aktualisieren, wird ein weiterer Download-Ordner erstellt.

