So beheben Sie den Fehler 0x887a0005 in Windows 10
Aktualisiert Januar 2024: Erhalten Sie keine Fehlermeldungen mehr und verlangsamen Sie Ihr System mit unserem Optimierungstool. Holen Sie es sich jetzt unter - > diesem Link
- Downloaden und installieren Sie das Reparaturtool hier.
- Lassen Sie Ihren Computer scannen.
- Das Tool wird dann deinen Computer reparieren.
Stecken Sie mit dem Fehlercode 0x887a0005 auf einem Windows-PC fest?Dieses Problem tritt normalerweise auf, wenn Sie versuchen, ein Video mit der Fotos-App zu exportieren.Der Fehler wird durch die folgende Meldung angezeigt:
Aktualisieren Sie Ihre Videoexporttreiber.Es gab ein Problem mit Ihren Videotreibern und wir konnten Ihr Video nicht exportieren.
Was verursacht den Fehler 0x887a0005 in Windows 10?
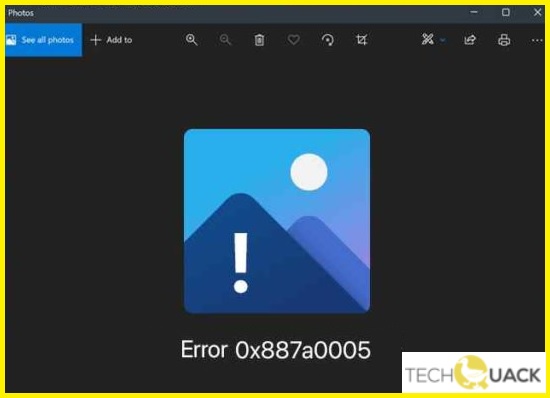
- Beschädigter Microsoft-Cache: Wenn der Microsoft Store-Cache beschädigt ist, führt dies zu Problemen bei der Verwendung von Microsoft Photos.Das Löschen des Caches kann also helfen, das Problem zu lösen.
- Beschädigte Treiber: Eine der Hauptursachen für den Fehlercode 0x887A0005 ist ein nicht funktionierender, veralteter oder beschädigter Grafiktreiber.Aktualisieren Sie die Grafiktreiber, um das Problem zu beheben.
- Beschädigte Systemdateien: Einige Windows-Komponenten sind möglicherweise beschädigt oder es sind interne Fehler aufgetreten.Daher können integrierte Fehlerbehebungen oder das Zurücksetzen der Fotos-Anwendung das Problem lösen.
- Hardwarebeschleunigungseinstellungen: Die Verwendung von hardwarebeschleunigten Codierungseinstellungen bereitet vielen Benutzern Probleme.Sie können also die Einstellungen entfernen und sehen, ob es für Sie funktioniert.
Wie behebt man den Fehler 0x887a0005 in Windows 10?

Aktualisieren Sie den Grafikkartentreiber
- Geben Sie Geräte-Manager in die Suchleiste ein und klicken Sie auf Öffnen.
- Suchen und erweitern Sie im Fenster Geräte-Manager die Anzeigeadapter.
- Klicken Sie mit der rechten Maustaste auf die Adapter unter Grafikkarten und wählen Sie Treiber aktualisieren.
Installieren Sie die Fotos-App neu
- Geben Sie cmd in das Suchfeld ein und klicken Sie auf Als Administrator ausführen, um die Eingabeaufforderung mit Administratorrechten auszuführen.
- Geben Sie im Eingabeaufforderungsfenster den folgenden Befehl ein und drücken Sie die Eingabetaste, um ihn auszuführen.
- get-appxpackage *Microsoft.Windows.Fotos* | remove-appxpackage
- Nachdem Sie den Befehl ausgeführt haben, starten Sie Ihren Computer neu.Sie können Fotos jetzt neu installieren.
Zurücksetzen der Fotoanwendung
- Geben Sie Apps & Features in die Suchleiste ein und klicken Sie auf Öffnen, um das Fenster Apps & Features zu öffnen.
- Suchen Sie in dem sich öffnenden Fenster nach Microsoft Photos und klicken Sie darauf.
- Wählen Sie Erweiterte Optionen und klicken Sie im nächsten Fenster auf Zurücksetzen.
- Tippen Sie in der auf dem Bildschirm angezeigten Bestätigungsaufforderung erneut auf die Schaltfläche Zurücksetzen.
- Nachdem der Vorgang abgeschlossen ist, starten Sie Ihren Computer neu und prüfen Sie, ob das Problem behoben ist.
Ausführen der Windows-Problembehandlung
- Drücken Sie Windows + I auf Ihrer Tastatur, um die Windows-Einstellungen zu öffnen.
- Klicken Sie auf Update und Sicherheit und wählen Sie im linken Bereich des nächsten Fensters die Option Fehlerbehebung.
- Scrollen Sie dann nach unten und wählen Sie Windows Store Apps aus der Liste aus.
- Klicken Sie auf Troubleshooter ausführen und warten Sie, bis der Troubleshooter seine Analyse abgeschlossen hat.
- Wenn der Troubleshooter Probleme findet, versucht er, diese zu beheben.
- Befolgen Sie in diesem Fall die Anweisungen auf dem Bildschirm, um fortzufahren.
