So beheben Sie, dass keine Vorschau von .msg-E-Mail-Dateien im Windows 10-Datei-Explorer angezeigt wird
Aktualisiert Januar 2024: Erhalten Sie keine Fehlermeldungen mehr und verlangsamen Sie Ihr System mit unserem Optimierungstool. Holen Sie es sich jetzt unter - > diesem Link
- Downloaden und installieren Sie das Reparaturtool hier.
- Lassen Sie Ihren Computer scannen.
- Das Tool wird dann deinen Computer reparieren.
Einige Windows-Benutzer haben möglicherweise das Problem, dass sie keine Vorschau der im .msg-Format gespeicherten Dateien anzeigen können.Wenn Sie beispielsweise eine Nachricht, E-Mails, Anhänge, Kontakte usw. in einem einzigen Nachrichtenformat speichern, lautet die Erweiterung .msg.Der Windows-Datei-Explorer verfügt über eine Funktion, mit der Sie die Dateien anzeigen können, ohne sie zu öffnen.Einige Benutzer haben jedoch Probleme mit der Vorschau der Nachrichten.Dies kann an der 64-Bit-Version von Office liegen, die auf Ihrem System installiert ist, oder die Office-App erfordert eine schnelle Reparatur, Sie müssen möglicherweise einige Einstellungen ändern usw.In diesem Artikel sehen wir uns die verschiedenen Methoden zur Lösung des Problems "Vorschau von .msg-E-Mail-Dateien im Windows 10-Datei-Explorer nicht möglich" an.
Inhaltsverzeichnis
Methode 1: Legen Sie Outlook als Standard-App für E-Mail fest
Schritt 1: Öffnen Sie die Windows-Einstellungen mit den Tasten Windows + I zusammen und klicken Sie auf Apps
Wichtige Hinweise:
Mit diesem Tool können Sie PC-Problemen vorbeugen und sich beispielsweise vor Dateiverlust und Malware schützen. Außerdem ist es eine großartige Möglichkeit, Ihren Computer für maximale Leistung zu optimieren. Das Programm behebt häufige Fehler, die auf Windows-Systemen auftreten können, mit Leichtigkeit - Sie brauchen keine stundenlange Fehlersuche, wenn Sie die perfekte Lösung zur Hand haben:
- Schritt 1: Laden Sie das PC Repair & Optimizer Tool herunter (Windows 11, 10, 8, 7, XP, Vista - Microsoft Gold-zertifiziert).
- Schritt 2: Klicken Sie auf "Scan starten", um Probleme in der Windows-Registrierung zu finden, die zu PC-Problemen führen könnten.
- Schritt 3: Klicken Sie auf "Alles reparieren", um alle Probleme zu beheben.
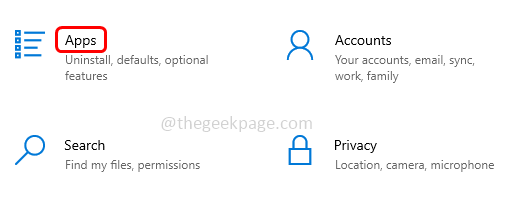
Schritt 2: Klicken Sie mit der linken Maustaste auf Standard-Apps
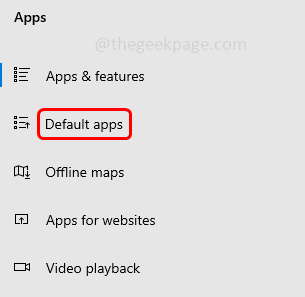
Schritt 3: Stellen Sie sicher, dass die Standard-E-Mail auf Outlook eingestellt ist.Sie können dies tun, indem Sie auf Mail unter dem Abschnitt E-Mail klicken
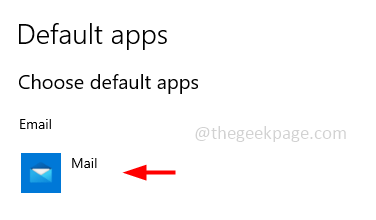
Schritt 4: Es erscheint eine Liste mit der Aufschrift Wählen Sie eine App aus, klicken Sie in der Liste auf Outlook und schließen Sie das Fenster.

Schritt 5: Starten Sie das System neu und prüfen Sie, ob das Problem behoben ist.
Methode 2: Aktivieren Sie das Vorschaufenster des Datei-Explorers
Schritt 1: Öffnen Sie den Windows Explorer (Datei-Explorer) mit den Tasten Windows + E zusammen und klicken Sie oben auf Ansicht

Schritt 2: Klicken Sie oben auf die Option Vorschaubereich, um die Vorschauoption zu aktivieren.Wenn die Option Vorschaubereich aktiviert ist, wird sie blau hervorgehoben.

Schritt 3: Wenn Sie jetzt im Datei-Explorer auf die Dateien klicken, sehen Sie rechts die Vorschau.
Methode 3: Reparieren Sie die Microsoft Office-App
Schritt 1: Öffnen Sie die Ausführungsaufforderung mit den Tasten Windows + R zusammen, geben Sie appwiz.cpl ein und drücken Sie die Eingabetaste

Schritt 2: Es öffnet sich das Fenster Programme und Funktionen, klicken Sie auf die Microsoft Office-App, und hier habe ich die Microsoft 365-Version.Oben erscheint eine Änderungsoption, klicken Sie darauf

Schritt 3: Ein Popup-Fenster zur Benutzerkontensteuerung wird geöffnet. Klicken Sie auf Ja
Schritt 4: Es erscheint ein Fenster mit der Frage, wie Sie Ihre Office-Programme reparieren möchten.Wählen Sie die Option Schnellreparatur, indem Sie auf das Optionsfeld daneben klicken und dann auf Reparieren klicken

Schritt 5: Klicken Sie erneut auf Reparieren.Es wird einige Zeit dauern, Ihre Office-Programme und -Funktionen zu reparieren.
Schritt 6: Sobald der Vorgang abgeschlossen ist, wird dies angezeigt.Klicken Sie dann auf Schließen, um das Fenster zu verlassen
Schritt 7: Starten Sie das System neu und prüfen Sie, ob das Problem behoben ist.
Methode 4: Installieren Sie die 32-Bit-Version von Office
Wenn Sie die 64-Bit-Office-Version verwenden, deinstallieren Sie sie und installieren Sie dann die 32-Bit-Office-Version.In vielen Fällen wird dies funktionieren, überprüfen Sie nach der Installation, ob das Problem behoben ist.
Schritt 1: Öffnen Sie die Ausführungsaufforderung mit den Tasten Windows + R zusammen, geben Sie appwiz.cpl ein und drücken Sie die Eingabetaste

Schritt 2: Es öffnet sich das Fenster Programm und Funktionen, klicken Sie auf die Microsoft Office-App, hier habe ich die Microsoft 365-Version.
Schritt 3: Oben erscheint eine Schaltfläche Deinstallieren, klicken Sie darauf.Klicken Sie erneut im Popup-Fenster auf Deinstallieren

Schritt 4: Die Deinstallation der Office-App dauert einige Minuten.Wenn Sie fertig sind, schließen Sie das Fenster
Schritt 5: Gehen Sie nun im Browser auf die Outlook-Seite von Microsoft und klicken Sie auf Anmelden.

Schritt 6: Melden Sie sich mit Ihren Anmeldeinformationen an, jetzt wird die Outlook-Web-App-Seite geöffnet.Klicken Sie oben rechts auf Ihr Konto (Initialen).
Schritt 7: Klicken Sie in der Liste auf Mein Microsoft-Konto (In einigen Versionen ist es Mein Konto).

Schritt 8: Klicken Sie auf die Schaltfläche Apps installieren und klicken Sie erneut im Popup auf andere Optionen
Schritt 9: Wählen Sie die gewünschte Sprache aus, indem Sie auf das Symbol neben "Sprache auswählen" klicken.Hier wähle ich Englisch.
Schritt 10: Wählen Sie Office 32-Bit aus, indem Sie auf das Symbol neben "Version auswählen" klicken.Klicken Sie dann auf die Schaltfläche Installieren
Schritt 11: Das Installationsprogramm wird in wenigen Minuten heruntergeladen.Sobald der Download abgeschlossen ist, doppelklicken Sie auf die heruntergeladene .exe-Datei, um sie zu installieren.
Schritt 12: Es dauert ein paar Minuten, die Office 32-Bit-Version zu installieren. Sie fragt Ihre E-Mail-Adresse kostenlos über mobile Apps ab. Hier klicke ich auf die Schaltfläche Überspringen, da sie derzeit nicht benötigt wird.Und die Office-App ist installiert.Schließe das Fenster
Schritt 13: Gehen Sie nun zum Datei-Explorer und stellen Sie sicher, dass das Vorschaufenster aktiviert ist, wie in [Methode 2] beschrieben.
Schritt 24: Klicken Sie auf eine beliebige .msg-E-Mail-Datei und Sie können sehen, wie die Vorschau auf der rechten Seite geladen wird.

