So beheben Sie, dass Google Translate in Chrome nicht funktioniert
Aktualisiert Januar 2024: Erhalten Sie keine Fehlermeldungen mehr und verlangsamen Sie Ihr System mit unserem Optimierungstool. Holen Sie es sich jetzt unter - > diesem Link
- Downloaden und installieren Sie das Reparaturtool hier.
- Lassen Sie Ihren Computer scannen.
- Das Tool wird dann deinen Computer reparieren.
Google Translate ist eine der hervorgehobenen Funktionen in Chrome, die das Surfen im Internet sicherlich viel einfacher macht.Während Sie ständig nach Informationen im World Wide Web suchen und etwas Relevantes finden, aber wenn alle Informationen in einer Fremdsprache verfügbar sind, muss es wirklich herzzerreißend sein.Wenn Sie sich im Chrome-Browser befinden, können Sie ihn glücklicherweise problemlos in jede gewünschte Sprache übersetzen.Ob Französisch, Deutsch, Spanisch oder Latein, Sie können es jetzt mit nur einem Klick in Ihre bevorzugte Sprache übersetzen.
Von Zeit zu Zeit sind Benutzer jedoch auf das Problem gestoßen, dass sie die Webseiten in Chrome nicht übersetzen können.Einige Benutzer haben gesagt, dass sie beim Versuch, es zum Laufen zu bringen, auf einen Fehler stoßen, der besagt: "Diese Webseite konnte nicht übersetzt werden".Nun, es könnte so viele Gründe geben, warum Sie Probleme mit der Verwendung von Google Translate in Chrome haben könnten.Um Ihnen zu helfen, das Problem wirklich zu lösen, haben wir daher einige mögliche Korrekturen mitgebracht.In diesem Artikel erfahren Sie die häufigsten Gründe, warum Google Translate im Chrome-Browser und deren funktionierende Lösungen möglicherweise nicht funktioniert.
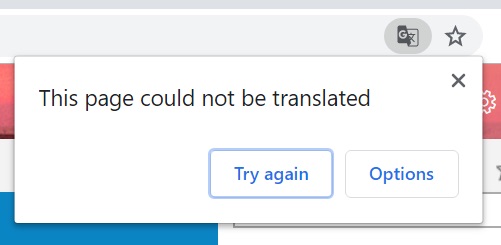
Seiteninhalt
Wichtige Hinweise:
Mit diesem Tool können Sie PC-Problemen vorbeugen und sich beispielsweise vor Dateiverlust und Malware schützen. Außerdem ist es eine großartige Möglichkeit, Ihren Computer für maximale Leistung zu optimieren. Das Programm behebt häufige Fehler, die auf Windows-Systemen auftreten können, mit Leichtigkeit - Sie brauchen keine stundenlange Fehlersuche, wenn Sie die perfekte Lösung zur Hand haben:
- Schritt 1: Laden Sie das PC Repair & Optimizer Tool herunter (Windows 11, 10, 8, 7, XP, Vista - Microsoft Gold-zertifiziert).
- Schritt 2: Klicken Sie auf "Scan starten", um Probleme in der Windows-Registrierung zu finden, die zu PC-Problemen führen könnten.
- Schritt 3: Klicken Sie auf "Alles reparieren", um alle Probleme zu beheben.
Beste Lösung für Google Translate, das in Chrome nicht funktioniert
Dass Google Translate in Chrome nicht richtig funktioniert, kann an einer unangemessenen Konfiguration der Browsereinstellungen, Spracheinstellungen, Erweiterungen von Drittanbietern usw. liegen.Nun, was auch immer der Fall sein mag, wir werden uns mit einigen zuverlässigen Lösungen befassen, die Ihnen helfen könnten, dieses Problem leicht zu lösen.
1.Google Chrome aktualisieren
Bevor wir mit unseren Lösungen beginnen, müssen Sie unbedingt sicherstellen, dass Sie die neueste Version des Chrome-Browsers verwenden.Halten Sie Ihre Software auf dem neuesten Stand, um solche Probleme zu vermeiden.
Nun, sobald Sie sich dessen vergewissert haben und immer noch in ähnlichen Schwierigkeiten sind, möchten Sie sich vielleicht die nächsten Korrekturen ansehen.
2.Aktivieren Sie die Google Übersetzer-Aufforderungen in Chrome
Standardmäßig fordert Sie der Chrome-Browser jedes Mal, wenn Sie eine Webseite mit Inhalten in einer Fremdsprache öffnen, automatisch auf, sie in Ihre bevorzugte Sprache zu übersetzen.Und wenn Sie auf OK klicken, sollten Sie die Seite problemlos übersetzen können.Wenn Sie diese Aufforderung jedoch nicht auf Ihrem Bildschirm sehen, müssen Sie sie möglicherweise in den Einstellungen aktivieren.
- Öffnen Sie Ihren Chrome-Browser.
- Klicken Sie auf das Dreipunkt-Symbol in der oberen rechten Ecke und wählen Sie Einstellungen.
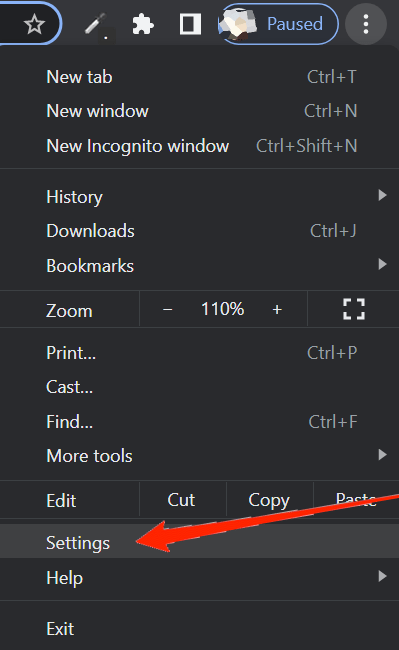
- Erweitern Sie nun den Abschnitt Erweitert und klicken Sie auf Sprachen.
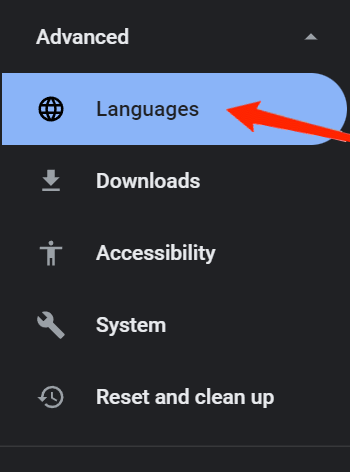
- Klicken Sie im Abschnitt Sprachen auf Ihre ausgewählte Sprache.
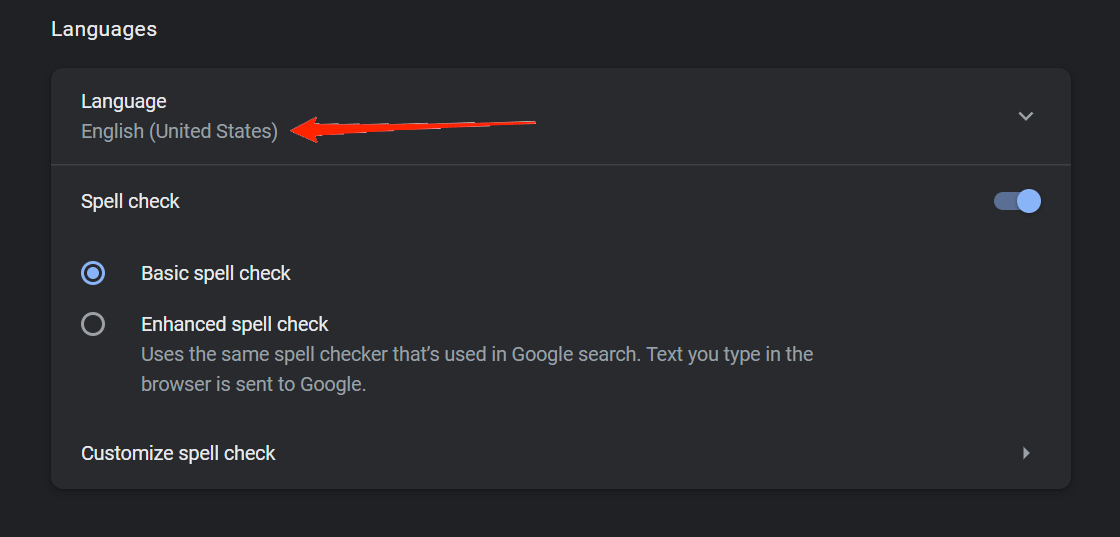
- Klicken Sie erneut auf die drei Punkte neben Ihrer ausgewählten Sprache.
- Überprüfen Sie unbedingt das "Angebot, Webseiten in diese Sprache zu übersetzen".
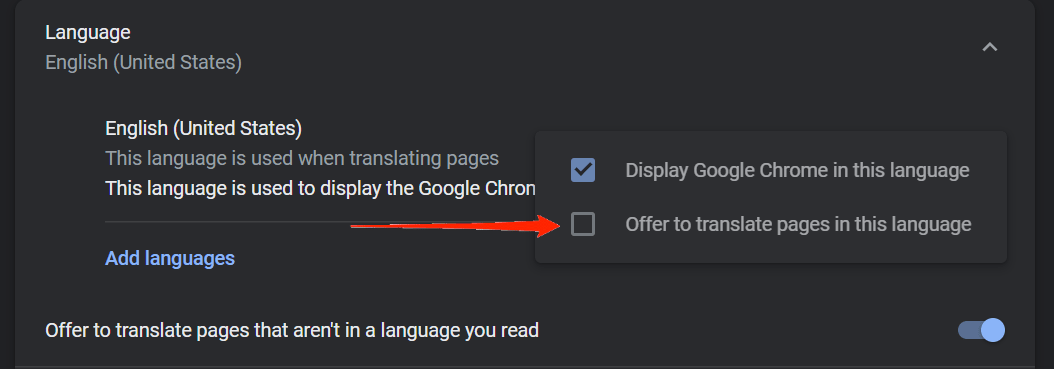
3.Übersetzen Sie die Webseiten manuell
Oft werden Sie Webseiten besuchen, die Inhalte in mehreren Sprachen enthalten.In solchen Fällen wird häufig beobachtet, dass Chrome Sie nicht auffordert, die Webseiten zu übersetzen.In solchen Fällen müssen Sie möglicherweise die Webseiten manuell übersetzen.Das ist eigentlich viel einfacher.
Alles, was Sie tun müssen, ist mit der rechten Maustaste auf einen beliebigen schwarzen Bereich auf der Webseite zu klicken.Sie sehen dann eine Option "Übersetzen in (Ihre Standardsprache)".Klicken Sie einfach darauf und es wird sofort übersetzt.
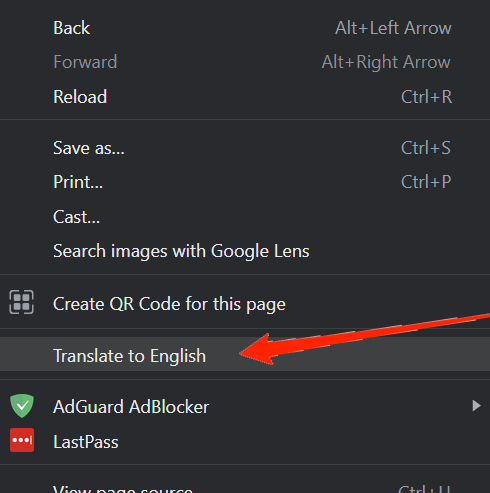
4.Website-Cookies löschen
Wenn dieses Problem nur bei einer bestimmten Website auftritt, besteht eine hohe Wahrscheinlichkeit, dass die alten Cookies und der Cache all die Probleme verursachen.Um das Problem in einem solchen Fall zu vermeiden, versuchen Sie, den Cache und die Cookies für die Website zu löschen.Sie können dies tun, indem Sie die folgenden Schritte ausführen:
- Besuchen Sie zunächst die Website, die all die Probleme verursacht.
- Suchen Sie nun das Vorhängeschloss-Symbol, das sich direkt vor dem Webseiten-Link befindet.
- Klicken Sie auf das Schlosssymbol und wählen Sie Site-Einstellungen.
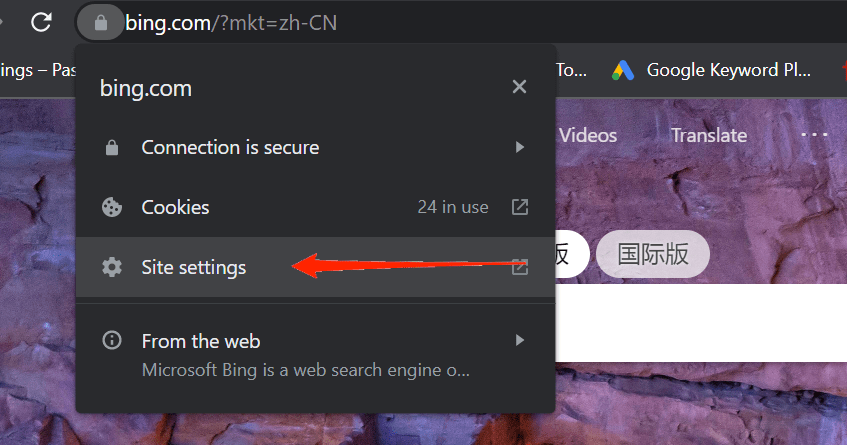
- Klicken Sie anschließend auf die Option Daten löschen.
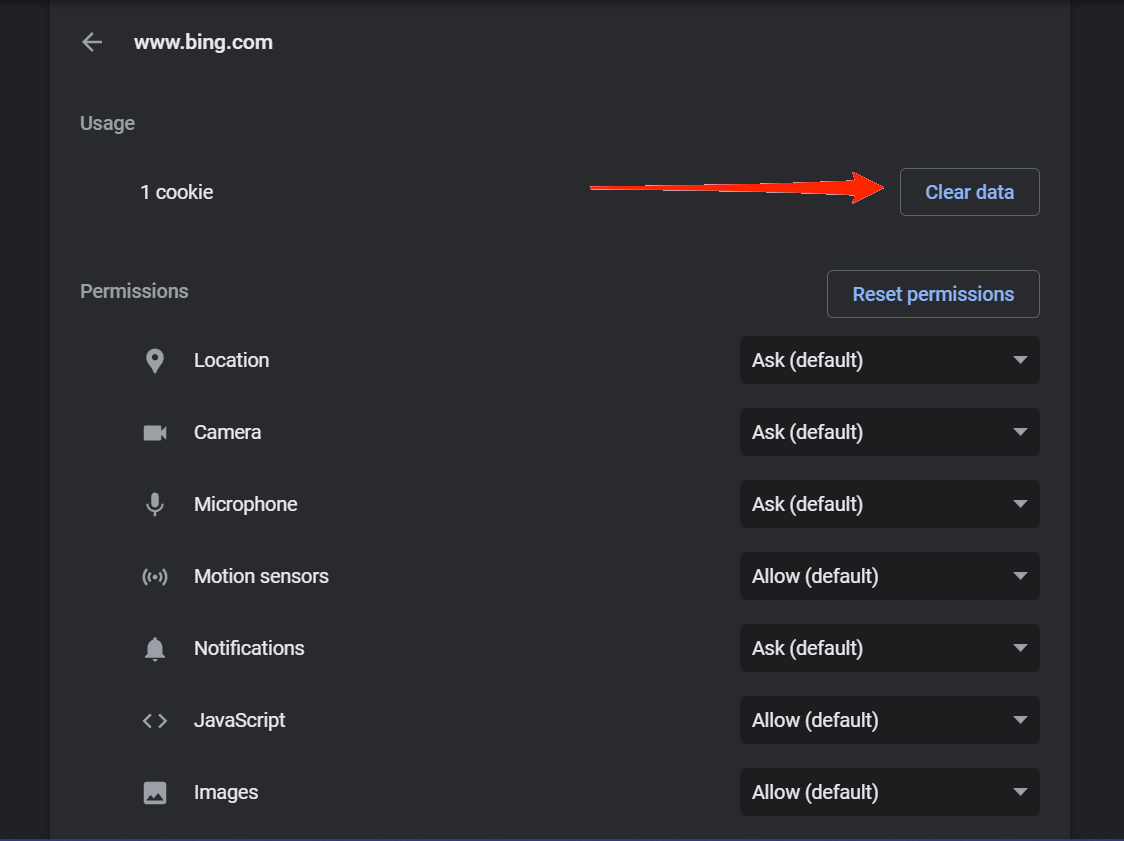
- Gehen Sie zurück zur Website und aktualisieren Sie sie.
Danach sollten Sie die Webseite problemlos übersetzen können.
5.Probieren Sie den Inkognito-Modus aus
Wenn keine dieser Korrekturen funktioniert, ist es möglich, dass eine Erweiterung eines Drittanbieters den Arbeitsablauf von Google Übersetzer behindert.Der beste Weg, dies herauszufinden, ist die Verwendung des Inkognito-Modus.Öffnen Sie dieselbe Website im Inkognito-Modus in Ihrem Browser.
Beachten Sie, dass der Inkognito-Modus funktioniert, indem alle vorinstallierten Erweiterungen standardmäßig deaktiviert werden.Wenn es sich also um eine Erweiterung handelt, wissen Sie sofort, dass Google Translate im Inkognito-Modus arbeitet.
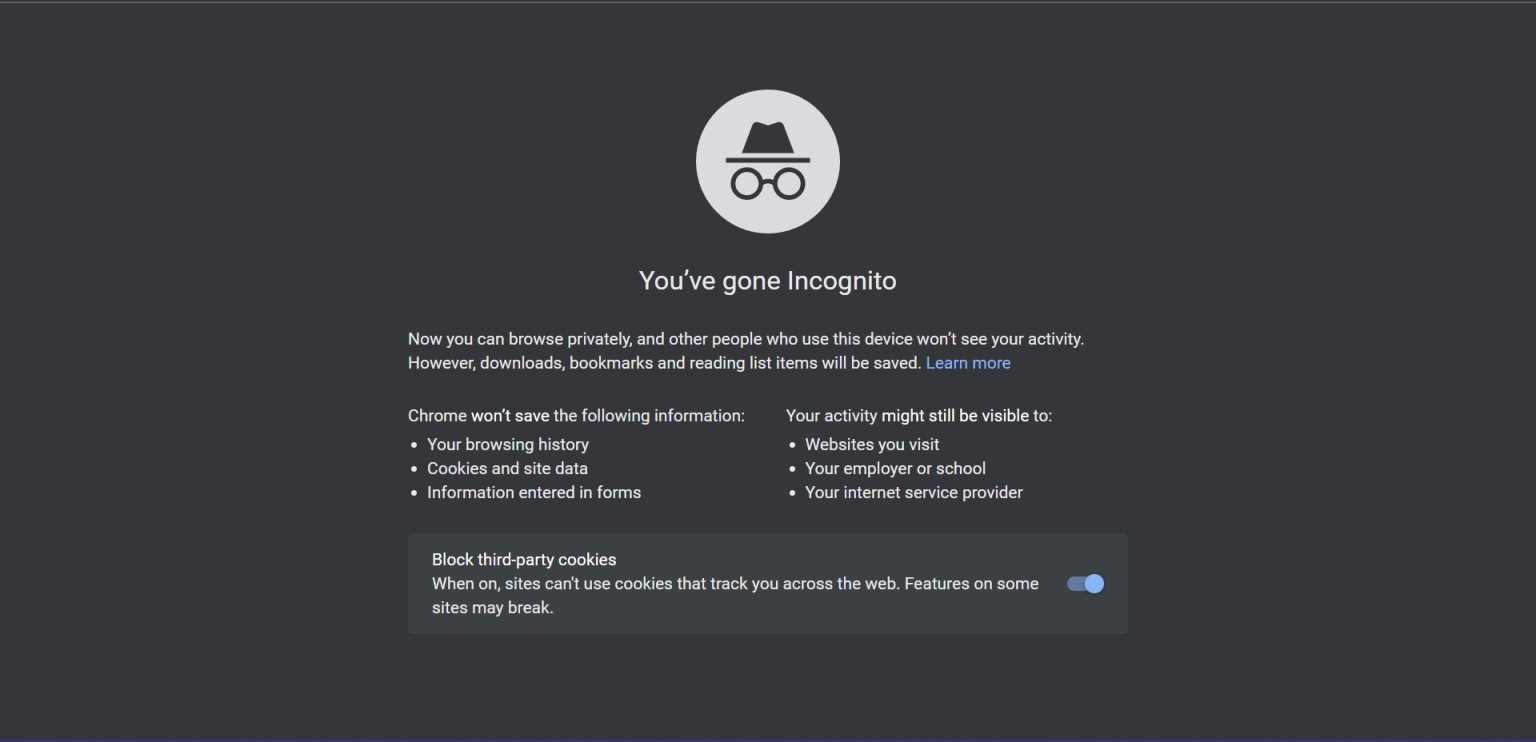
Wenn dies der Fall ist, müssen Sie möglicherweise die jeweilige Erweiterung identifizieren und deaktivieren.Befolgen Sie dazu die folgenden Schritte:
- Gehen Sie zu Ihren Browsereinstellungen.
- Gehen Sie zu den Erweiterungen.
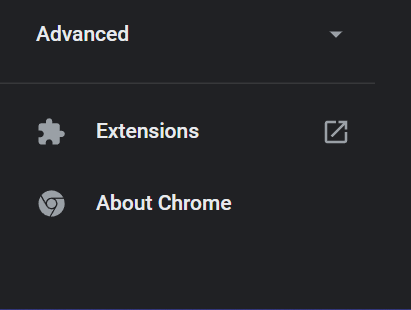
- Deaktivieren Sie alle Erweiterungen nacheinander und prüfen Sie, ob Google Translate jedes Mal funktioniert, nachdem Sie eine Erweiterung deaktiviert haben.
Auf diese Weise können Sie die problematische Erweiterung finden.Sie können es dann standardmäßig deaktiviert lassen und es aktivieren, wann immer Sie es tatsächlich brauchen.
6.Probieren Sie Erweiterungen aus
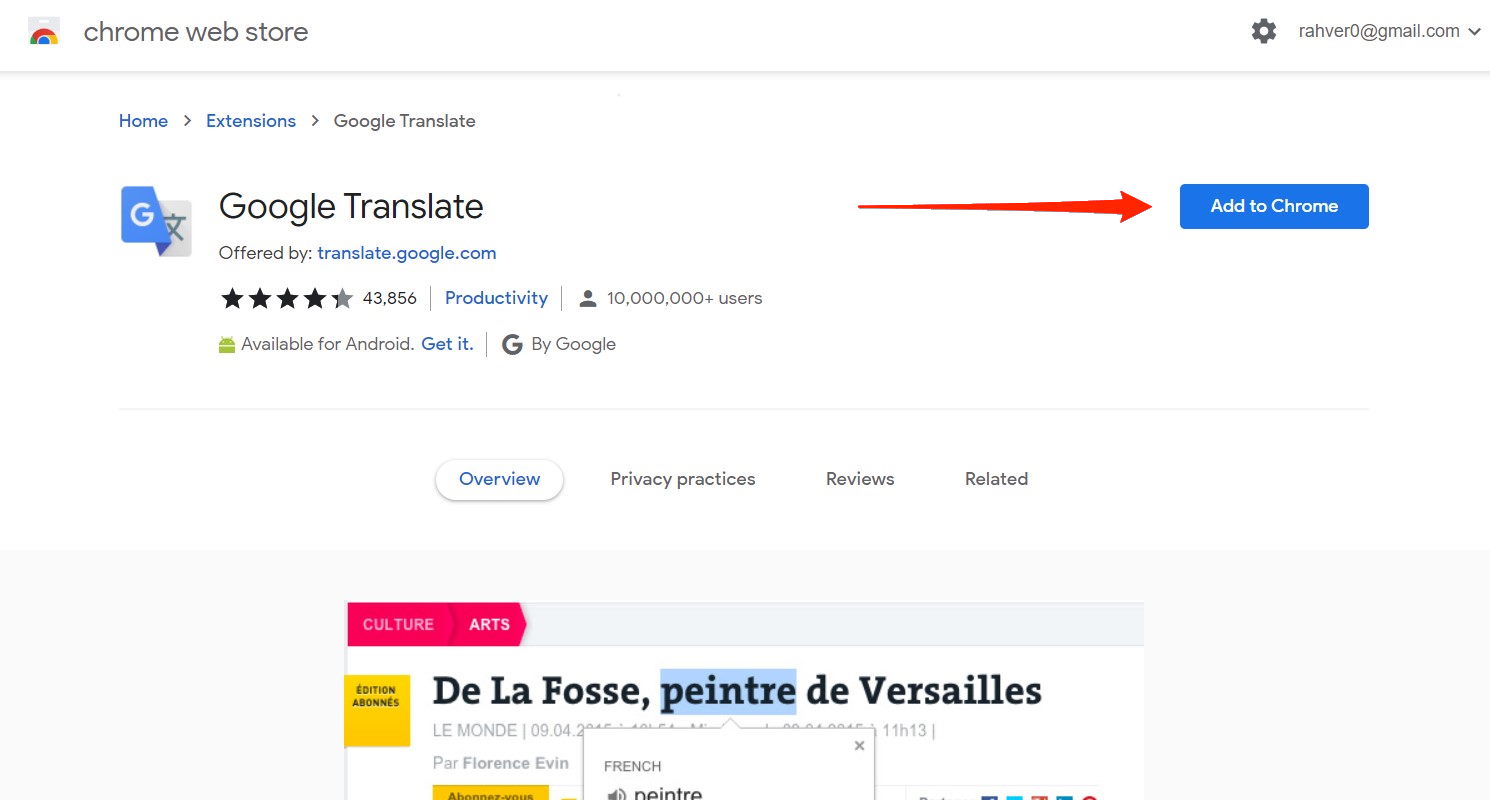
Wenn keine der oben genannten Methoden für Sie funktioniert und Sie dringend eine Website auf Ihrem PC übersetzen müssen, können Sie die Hilfe von Übersetzungserweiterungen in Anspruch nehmen.Der Chrome Webstore ist mit mehreren Erweiterungen von Drittanbietern gefüllt, die Übersetzungsdienste anbieten.Wir empfehlen Ihnen, sie auszuprobieren, wenn Sie Probleme mit integrierten Übersetzungsdiensten haben.
Einpacken
In den meisten Fällen lassen die Benutzer die Option "Seite übersetzen" in ihren Einstellungen deaktiviert.Und es wird beobachtet, dass dies die häufigste Ursache für das Problem ist.Stellen Sie daher sicher, dass Sie es aktiviert haben, bevor Sie mit einem anderen Fix fortfahren.Wenn überhaupt nichts funktioniert, können Sie versuchen, den Browser-Cache zu leeren oder Chrome im schlimmsten Szenario neu zu installieren.Teilen Sie uns mit, ob diese Informationen für Sie hilfreich waren und was in Ihrem Fall die Hauptursache für dieses Problem war.
Wenn Sie irgendwelche Gedanken zur Behebung von Google Translate "Diese Seite konnte nicht übersetzt werden" haben?, dann fühlen Sie sich frei, unten im Kommentarfeld vorbeizuschauen.Bitte abonnieren Sie auch unseren DigitBin-YouTube-Kanal für Video-Tutorials.Prost!

