So beheben Sie, dass Ethernet in Windows 11 nicht funktioniert
Aktualisiert Januar 2024: Erhalten Sie keine Fehlermeldungen mehr und verlangsamen Sie Ihr System mit unserem Optimierungstool. Holen Sie es sich jetzt unter - > diesem Link
- Downloaden und installieren Sie das Reparaturtool hier.
- Lassen Sie Ihren Computer scannen.
- Das Tool wird dann deinen Computer reparieren.
In diesem Handbuch zeigen wir Ihnen verschiedene Methoden, um das Problem zu beheben, dass Ethernet in Windows 11 nicht funktioniert.Während WiFi normalerweise der bevorzugte Modus für die Netzwerkverbindung ist, müssen Sie in einigen Fällen möglicherweise die kabelgebundene Verbindungsmethode ausprobieren.
Dieser bewährte traditionelle Ansatz könnte sich als nützlich erweisen, wenn die WLAN-Treiber Ihres PCs die nahegelegenen WLAN-Signale nicht erkennen können. Ebenso neigen einige Benutzer zu diesen Ethernet-Kabeln, da letztere normalerweise dafür bekannt sind, dass sie eine schnellere Netzwerkgeschwindigkeit bieten als ihre drahtlosen Gegenstücke.
Alles in allem könnte es einige Gründe geben, warum man sich lieber für den kabelgebundenen Verbindungsmodus entscheiden würde. Einige Benutzer der neuesten Iteration des Betriebssystems können diese jedoch nicht vollständig nutzen, da sie keine erfolgreiche Netzwerkverbindung über das Ethernet herstellen können.
Wenn Sie auch auf der gleichen Seite sind, dann ärgern Sie sich nicht.In diesem Handbuch zeigen wir Ihnen einige praktische Methoden, die Ihnen helfen sollen, das Ethernet zu reparieren, das in Windows 11 nicht funktioniert.Folgen.
Wichtige Hinweise:
Mit diesem Tool können Sie PC-Problemen vorbeugen und sich beispielsweise vor Dateiverlust und Malware schützen. Außerdem ist es eine großartige Möglichkeit, Ihren Computer für maximale Leistung zu optimieren. Das Programm behebt häufige Fehler, die auf Windows-Systemen auftreten können, mit Leichtigkeit - Sie brauchen keine stundenlange Fehlersuche, wenn Sie die perfekte Lösung zur Hand haben:
- Schritt 1: Laden Sie das PC Repair & Optimizer Tool herunter (Windows 11, 10, 8, 7, XP, Vista - Microsoft Gold-zertifiziert).
- Schritt 2: Klicken Sie auf "Scan starten", um Probleme in der Windows-Registrierung zu finden, die zu PC-Problemen führen könnten.
- Schritt 3: Klicken Sie auf "Alles reparieren", um alle Probleme zu beheben.
Seiteninhalt
Beste Methoden zum Beheben von Ethernet-Arbeitsproblemen in Windows 11
Beachten Sie, dass es für dieses Problem keine universelle Lösung als solche gibt.Sie müssen jede der unten genannten Problemumgehungen ausprobieren, bis eine von ihnen Erfolg zeigt.Behalten Sie das im Hinterkopf und fangen wir an.
Fix 1: Die grundlegenden Fixes
Es wird empfohlen, zuerst die grundlegenden Korrekturen auszuprobieren.In einigen Fällen sind diese mehr als ausreichend, um das zugrunde liegende Problem zu beheben.
- Stellen Sie also zunächst sicher, dass das Ethernet-Kabel an keiner Stelle beschädigt oder geknickt ist.
- Erwägen Sie, das Kabel von Ihrem PC zu entfernen und dann wieder einzustecken.
- Machen Sie dasselbe auch am Ende des Routers.
- Es wird auch empfohlen, dass Sie Ihren Router und Ihren PC einmal neu starten.
Probieren Sie diese Optimierungen aus und prüfen Sie dann, ob sie das Problem beheben können, dass Ethernet in Windows 11 nicht funktioniert.
Lösung 2: Ethernet-Adapter erneut aktivieren
Das Deaktivieren und erneute Aktivieren des Adapters gibt ihm eine neue Instanz, an der er arbeiten kann, und dies könnte wiederum die Ethernet-bezogenen Probleme beheben.Es gibt zwei Möglichkeiten, dies zu tun – über das Einstellungsmenü und über den Geräte-Manager.Wir haben diese beiden Methoden unten aufgelistet.Sie können diejenige ausprobieren, die Sie einfacher auszuführen finden:
Über die Windows-Einstellungen
- Drücken Sie die Tastenkombination Windows + I, um das Menü Einstellungen zu öffnen.
- Wählen Sie Netzwerk & Internet in der linken Menüleiste und gehen Sie zu den Erweiterten Netzwerkeinstellungen.
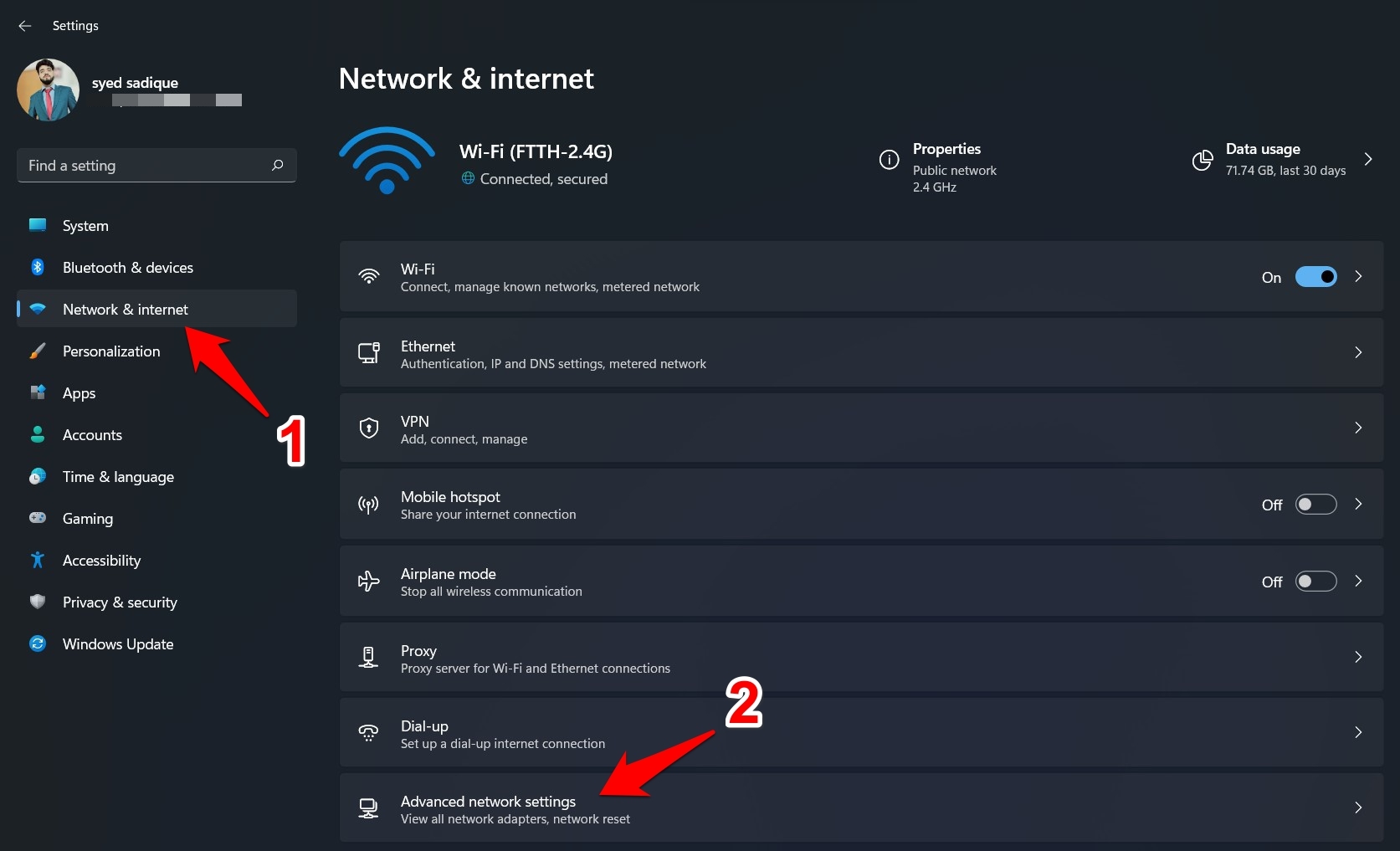
- Klicken Sie nun neben Ethernet auf die Schaltfläche Deaktivieren.
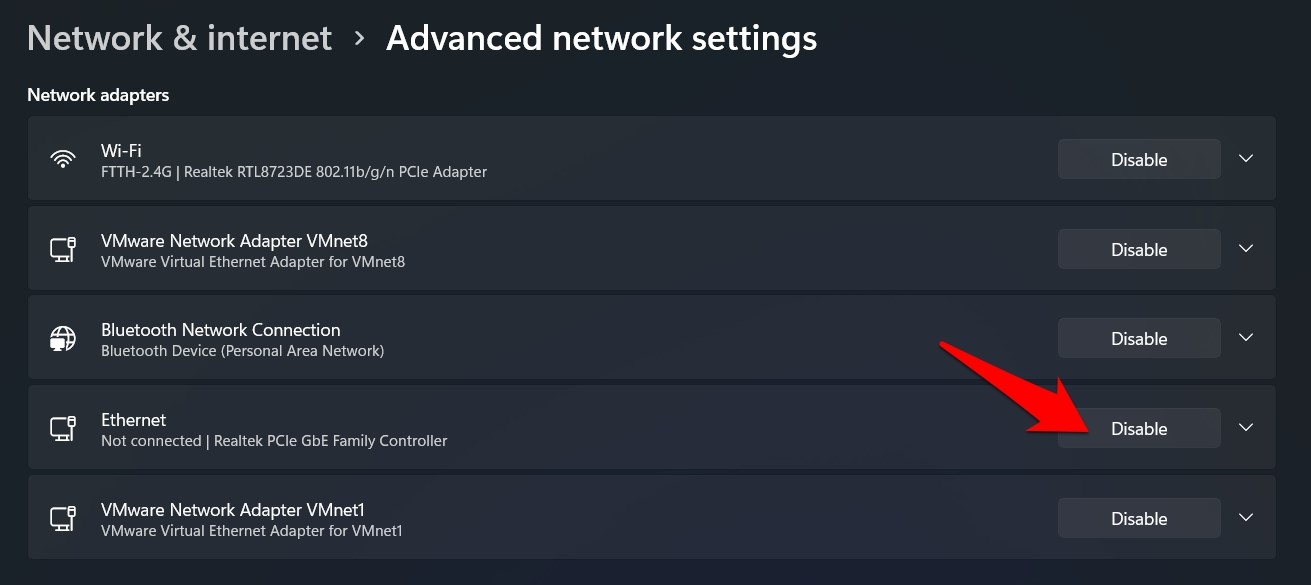
- Warten Sie nach dem Deaktivieren einige Sekunden und klicken Sie dann auf die Schaltfläche Aktivieren.
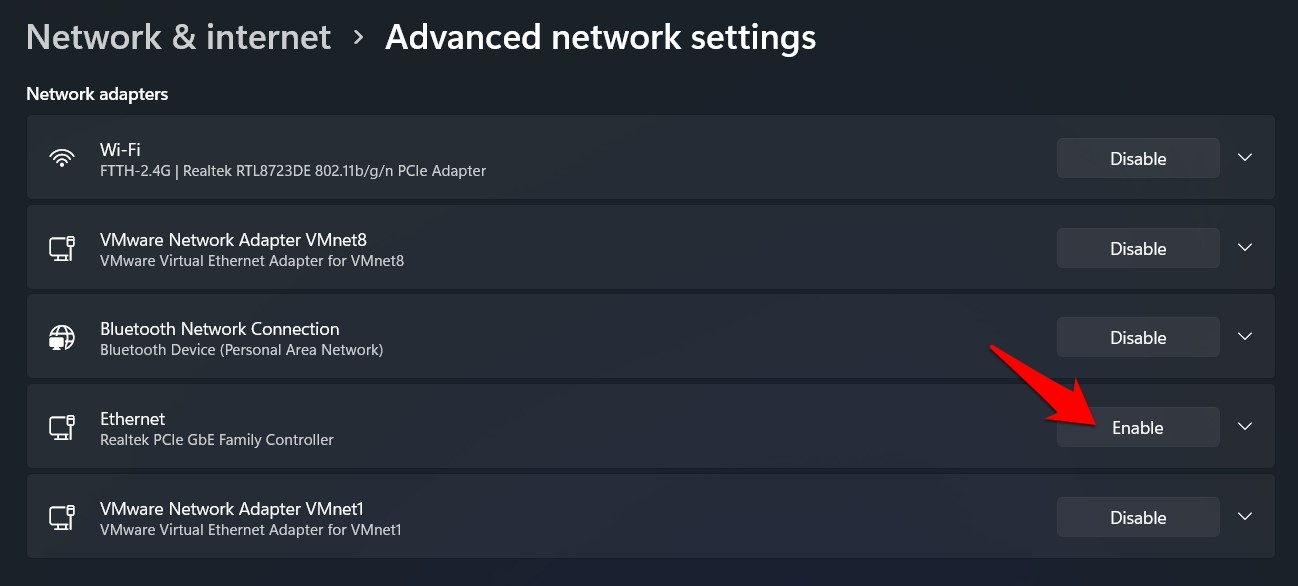
- Nachdem es wieder betriebsbereit ist, überprüfen Sie, ob es das Problem behoben hat, dass Ethernet in Windows 11 nicht funktioniert.
Über den Geräte-Manager
- Klicken Sie mit der rechten Maustaste auf das Startmenü und wählen Sie Geräte-Manager aus der Liste aus.
- Klicken Sie dann auf den Abschnitt Netzwerkadapter, um ihn weiter zu erweitern.
- Klicken Sie nun mit der rechten Maustaste auf Ihren Ethernet-Adapter und wählen Sie Gerät deaktivieren.
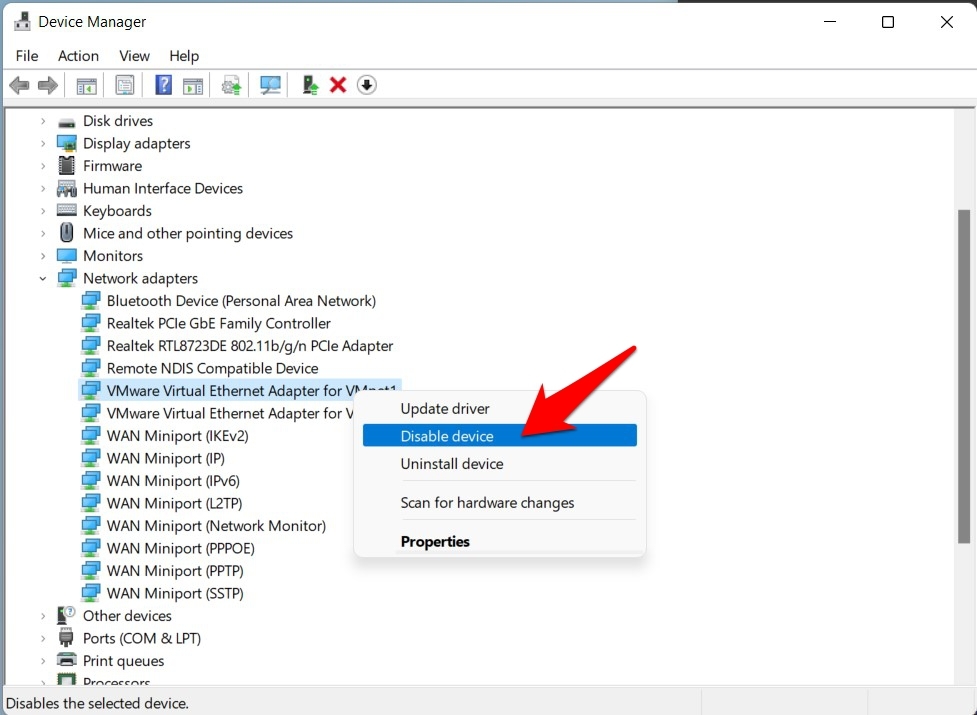
- Warten Sie einige Sekunden und klicken Sie dann erneut mit der rechten Maustaste auf Ihren Adapter.Wählen Sie dieses Mal die Option Gerät aktivieren.
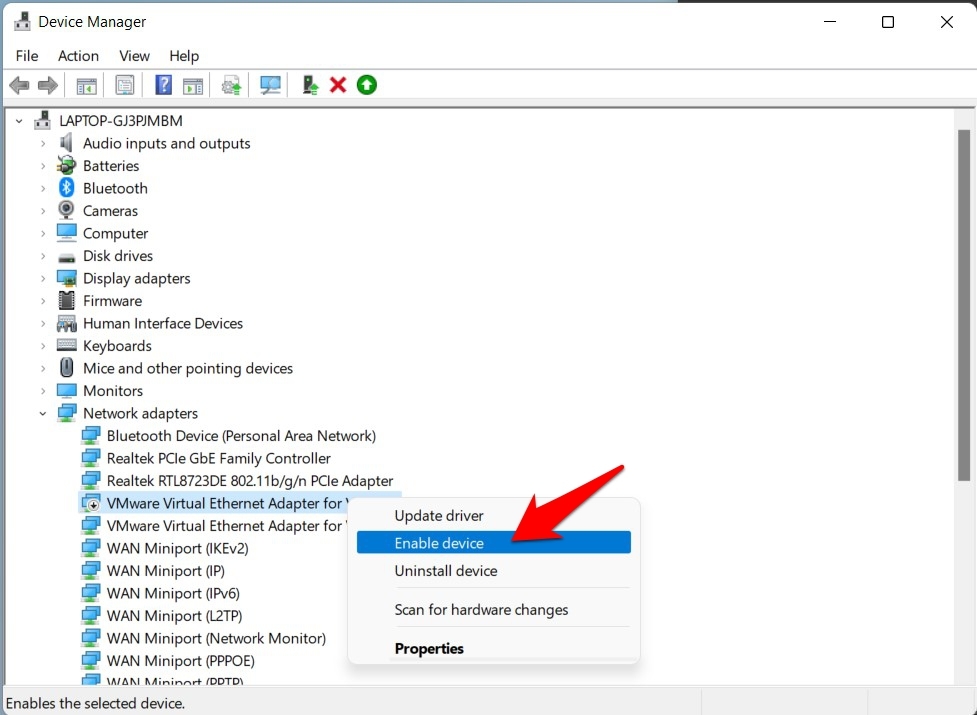
- Überprüfen Sie nun, ob das Problem "Ethernet funktioniert nicht in Windows 11" behoben werden kann.
Lösung 3: Ethernet-Adapter-Treiber aktualisieren
Wenn Sie einen alten oder veralteten Ethernet-Treiber verwenden, kann dies beim Versuch, eine erfolgreiche Netzwerkverbindung herzustellen, zu einigen Problemen führen.Daher sollten Sie erwägen, diese Treiber auf ihre neuesten Builds zu aktualisieren, was wie folgt geschehen könnte:
- Verwenden Sie die Tastenkombination Windows+X und wählen Sie Geräte-Manager aus dem angezeigten Menü.
- Erweitern Sie dann den Abschnitt Netzwerkadapter und klicken Sie mit der rechten Maustaste auf Ihre Ethernet-Treiber.
- Wählen Sie im angezeigten Menü Treiber aktualisieren aus.
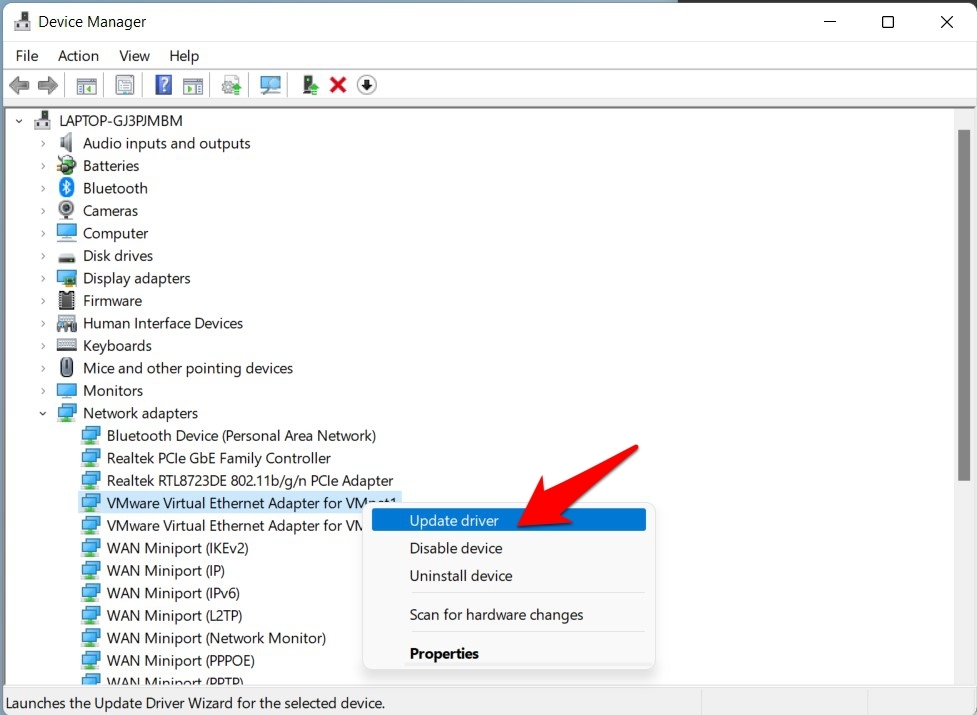
- Wählen Sie danach Automatisch nach Treibern suchen.
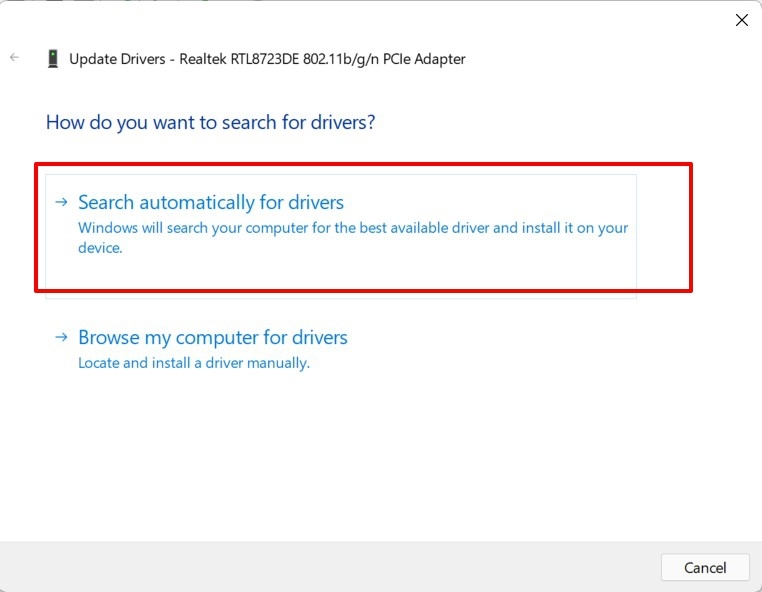
- Windows sucht jetzt online nach den neuesten Ethernet-Treibern, stellen Sie also sicher, dass Sie über WLAN mit dem Internet verbunden sind.
- Wenn die neuen Treiber gefunden werden, werden sie anschließend heruntergeladen und auf Ihrem PC installiert.
- Starten Sie in diesem Fall Ihren PC neu und prüfen Sie, ob das in Windows 11 nicht funktionierende Ethernet behoben wurde oder nicht.
Lösung 4: Problembehandlung für Netzwerkadapter
Windows 11 verfügt über eine integrierte Troubleshooter-App, die speziell für die Behebung von Netzwerkproblemen entwickelt wurde.Um noch weiter zu gehen, wird eine seiner Komponenten dazu gebracht, die Probleme im Zusammenhang mit dem Ethernet zu scannen und zu beheben.Und genau das brauchen wir zum jetzigen Zeitpunkt.Lassen Sie uns diese Troubleshooter-App also gleich testen:
- Rufen Sie zunächst das Einstellungsmenü über die Windows + I-Tastenkombinationen auf.
- Wählen Sie dann System in der linken Menüleiste und gehen Sie zum Abschnitt Fehlerbehebung.
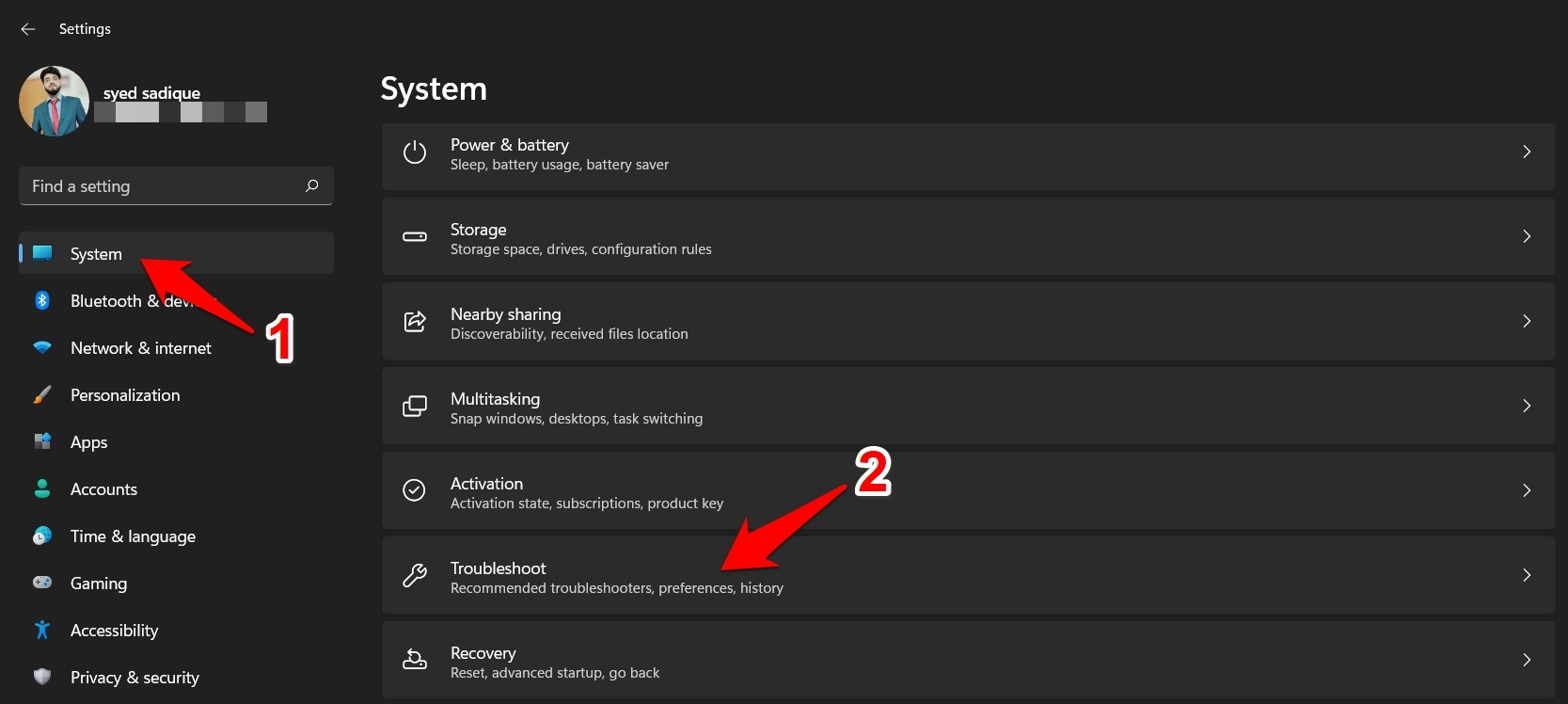
- Gehen Sie nun zu Other Troubleshooter und klicken Sie neben Network Adapter auf Run.
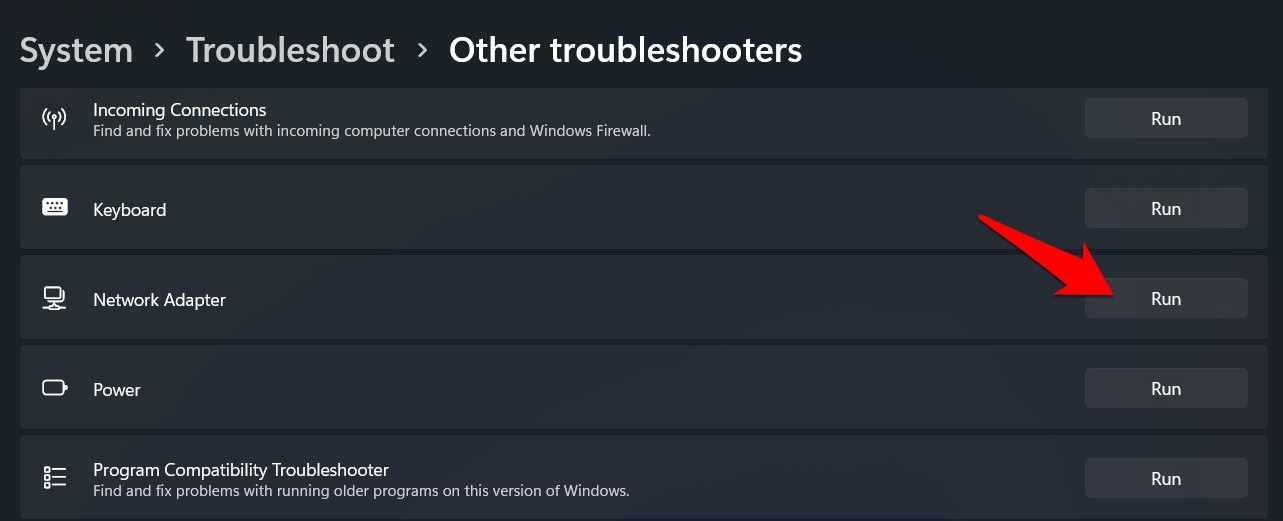
- Wählen Sie Ethernet aus der Liste der zu diagnostizierenden Netzwerkadapter aus und klicken Sie auf Weiter.
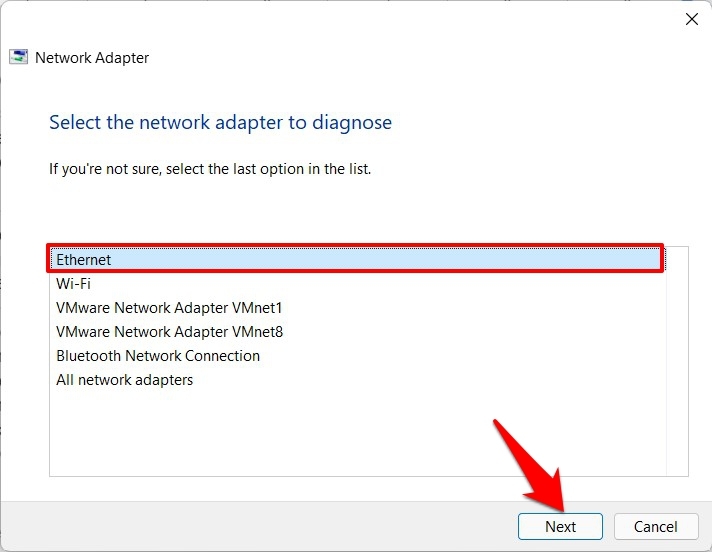
- Windows führt nun einen Scan im Zusammenhang mit den Problemen mit diesem Adapter durch und zeigt dann auch den zugehörigen Fix an.
- Wählen Sie den am besten geeigneten Fix aus der Liste aus, um ihn anzuwenden.Starten Sie dann Ihren PC neu und überprüfen Sie, ob er das Problem beheben kann, dass Ethernet in Windows 11 nicht funktioniert.
Lösung 5: Installieren Sie die Ethernet-Adaptertreiber neu
Wenn die Netzwerkadaptertreiber oder ihre Konfigurationsdatei beschädigt werden, hilft eine einfache Aktualisierung auf den neuesten Build nicht.Vielmehr sollten Sie den nuklearen Ansatz in Betracht ziehen, sie von Ihrem PC zu deinstallieren und dann wieder neu zu installieren.So könnte es gemacht werden:
- Rufen Sie das Dialogfeld Ausführen über die Windows + R-Tastenkombinationen auf.
- Geben Sie dann devmgmt.msc ein und drücken Sie die Eingabetaste.Dadurch wird der Geräte-Manager gestartet.
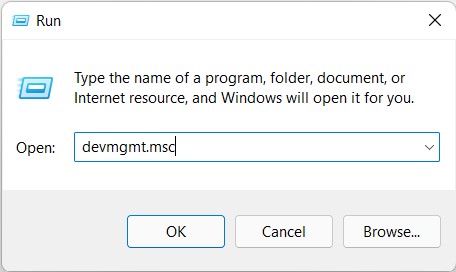
- Gehen Sie nun zum Abschnitt Netzwerkadapter und klicken Sie mit der rechten Maustaste auf Ihren Ethernet-Adapter.
- Wählen Sie Gerät deinstallieren aus dem angezeigten Menü.
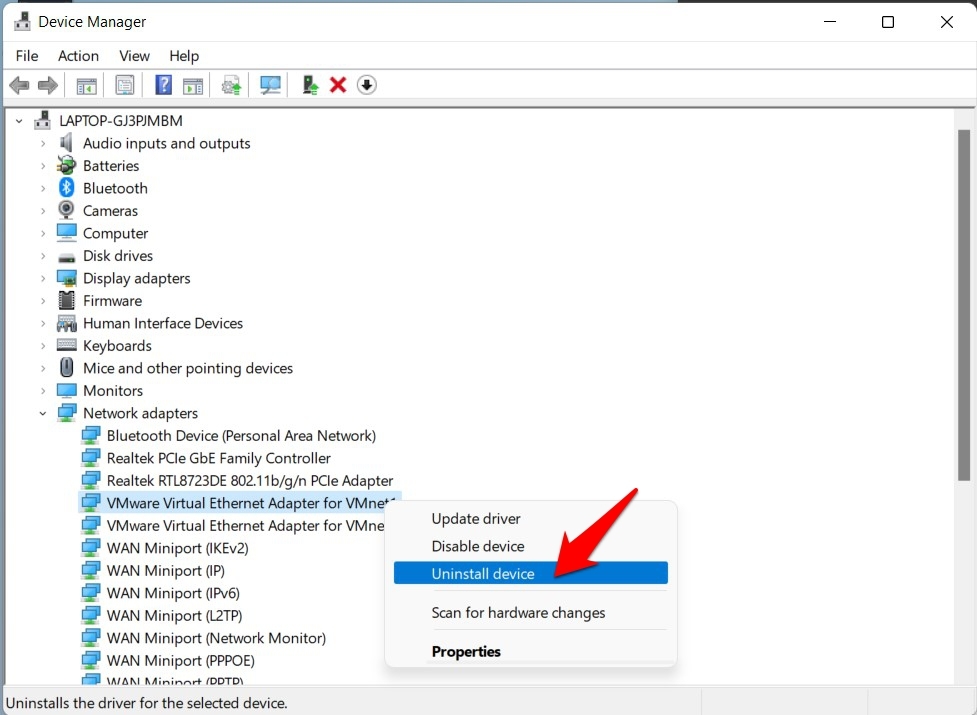
- Klicken Sie danach im Bestätigungsdialogfeld auf Deinstallieren.
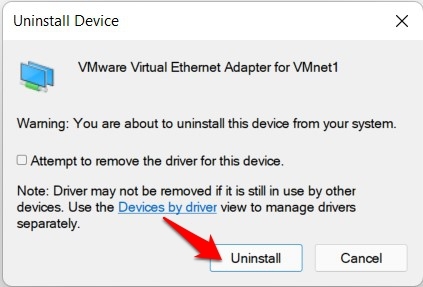
- Nachdem die Treiber entfernt wurden, starten Sie Ihren PC neu.Sobald es hochfährt, sollte Windows automatisch die Ethernet-Treiber installieren.
- Wenn dies jedoch nicht der Fall ist, öffnen Sie den Geräte-Manager, klicken Sie mit der rechten Maustaste auf Ihren PC-Namen oben und wählen Sie Nach geänderter Hardware suchen.
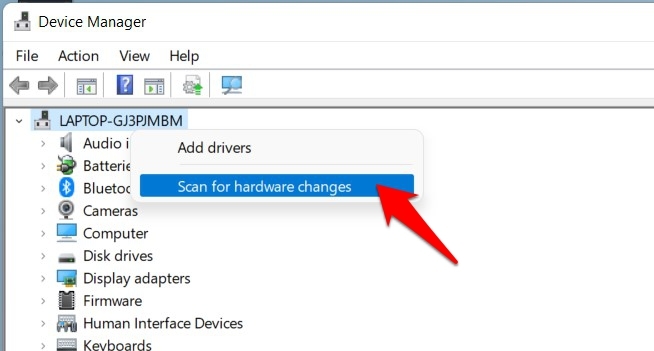
- Windows sucht nun nach den fehlenden Treibern und installiert diese sofort.Überprüfen Sie anschließend, ob das Problem "Ethernet funktioniert nicht in Windows 11" behoben wurde oder nicht.
Lösung 6: Netzwerk zurücksetzen
Wenn keine der oben genannten Methoden erfolgreich war, sollten Sie erwägen, die Netzwerkeinstellungen Ihres PCs auf die Werkseinstellungen zurückzusetzen, d. h. genau so, wie er aus der Verpackung kam.Hier sind die erforderlichen Anweisungen für dasselbe:
- Verwenden Sie die Windows+I-Verknüpfung, um die Einstellungsseite zu öffnen.
- Wählen Sie dann in der linken Menüleiste Netzwerk & Internet und gehen Sie zu den Erweiterten Netzwerkeinstellungen.
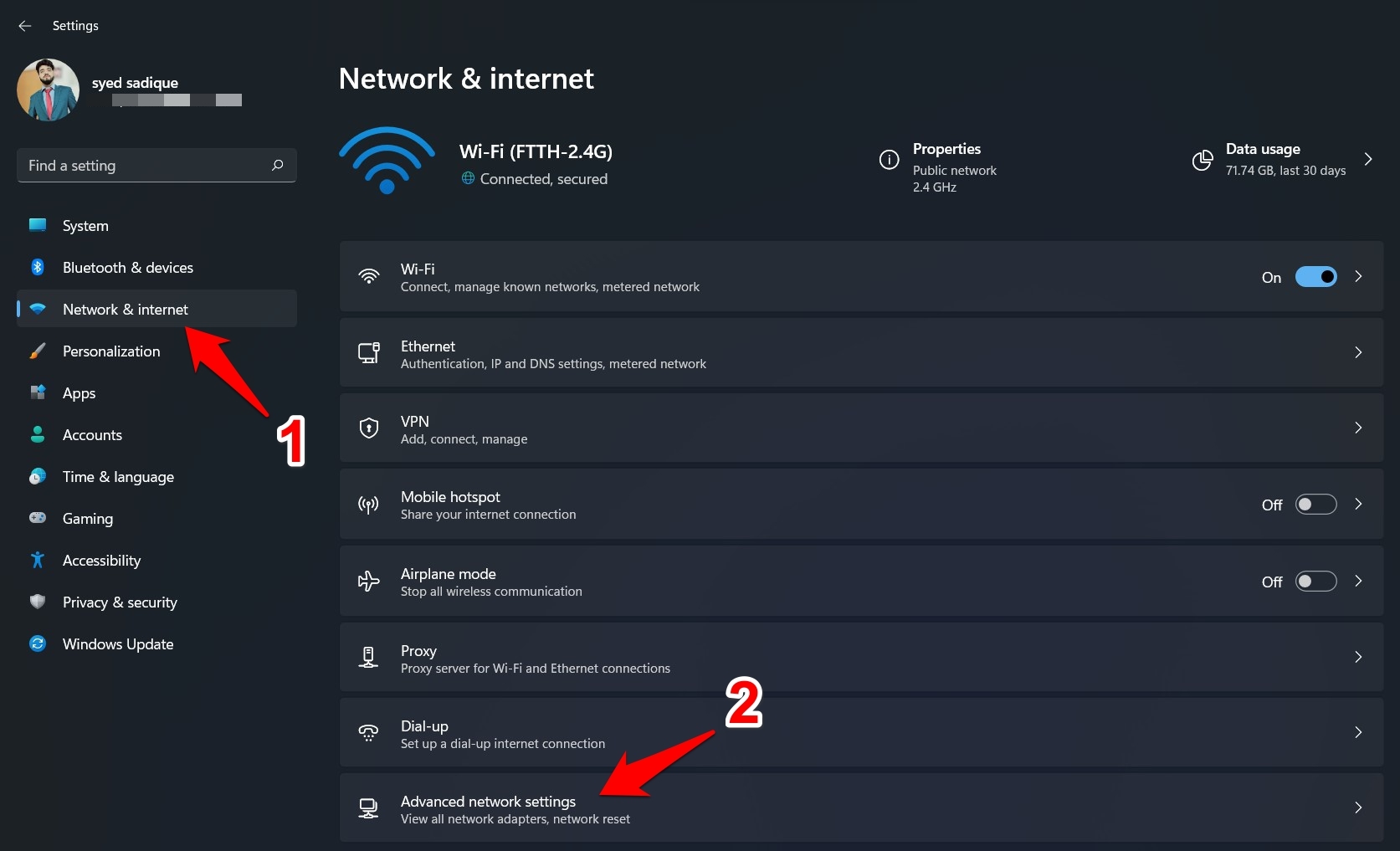
- Scrollen Sie zum Abschnitt Weitere Einstellungen und klicken Sie auf Netzwerk zurücksetzen.
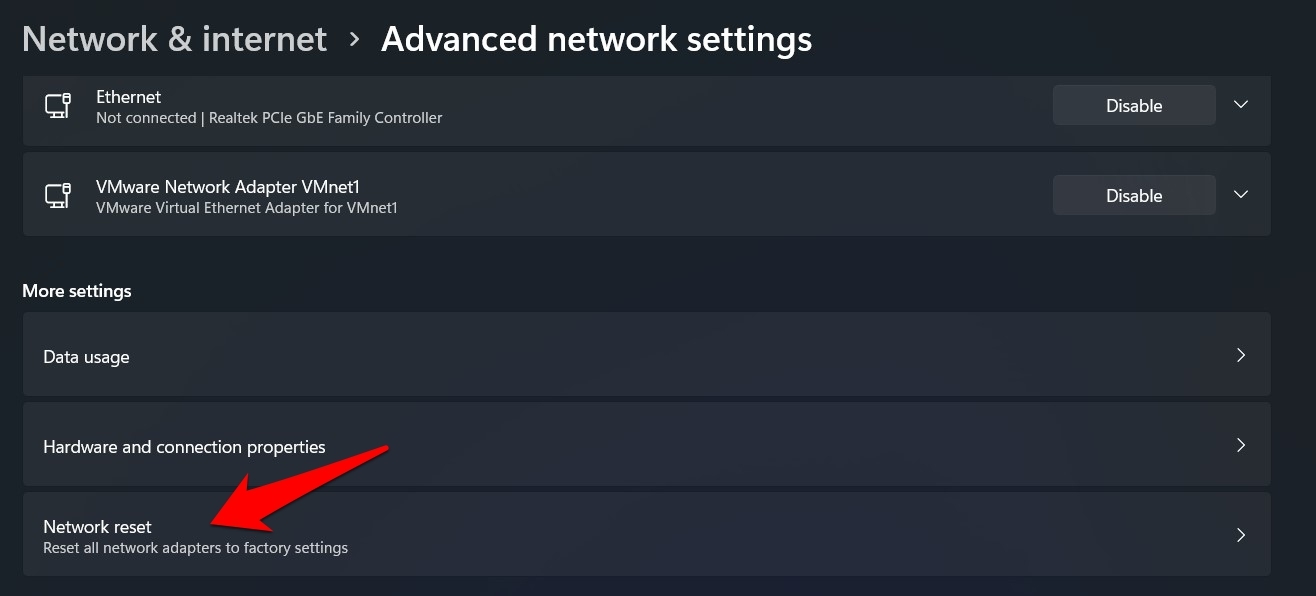
- Klicken Sie abschließend im angezeigten Bestätigungsdialogfeld auf Jetzt zurücksetzen > Ja.
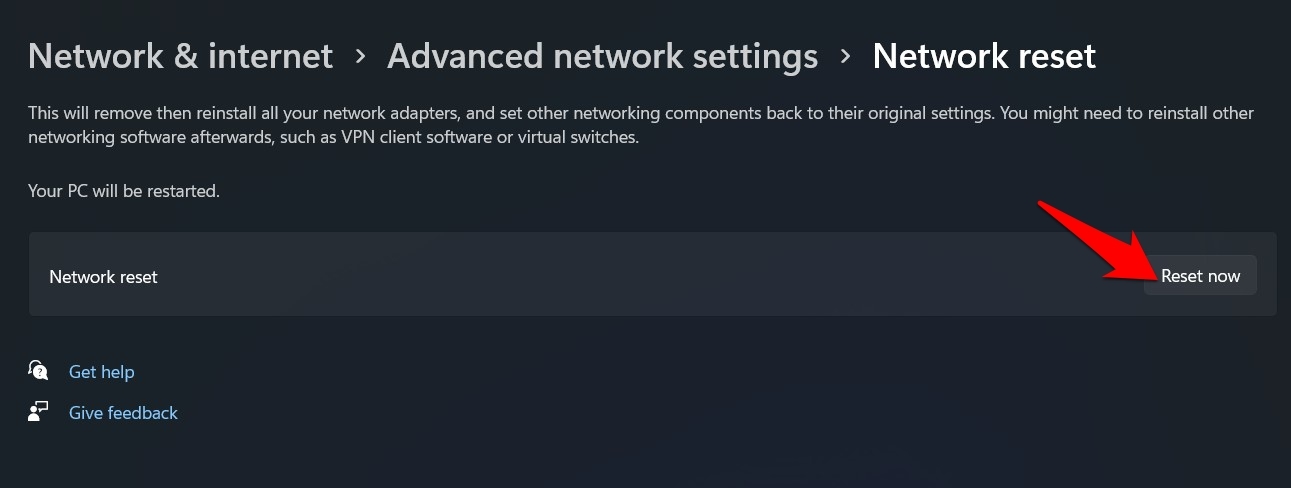
- Windows setzt die Netzwerkeinstellungen auf ihren Standardzustand zurück und dies sollte wiederum das Ethernet-Problem beheben.
Fazit
Damit runden wir die Anleitung ab, wie Sie das Problem beheben können, dass Ethernet in Windows 11 nicht funktioniert.Wir haben sechs verschiedene Methoden für dasselbe geteilt.Lassen Sie uns im Kommentarbereich wissen, welches zu Ihren Gunsten ausgefallen ist.
Wenn Sie irgendwelche Gedanken zu Wie man repariert, dass Ethernet in Windows 11 nicht funktioniert?, dann fühlen Sie sich frei, unten im Kommentarfeld vorbeizuschauen.Bitte abonnieren Sie auch unseren DigitBin-YouTube-Kanal für Video-Tutorials.Prost!

