So beheben Sie, dass der Microsoft Store unter Windows 11 nicht funktioniert
Aktualisiert Januar 2024: Erhalten Sie keine Fehlermeldungen mehr und verlangsamen Sie Ihr System mit unserem Optimierungstool. Holen Sie es sich jetzt unter - > diesem Link
- Downloaden und installieren Sie das Reparaturtool hier.
- Lassen Sie Ihren Computer scannen.
- Das Tool wird dann deinen Computer reparieren.
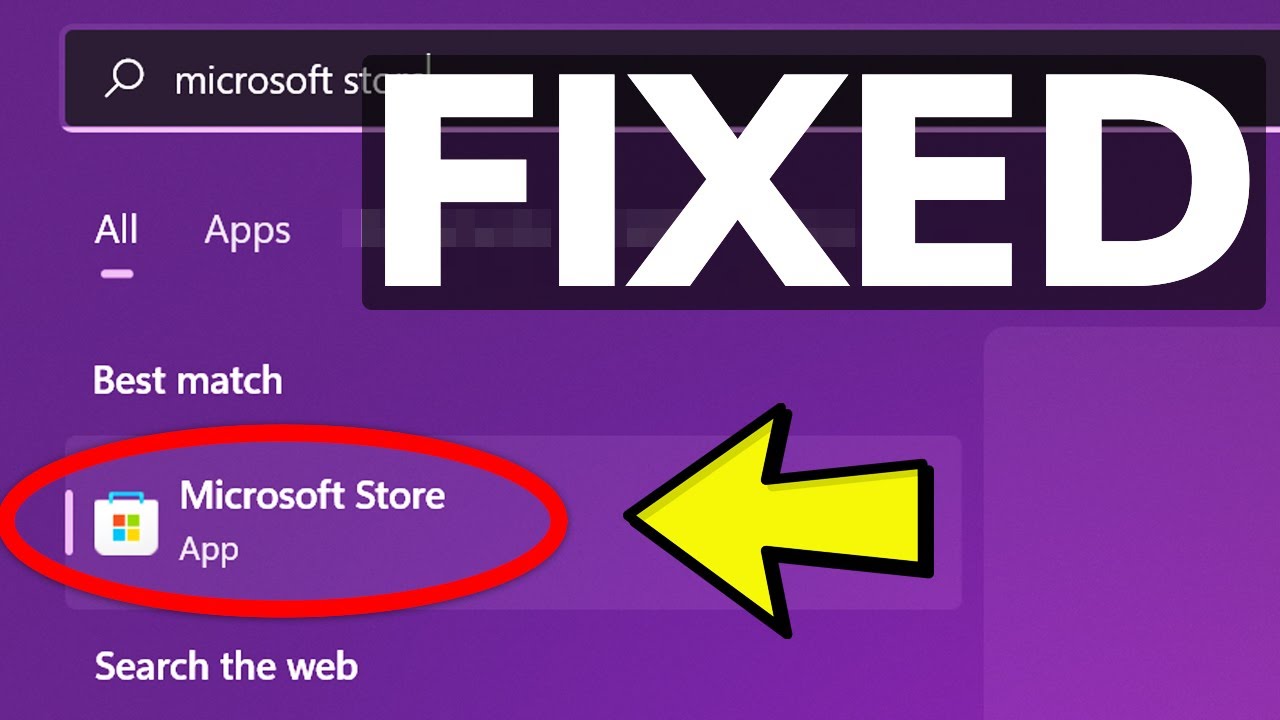
Wenn der Microsoft Store unter Windows 11 nicht funktioniert, gibt es ein paar Möglichkeiten, das Problem zu beheben.
- Starten Sie Ihren Computer neu: Dies ist immer der erste Schritt bei der Fehlerbehebung, da dadurch viele Probleme gelöst werden können.Ein einfacher Neustart des Computers kann manchmal das Problem mit dem nicht funktionierenden Microsoft Store beheben.
- Überprüfen Sie Ihre Internetverbindung: Ein weiterer einfacher Schritt zur Fehlerbehebung besteht darin, Ihre Internetverbindung zu überprüfen und sicherzustellen, dass sie stabil und stark genug ist, um die Microsoft Store-Website oder -App zu laden.Manchmal kann eine schwache oder unterbrochene Internetverbindung zu Problemen beim Laden von Webseiten oder Anwendungen führen.
- Löschen Sie den Cache des Microsoft Stores: Als Nächstes können Sie versuchen, den Cache für die Microsoft Store-App zu löschen.Dadurch werden alle temporären Dateien gelöscht, die möglicherweise Probleme verursachen, und die Anwendung wird gezwungen, neue Dateien von Grund auf herunterzuladen.Um den Cache zu löschen, öffnen Sie Einstellungen > Apps > Microsoft Store > Erweiterte Optionen > Zurücksetzen .
- Registrieren Sie die Microsoft Store-App neu: In einigen Fällen kann eine erneute Registrierung der Microsoft Store-App Probleme beim Laden oder Verwenden des Stores beheben.Dieser Prozess setzt im Wesentlichen alle in Windows 10 integrierten Apps auf ihren Standardzustand zurück, wodurch häufig kleinere Probleme und Fehler behoben werden können.Um den Speicher erneut zu registrieren, öffnen Sie PowerShell als Administrator und führen Sie diesen Befehl aus: Get-AppXPackage -AllUsers | Foreach {Add-AppxPackage -DisableDevelopmentMode -Register "$($_.
Woran liegt es, dass der Microsoft Store unter Windows 11 nicht funktioniert?
Es gibt einige mögliche Ursachen dafür, dass der Microsoft Store unter Windows 11 nicht funktioniert.Eine Möglichkeit ist, dass Ihre Internetverbindung instabil ist oder die Website oder App des Shops nicht geladen werden kann.Eine andere Möglichkeit ist, dass Sie veraltete oder beschädigte Dateien haben, die mit dem Microsoft Store verbunden sind, was zu Problemen bei der Nutzung führen kann.Wenn eine dieser Lösungen nicht funktioniert, können Sie versuchen, Ihren Cache zurückzusetzen und die Store-App wie oben beschrieben zu registrieren.
Wichtige Hinweise:
Mit diesem Tool können Sie PC-Problemen vorbeugen und sich beispielsweise vor Dateiverlust und Malware schützen. Außerdem ist es eine großartige Möglichkeit, Ihren Computer für maximale Leistung zu optimieren. Das Programm behebt häufige Fehler, die auf Windows-Systemen auftreten können, mit Leichtigkeit - Sie brauchen keine stundenlange Fehlersuche, wenn Sie die perfekte Lösung zur Hand haben:
- Schritt 1: Laden Sie das PC Repair & Optimizer Tool herunter (Windows 11, 10, 8, 7, XP, Vista - Microsoft Gold-zertifiziert).
- Schritt 2: Klicken Sie auf "Scan starten", um Probleme in der Windows-Registrierung zu finden, die zu PC-Problemen führen könnten.
- Schritt 3: Klicken Sie auf "Alles reparieren", um alle Probleme zu beheben.
Wie behebt man das Problem, dass der Microsoft Store unter Windows 11 nicht funktioniert?
Wenn der Microsoft Store unter Windows 11 nicht funktioniert, gibt es ein paar Möglichkeiten, das Problem zu beheben.
- Starten Sie Ihren Computer neu: Dies ist immer der erste Schritt bei der Fehlerbehebung, da dadurch viele Probleme gelöst werden können.Ein einfacher Neustart des Computers kann manchmal das Problem mit dem nicht funktionierenden Microsoft Store beheben.
- Überprüfen Sie Ihre Internetverbindung: Ein weiterer einfacher Schritt zur Fehlerbehebung besteht darin, Ihre Internetverbindung zu überprüfen und sicherzustellen, dass sie stabil und stark genug ist, um die Microsoft Store-Website oder -App zu laden.Manchmal kann eine schwache oder unterbrochene Internetverbindung zu Problemen beim Laden von Webseiten oder Anwendungen führen.
- Löschen Sie den Cache des Microsoft Stores: Als Nächstes können Sie versuchen, den Cache für die Microsoft Store-App zu löschen.Dadurch werden alle temporären Dateien gelöscht, die möglicherweise Probleme verursachen, und die Anwendung wird gezwungen, neue Dateien von Grund auf herunterzuladen.Um den Cache zu löschen, öffnen Sie Einstellungen > Apps > Microsoft Store > Erweiterte Optionen > Zurücksetzen .
- Registrieren Sie die Microsoft Store-App neu: In einigen Fällen kann eine erneute Registrierung der Microsoft Store-App Probleme beim Laden oder Verwenden des Stores beheben.Dieser Prozess setzt im Wesentlichen alle in Windows 10 integrierten Apps auf ihren Standardzustand zurück, wodurch häufig kleinere Probleme und Fehler behoben werden können.Um den Speicher erneut zu registrieren, öffnen Sie PowerShell als Administrator und führen Sie diesen Befehl aus: Get-AppXPackage -AllUsers | Foreach {Add-AppxPackage -DisableDevelopmentMode -Register "$($_.InstallLocation)\AppxManifest\MicrosoftStore\Registration\Reinstall.
Was sind einige gängige Lösungen zur Behebung des Problems, dass der Microsoft Store unter Windows 11 nicht funktioniert?
- Starten Sie Ihren Computer neu: Dies ist immer der erste Schritt bei der Fehlerbehebung, da dadurch viele Probleme gelöst werden können.Ein einfacher Neustart des Computers kann manchmal das Problem mit dem nicht funktionierenden Microsoft Store beheben.
- Überprüfen Sie Ihre Internetverbindung: Ein weiterer einfacher Schritt zur Fehlerbehebung besteht darin, Ihre Internetverbindung zu überprüfen und sicherzustellen, dass sie stabil und stark genug ist, um die Microsoft Store-Website oder -App zu laden.Manchmal kann eine schwache oder unterbrochene Internetverbindung zu Problemen beim Laden von Webseiten oder Anwendungen führen.
- Löschen Sie den Cache des Microsoft Stores: Als Nächstes können Sie versuchen, den Cache für die Microsoft Store-App zu löschen.Dadurch werden alle temporären Dateien gelöscht, die möglicherweise Probleme verursachen, und die Anwendung wird gezwungen, neue Dateien von Grund auf herunterzuladen.Um den Cache zu löschen, öffnen Sie Einstellungen > Apps > Microsoft Store > Erweiterte Optionen > Zurücksetzen .
- Registrieren Sie die Microsoft Store-App neu: In einigen Fällen kann eine erneute Registrierung der Microsoft Store-App Probleme beim Laden oder Verwenden des Stores beheben.Dieser Prozess setzt im Wesentlichen alle in Windows 10 integrierten Apps auf ihren Standardzustand zurück, wodurch häufig kleinere Probleme und Fehler behoben werden können.Um den Speicher erneut zu registrieren, öffnen Sie PowerShell als Administrator und führen Sie diesen Befehl aus: Get-AppXPackage -AllUsers | Foreach {Add-AppxPackage -DisableDevelopmentMode -Register "$($_.
Warum funktioniert mein Microsoft Store unter Windows 11 nicht?
Es gibt ein paar Möglichkeiten, das Problem zu beheben.
- Starten Sie Ihren Computer neu: Dies ist immer der erste Schritt bei der Fehlerbehebung, da dadurch viele Probleme gelöst werden können.Ein einfacher Neustart des Computers kann manchmal das Problem mit dem nicht funktionierenden Microsoft Store beheben.
- Überprüfen Sie Ihre Internetverbindung: Ein weiterer einfacher Schritt zur Fehlerbehebung besteht darin, Ihre Internetverbindung zu überprüfen und sicherzustellen, dass sie stabil und stark genug ist, um die Microsoft Store-Website oder -App zu laden.Manchmal kann eine schwache oder unterbrochene Internetverbindung zu Problemen beim Laden von Webseiten oder Anwendungen führen.
- Löschen Sie den Cache des Microsoft Stores: Als Nächstes können Sie versuchen, den Cache für die Microsoft Store-App zu löschen.Dadurch werden alle temporären Dateien gelöscht, die möglicherweise Probleme verursachen, und die Anwendung wird gezwungen, neue Dateien von Grund auf herunterzuladen.Um den Cache zu löschen, öffnen Sie Einstellungen > Apps > Microsoft Store > Erweiterte Optionen > Zurücksetzen .
- Registrieren Sie die Microsoft Store-App neu: In einigen Fällen kann eine erneute Registrierung der Microsoft Store-App Probleme beim Laden oder Verwenden des Stores beheben.Dieser Prozess setzt im Wesentlichen alle in Windows 10 integrierten Apps auf ihren Standardzustand zurück, wodurch häufig kleinere Probleme und Fehler behoben werden können.Um den Speicher erneut zu registrieren, öffnen Sie PowerShell als Administrator und führen Sie diesen Befehl aus: Get-AppXPackage -AllUsers | Foreach {Add-AppxPackage -DisableDevelopmentMode -Register "$($_.
Wo finde ich Hilfe zur Behebung des Problems, dass der Microsoft Store unter Windows 11 nicht funktioniert?
Wenn der Microsoft Store unter Windows 11 nicht funktioniert, gibt es ein paar Möglichkeiten, das Problem zu beheben.Starten Sie Ihren Computer neu, überprüfen Sie Ihre Internetverbindung, löschen Sie den Store-Cache und registrieren Sie die Store-App erneut.
Können Sie mir eine Schritt-für-Schritt-Anleitung geben, wie ich den Microsoft Store unter Windows 11 reparieren kann, der nicht funktioniert?
- Starten Sie Ihren Computer neu: Dies ist immer der erste Schritt bei der Fehlerbehebung, da dadurch viele Probleme gelöst werden können.Ein einfacher Neustart des Computers kann manchmal das Problem mit dem nicht funktionierenden Microsoft Store beheben.
- Überprüfen Sie Ihre Internetverbindung: Ein weiterer einfacher Schritt zur Fehlerbehebung besteht darin, Ihre Internetverbindung zu überprüfen und sicherzustellen, dass sie stabil und stark genug ist, um die Microsoft Store-Website oder -App zu laden.Manchmal kann eine schwache oder unterbrochene Internetverbindung zu Problemen beim Laden von Webseiten oder Anwendungen führen.
- Löschen Sie den Cache des Microsoft Stores: Als Nächstes können Sie versuchen, den Cache für die Microsoft Store-App zu löschen.Dadurch werden alle temporären Dateien gelöscht, die möglicherweise Probleme verursachen, und die Anwendung wird gezwungen, neue Dateien von Grund auf herunterzuladen.Um den Cache zu löschen, öffnen Sie Einstellungen > Apps > Microsoft Store > Erweiterte Optionen > Zurücksetzen .
- Registrieren Sie die Microsoft Store-App neu: In einigen Fällen kann eine erneute Registrierung der Microsoft Store-App Probleme beim Laden oder Verwenden des Stores beheben.Dieser Prozess setzt im Wesentlichen alle in Windows 10 integrierten Apps auf ihren Standardzustand zurück, wodurch häufig kleinere Probleme und Fehler behoben werden können.Um den Speicher erneut zu registrieren, öffnen Sie PowerShell als Administrator und führen Sie diesen Befehl aus: Get-AppXPackage -AllUsers | Foreach {Add-AppxPackage -DisableDevelopmentMode -Register "$($_.
Gibt es ein Fixit-Tool zur Behebung des Problems, dass der Microsoft Store unter Windows 11 nicht funktioniert?
Derzeit gibt es kein spezielles "Fixit"-Tool zur Behebung des Problems, dass der Microsoft Store unter Windows 11 nicht funktioniert.Viele der gleichen Schritte zur Problembehandlung, die zur Behebung anderer Probleme mit Windows 10 verwendet werden können, können auch zur Behebung von Problemen mit dem Microsoft Store verwendet werden.So kann beispielsweise ein Neustart Ihres Computers oder das Löschen des Cache Probleme beim Laden oder bei der Nutzung des Shops beheben.

