So beheben Sie das Problem "Win32kfull.Sys Failed" auf einem Windows-PC
Aktualisiert Januar 2024: Erhalten Sie keine Fehlermeldungen mehr und verlangsamen Sie Ihr System mit unserem Optimierungstool. Holen Sie es sich jetzt unter - > diesem Link
- Downloaden und installieren Sie das Reparaturtool hier.
- Lassen Sie Ihren Computer scannen.
- Das Tool wird dann deinen Computer reparieren.
Dieser Techquack-Artikel enthält Methoden zur Behebung des Win32kfull.Sys-BSOD-Fehlers unter Windows 10.Diese Methoden sind getestet und funktionieren einwandfrei.Mit diesen Methoden können Sie das Problem lösen, ohne Geld für teure Software ausgeben zu müssen.
Was sind die Gründe für das Auftreten eines blauen Bildschirms von win32kfull.sys?

Ein Bluescreen-Fehler tritt auf, wenn Sie versuchen, Windows 10 zu starten.Dies ist ein sehr häufiger Fehler bei Computerbenutzern.Es gibt jedoch viele Gründe, warum dieses Problem auftreten könnte.Tatsächlich kann es aufgrund einer Reihe verschiedener Probleme auftreten.Um Ihnen bei der Behebung dieses Problems zu helfen, werden wir einige der häufigsten Ursachen für diesen Fehler besprechen.
- Hardwareprobleme: Wenn Ihre Hardwarekomponenten ausgefallen oder beschädigt sind, können sie diesen Fehler verursachen.Wenn Ihre Festplatte beispielsweise nicht mehr richtig funktioniert, könnte dies diesen Fehler verursachen.Wenn Ihr Motherboard eine Fehlfunktion hat, könnte dies ebenfalls der Grund für diesen Fehler sein.
- Softwarefehler: Es gibt mehrere Softwareanwendungen, die diesen Fehler verursachen können.Eine solche Anwendung ist Microsoft Office.Wenn Sie eine ältere Version dieses Programms verwenden, sollten Sie auf eine neuere Version aktualisieren.Eine andere Softwareanwendung, die diesen Fehler verursachen kann, ist Adobe Photoshop.Wenn Sie diese Anwendung verwenden, stellen Sie sicher, dass Sie sie auf die neueste Version aktualisieren.
- Virusinfektion: Auch eine Virusinfektion kann zu diesem Fehler führen.Es ist möglich, dass Ihr System mit einem Virus infiziert wurde.Wenn dies der Fall ist, müssen Sie den Virus von Ihrem System entfernen.
- Systemkonfigurationsprobleme: Manchmal kann ein Problem in der Systemkonfiguration diesen Fehler verursachen.Wenn Sie beispielsweise einen neuen Treiber auf Ihrem System installiert haben, aber vergessen haben, Ihren Computer nach der Installation neu zu starten, könnte dies der Grund für das Auftreten dieses Fehlers sein.
- Treiberprobleme: Manchmal kann ein fehlerhafter Treiber diesen Fehler verursachen.Bevor Sie also neue Treiber auf Ihrem System installieren, stellen Sie sicher, dass Sie überprüfen, ob die vorhandenen mit Ihrem System gut funktionieren.
Was ist ein Bluescreen des Todes?
Bevor wir auf die möglichen Ursachen dieses Fehlers eingehen, lassen Sie uns kurz darüber sprechen, was ein Blue Screen of Death eigentlich ist.Dieser Fehler wird immer dann angezeigt, wenn eine kritische Betriebssystemkomponente nicht ordnungsgemäß geladen wird.In diesem Fall zeigt das Betriebssystem einen blauen Todesbildschirm an.Der Grund für diesen Fehler hängt normalerweise mit Hardwareproblemen wie Speicherbeschädigung, unzureichendem Speicherplatz, inkompatiblen Treibern usw. zusammen.
Wichtige Hinweise:
Mit diesem Tool können Sie PC-Problemen vorbeugen und sich beispielsweise vor Dateiverlust und Malware schützen. Außerdem ist es eine großartige Möglichkeit, Ihren Computer für maximale Leistung zu optimieren. Das Programm behebt häufige Fehler, die auf Windows-Systemen auftreten können, mit Leichtigkeit - Sie brauchen keine stundenlange Fehlersuche, wenn Sie die perfekte Lösung zur Hand haben:
- Schritt 1: Laden Sie das PC Repair & Optimizer Tool herunter (Windows 11, 10, 8, 7, XP, Vista - Microsoft Gold-zertifiziert).
- Schritt 2: Klicken Sie auf "Scan starten", um Probleme in der Windows-Registrierung zu finden, die zu PC-Problemen führen könnten.
- Schritt 3: Klicken Sie auf "Alles reparieren", um alle Probleme zu beheben.
Starten Sie die Systemdateiprüfung

Wenn Sie Probleme mit Windows 10 haben, wie Abstürze, Einfrieren, Verlangsamung usw., könnte ein ernsthaftes Problem mit einer Ihrer Systemdateien vorliegen.Diese Probleme können große Kopfschmerzen verursachen und die Verwendung Ihres Computers erschweren.Glücklicherweise bietet Microsoft ein Tool namens System File Checker an, mit dem beschädigte Systemdateien identifiziert und repariert werden können.
- Öffnen Sie nach der Installation das Programm und wählen Sie Jetzt scannen.Dadurch wird Ihre Festplatte nach beschädigten Systemdateien durchsucht.
- Wenn Sie fertig sind, klicken Sie auf OK, um das Programm zu beenden.Wenn Sie Fehler erhalten, befolgen Sie die Anweisungen, um sie zu beheben.
- Nach dem Neustart Ihres Computers können Sie testen, ob das Dienstprogramm zur Dateiprüfung das Problem behoben hat.
- Wenn weiterhin Probleme auftreten, versuchen Sie, die neueste Version der Software herunterzuladen und zu installieren.
Überprüfen Sie den Windows-PC auf Updates
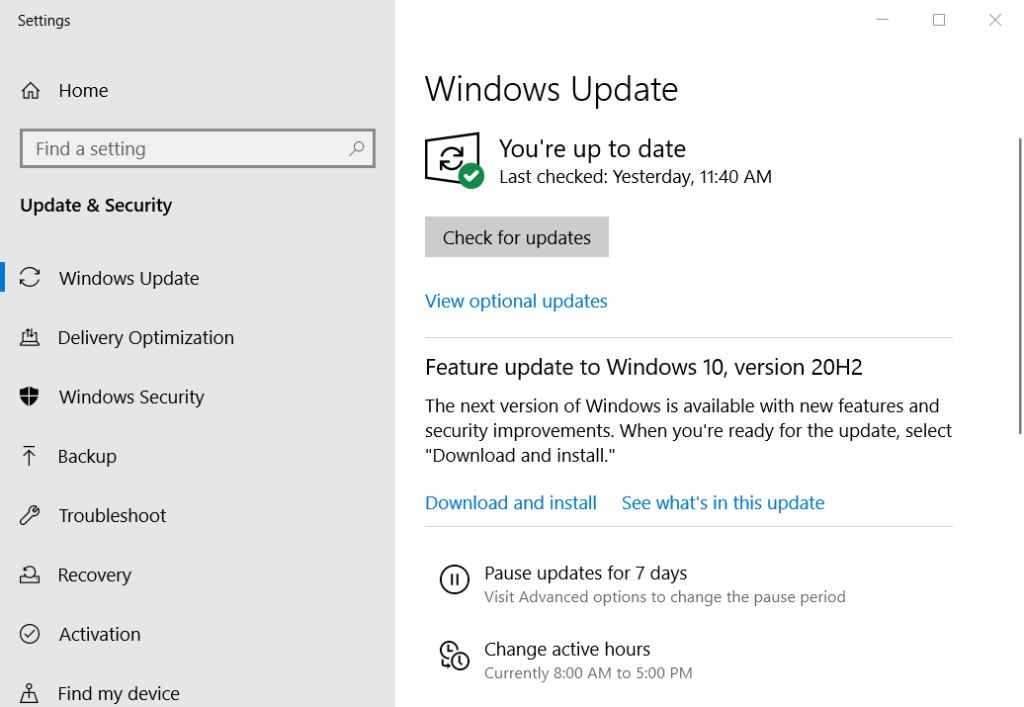
Um den win32k-Vollfehler zu beheben, sollten Sie automatische Updates ausführen.Wenn dies aufgrund einer Firewall oder Antivirensoftware nicht möglich ist, verwenden Sie eine der folgenden Methoden, um sicherzustellen, dass Sie Updates automatisch erhalten.
- Klicken Sie auf Start, geben Sie "Windows Update" ein und drücken Sie die Eingabetaste.
- Wählen Sie im linken Bereich Installierte Updates anzeigen aus.
- Wählen Sie Empfohlene, wichtige oder optionale Updates anzeigen aus.
- Wählen Sie Empfohlene Updates aus.
- Wählen Sie Wichtige Updates aus.
- Wählen Sie Optionale Updates aus.
- Wählen Sie Herunterladen und installieren.
- Warten Sie, bis alle verfügbaren Updates heruntergeladen und installiert sind.
Deinstallieren Sie neu auf Ihrem PC hinzugefügte Programme
Das Betriebssystem Windows 10 enthält viele Apps, die von Microsoft vorinstalliert sind.Zu diesen Apps gehören der Edge-Browser, Groove Music, OneDrive, Karten, Fotos, Cortana, Xbox Live, Skype usw.Möglicherweise möchten Sie einige dieser Programme deinstallieren, da sie Ihnen nicht viel Wert bieten.Tatsächlich verursachen einige von ihnen sogar Probleme.
Wenn Sie ein neues Programm installieren, fügt es sich automatisch in die Liste der installierten Programme ein.So können Sie leicht herausfinden, welche Programme Sie bereits installiert haben.Aber manchmal werden Sie feststellen, dass einige Apps unter "Installierte Apps" aufgeführt sind.Sie sind nicht wirklich Teil des Betriebssystems und werden nicht im Startmenü angezeigt, es sei denn, Sie fügen sie manuell hinzu.
Aktualisieren Sie die Gerätetreiber
Das Windows-Betriebssystem verwendet viele verschiedene Arten von Gerätetreibern, um sicherzustellen, dass alles ordnungsgemäß funktioniert.Diese Treiber werden regelmäßig aktualisiert, um die Kompatibilität mit neueren Hardwaregeräten sicherzustellen.Manchmal bleiben jedoch alte oder inkompatible Gerätetreiber installiert, obwohl neuere Versionen vorhanden sind.Dies verursacht Probleme wie Blue Screens of Death, Abstürze und Einfrierungen.Wenn Sie nicht wissen, wie Sie dieses Problem selbst lösen können, empfehlen wir Ihnen, sich an das Windows-Supportteam zu wenden, um Hilfe zu erhalten.
Stellen Sie sicher, dass Ihr Computer über genügend Arbeitsspeicher verfügt
Blaue Bildschirme werden normalerweise durch beschädigten Arbeitsspeicher verursacht.Wenn Sie bei der Arbeit an Ihrem Computer eine sehen, prüfen Sie, ob das Speichermodul beschädigt ist.Führen Sie dazu die unten aufgeführten Schritte aus.
- Schalte den Computer aus.
- Entfernen Sie das Netzkabel von der Hauptplatine.
- Trennen Sie Tastatur und Maus.
- Trennen Sie das Monitorkabel.
- Drücken Sie gleichzeitig die "Power On/Off"-Taste und die "On"-Taste.
- Warten Sie 10 Sekunden und schalten Sie den Computer dann wieder ein.
Führen Sie einen Malware-Scan durch
Ein Virenscan hilft dabei, festzustellen, ob auf Ihrem Computer eine Malware-Infektion vorhanden ist.
- Um einen Virenscan durchzuführen, öffnen Sie einfach eine Eingabeaufforderung mit erhöhten Rechten und geben Sie MSConfig ein.Wählen Sie "Als Administrator ausführen".
- Sobald Sie das Eingabeaufforderungsfenster öffnen, wählen Sie die Option "Nach Viren suchen".Dadurch wird Ihr System auf Viren gescannt.
- Wenn Sie etwas Verdächtiges sehen, können Sie es manuell löschen.Sie können sich auch dafür entscheiden, Windows das Problem automatisch beheben zu lassen.OK klicken.
Führen Sie eine Systemwiederherstellung durch
Wenn Sie diesen Fehler erhalten, könnte dies bedeuten, dass Ihr System mit Malware infiziert ist.In solchen Fällen sollten Sie eine vollständige Systemwiederherstellung durchführen, um alle Spuren von Schadsoftware zu beseitigen.Wenn Sie Ihre Windows-Installations-CD oder -DVD jedoch nicht finden können, können Sie eine andere Methode verwenden, um eine Systemwiederherstellung durchzuführen.Folgen Sie den unteren Schritten:
- Schalten Sie Ihren Computer aus.
- Entfernen Sie das Netzkabel von der Hauptplatine des Computers.
- Trennen Sie die Tastatur- und Mauskabel.
- Trennen Sie das Monitorkabel.Drücken Sie dann wiederholt die Taste "F8", bis Sie das Menü Advanced Boot Options erreichen.
- Wählen Sie die Option Systemwiederherstellung.
- Drücken Sie die Eingabetaste, wenn Sie dazu aufgefordert werden, um die Aktion zu bestätigen.
- Warten Sie, bis der Vorgang abgeschlossen ist.

