So beheben Sie das Problem "Projizieren auf diesen PC ist deaktiviert".
Aktualisiert Januar 2024: Erhalten Sie keine Fehlermeldungen mehr und verlangsamen Sie Ihr System mit unserem Optimierungstool. Holen Sie es sich jetzt unter - > diesem Link
- Downloaden und installieren Sie das Reparaturtool hier.
- Lassen Sie Ihren Computer scannen.
- Das Tool wird dann deinen Computer reparieren.
Sie können Ihren Bildschirm ganz einfach auf einen anderen Computer projizieren oder Ihr aktuelles Display mit der integrierten Projektionsfunktion auf Ihren Windows-Geräten auf ein anderes externes Display erweitern.Manchmal sehen Sie jedoch möglicherweise die gesamte Funktion "Auf diesen PC projizieren" ausgegraut, wodurch es unmöglich wird, den PC auf einen anderen Bildschirm zu projizieren.
HINWEIS -
Öffnen Sie die Projektionseinstellungen auf diese Weise -
Settings > System > Projecting to this PC
Sobald Sie diesen Ort erreicht haben, überprüfen Sie, ob Sie eine Meldung wie diese sehen können – "Dieses Gerät unterstützt den Empfang von Miracast nicht, daher können Sie nicht drahtlos darauf projizieren".Sie können nicht normal vom System projizieren.Sie benötigen ein externes Casting-Gerät (wie Chromecast), um auf den PC zu projizieren.
Wichtige Hinweise:
Mit diesem Tool können Sie PC-Problemen vorbeugen und sich beispielsweise vor Dateiverlust und Malware schützen. Außerdem ist es eine großartige Möglichkeit, Ihren Computer für maximale Leistung zu optimieren. Das Programm behebt häufige Fehler, die auf Windows-Systemen auftreten können, mit Leichtigkeit - Sie brauchen keine stundenlange Fehlersuche, wenn Sie die perfekte Lösung zur Hand haben:
- Schritt 1: Laden Sie das PC Repair & Optimizer Tool herunter (Windows 11, 10, 8, 7, XP, Vista - Microsoft Gold-zertifiziert).
- Schritt 2: Klicken Sie auf "Scan starten", um Probleme in der Windows-Registrierung zu finden, die zu PC-Problemen führen könnten.
- Schritt 3: Klicken Sie auf "Alles reparieren", um alle Probleme zu beheben.
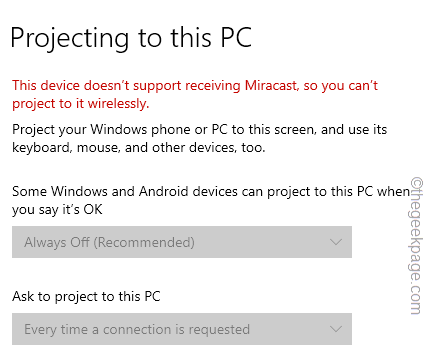
Lösung 1 – Installieren Sie das drahtlose Display
Die drahtlose Anzeigeeinrichtung ist als optionales Merkmal für die Benutzer erhältlich.Sie können diese Funktion direkt über die Einstellungen installieren.
1.Öffnen Sie die Windows-Einstellungen mit den Tasten Win + I zusammen.
2.Wenn Sie die Seite "Einstellungen" erreichen, klicken Sie auf "System"-Einstellungen.
3.Klicken Sie im rechten Bereich auf "Auf diesen PC projizieren", um ihn zu erkunden.
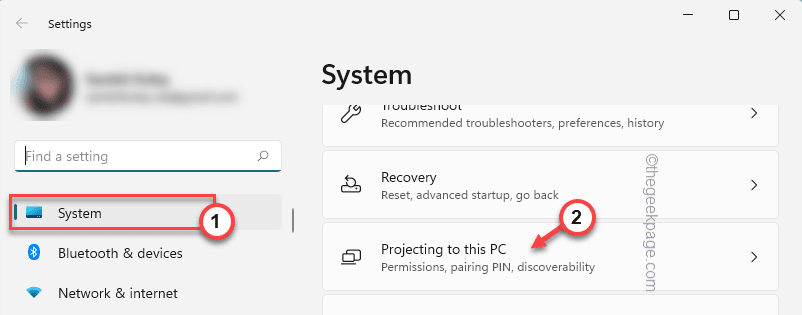
4.Klicken Sie unter der Option "Optionale Funktion "Wireless Display" hinzufügen, um sie auf diesen PC zu projizieren:" auf "Optionale Funktionen".
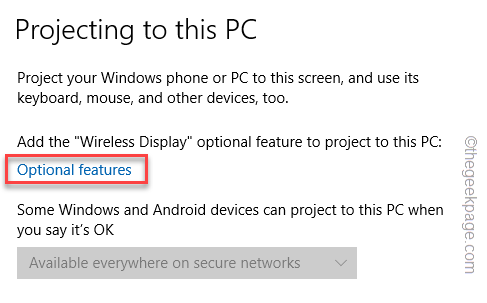
5.Dies führt Sie direkt zur Hauptseite der optionalen Funktionen.
6. Auf Ihrem Bildschirm wird eine Liste mit Funktionen angezeigt.Suchen Sie mithilfe des Suchfelds nach "Wireless".
7.Setzen Sie im Suchergebnis ein Häkchen bei "Drahtlose Anzeige" und klicken Sie auf "Weiter".
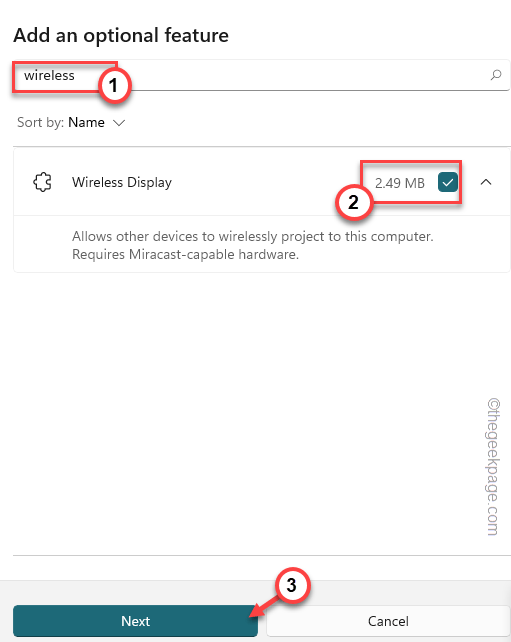
8.Tippen Sie einfach auf "Installieren".
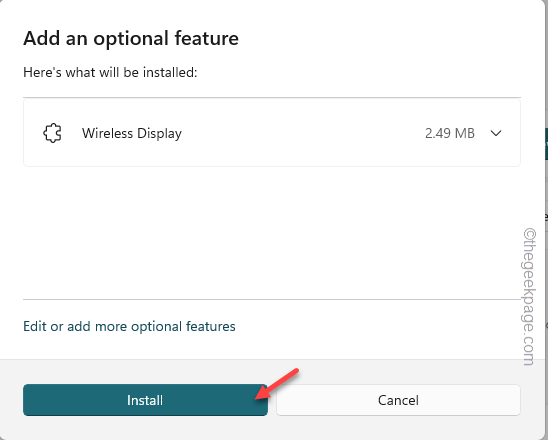
Windows lädt nun das Wireless Display-Paket für Ihr System herunter und installiert es.Warten Sie also geduldig, bis das erledigt ist.
Sobald die Funktion installiert ist, können Sie die Einstellung "Auf diesen PC projizieren" erneut anpassen.Sie können Ihr Gerät einmal neu starten.
HINWEIS -
Wenn Sie das Wireless Display-Paket nicht finden können, versuchen Sie, es direkt zu installieren.
1.Öffnen Sie die Seite Einstellungen erneut.
2.Gehen Sie nun zur Einstellung "Apps".Klicken Sie anschließend im rechten Bereich auf "Optionale Funktionen".
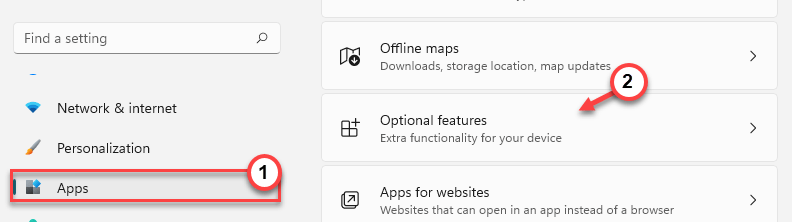
3.Auf der Seite "Optionale Funktionen" sehen Sie nun die Option "Optionale Funktion hinzufügen".
4.Tippen Sie hier auf die Option "Funktionen anzeigen", um alle Funktionen anzuzeigen.
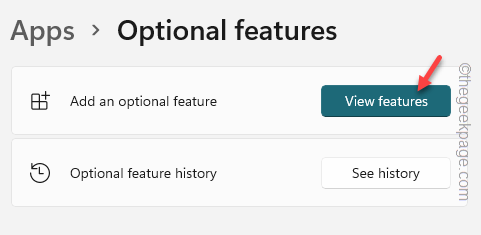
5.Suchen Sie nun im Suchfeld nach "Wireless", um das Ergebnis herauszufiltern.
6.Wählen Sie dann "Drahtloses Display" aus den Suchergebnissen aus und tippen Sie auf "Weiter".
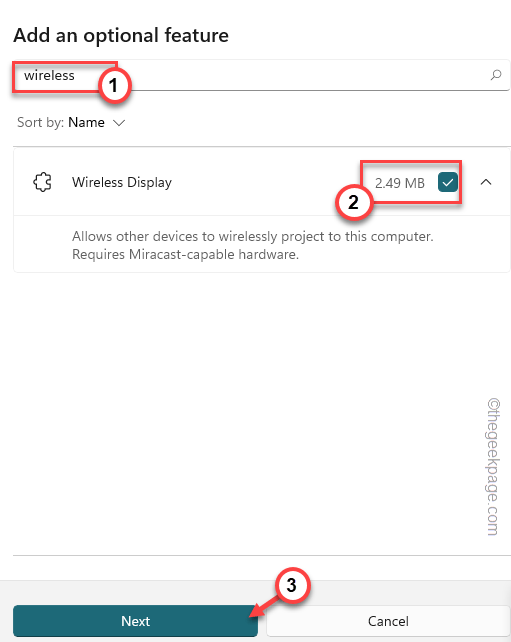
7.Klicken Sie abschließend auf "Installieren", um die Installation zu starten.
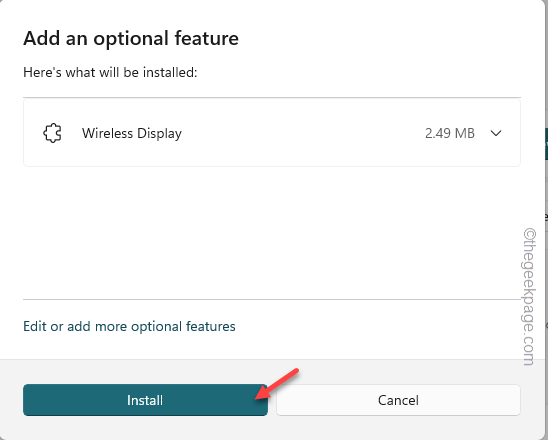
Hoffe, das löst das Problem.
Lösung 2 – Verwenden des Registrierungseditor-Tools
Es gibt einen Wert, der die Projektionsfunktion auf Ihrem Computer aktiviert oder deaktiviert.
1.Drücken Sie zunächst die Tasten Win + R zusammen.
2.Geben Sie danach "regedit" ein und klicken Sie auf "OK", um den Registrierungseditor zu öffnen.
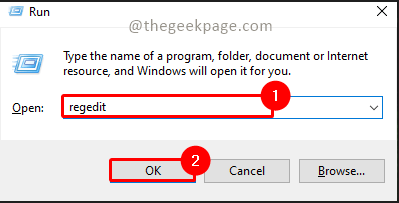
HINWEIS – Die Projektion kann mit einem einfachen Wert in Ihrer Registrierung gesteuert werden.Falsche Änderungen in der Registrierung können irreversible Schäden verursachen.Erstellen Sie also eine Registrierungssicherung, bevor Sie fortfahren.
a.Klicken Sie zunächst in der Menüleiste auf "Datei".
b.Tippen Sie später auf "Exportieren", um eine neue Registrierungssicherung zu erstellen.

Benennen Sie dieses Backup nach Belieben und bewahren Sie es an einem sicheren Ort auf.
3.Erreichen Sie diesen Ort im Registrierungseditor -
HKEY_LOCAL_MACHINESOFTWAREPoliciesMicrosoftWindowsConnect
4.Wenn Sie diesen Ort erreicht haben, suchen Sie im rechten Bereich nach "AllowProjectionToPC".
[
HINWEIS -
Wenn Sie den Schlüssel "Verbinden" im Registrierungseditor nicht sehen können, tun Sie dies -
1.Öffnen Sie den Registrierungseditor und erreichen Sie diesen Ort -
HKEY_LOCAL_MACHINESOFTWAREPoliciesMicrosoftWindows
2.Klicken Sie dann mit der rechten Maustaste auf die "Windows"-Taste und wählen Sie "Neu>" und "Schlüssel", um einen neuen Schlüssel zu erstellen.
3.Nennen Sie diesen neuen Schlüssel "Verbinden".
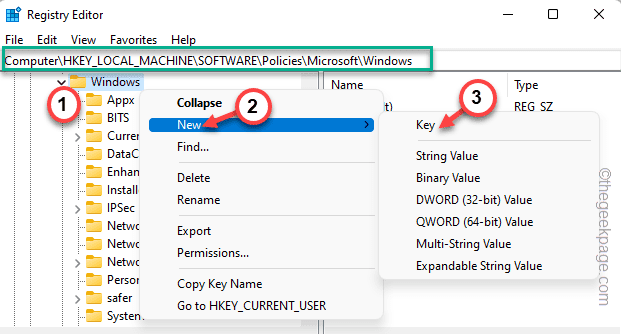
4.Stellen Sie sicher, dass Sie im linken Bereich die Taste "Verbinden" ausgewählt haben.
5.Tippen Sie dann mit der rechten Maustaste auf das Leerzeichen und klicken Sie auf "Neu>" und "DWORD (32-Bit)-Wert".
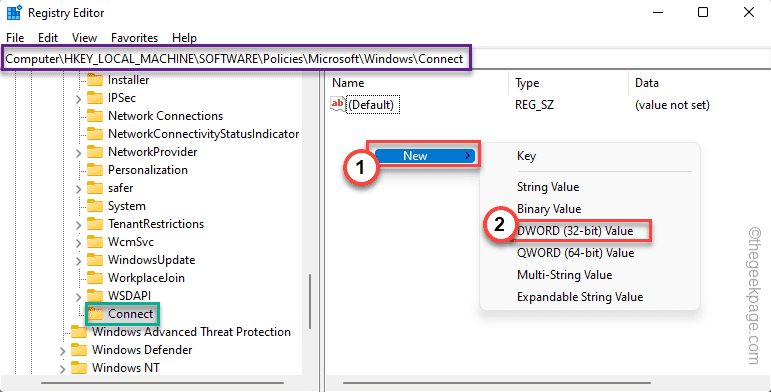
6.Nennen Sie es "AllowProjectionToPC".
Sie können nun den weiteren Anweisungen folgen.
]
5.Doppeltippen Sie als Nächstes auf den Wert, um ihn zu bearbeiten.
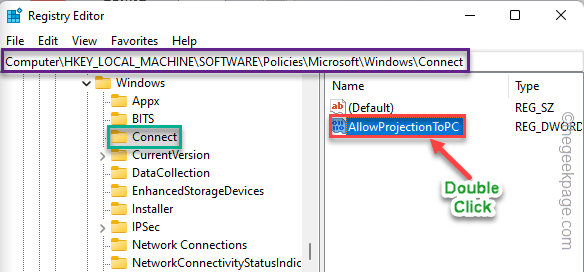
6.Stellen Sie dann sicher, dass Sie das Feld "Wertdaten:" leeren.
7.Klicken Sie abschließend auf "OK", um die Änderungen zu speichern.
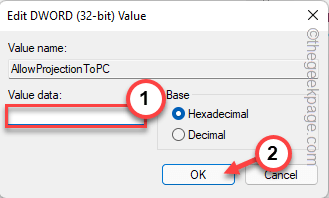
Schließen Sie danach die Seite des Registrierungseditors.Als nächstes starten Sie Ihren PC danach neu.
Versuchen Sie dann, die Projektionseinstellungen wie zuvor zu optimieren.Testen Sie, ob dies funktioniert.
Lösung 3 – Optimieren Sie die lokale Gruppenrichtlinie
Wenn Sie eine Windows 11 Pro- oder Enterprise-Edition haben, können Sie die Gruppenrichtlinieneinstellungen verwenden, um die Projektionseinstellungen zu optimieren.
1.Drücken Sie einfach die Win-Taste und geben Sie "gpedit" ein.
2.Klicken Sie als Nächstes in den erhöhten Suchergebnissen auf "Editor für lokale Gruppenrichtlinien".

3.Wenn Sie sehen, dass die Seite Lokale Gruppenrichtlinie auf Ihrem Bildschirm geöffnet wird, erweitern Sie den linken Bereich wie folgt:
Computer ConfigurationAdministrative TemplatesWindows ComponentsConnect
4.Wenn Sie diesen Ort erreicht haben, sehen Sie im rechten Abschnitt nach und Sie können mehrere projektionsbezogene Richtlinien finden.
5.Doppeltippen Sie einfach auf die Richtlinie "Projizieren auf diesen PC nicht zulassen", um sie zu bearbeiten.
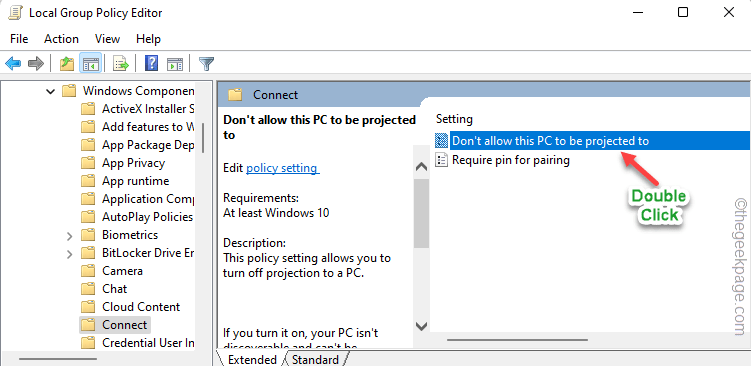
6.Als nächstes konfigurieren Sie die Richtlinie auf "Deaktiviert".
7.Tippen Sie danach auf "Übernehmen" und "OK".
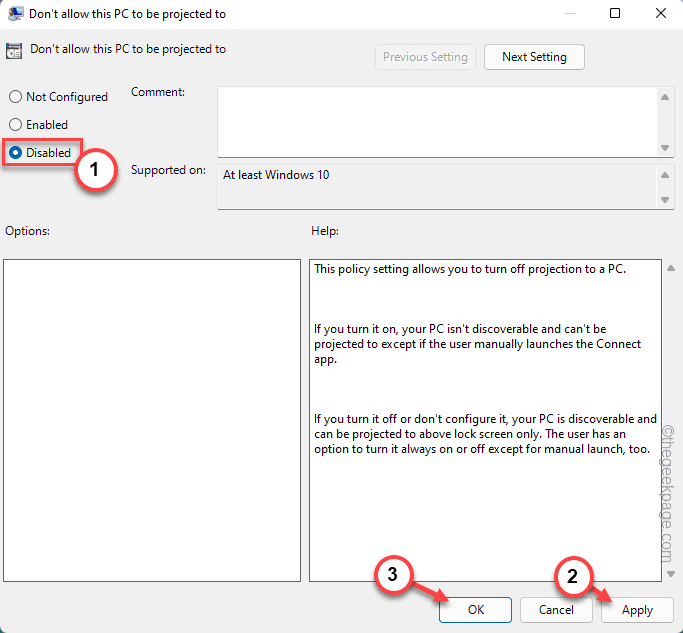
Stellen Sie nach dem Anwenden dieser Richtlinie auf Ihr System sicher, dass Sie Ihr System neu starten.
Lösung 4 – Überprüfen Sie die Unterstützung für drahtlose Displays
Ihr WLAN-Adapter muss über WiFi-Direct verfügen, damit der Projektor ordnungsgemäß funktioniert.
1.Sie müssen das CMD-Terminal öffnen.Klicken Sie also einmal auf die Win-Taste und schreiben Sie "cmd".
2.Klicken Sie dann mit der rechten Maustaste auf die "Eingabeaufforderung" und tippen Sie auf "Als Administrator ausführen".

3.Geben Sie im Eingabeaufforderungsbildschirm diesen Code ein und drücken Sie einfach die Eingabetaste.
netsh wlan show drivers
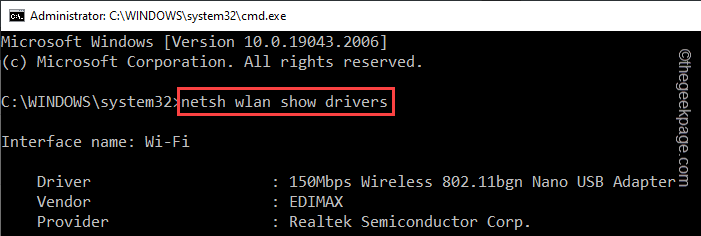
Dies zeigt die vollständigen Informationen über den Netzwerktreiber.Scrollen Sie also bis zum Ende der Liste.
4.Werfen Sie einfach einen Blick auf die Option "Wireless Display Supported:".Wenn "Nein" angezeigt wird, bedeutet dies, dass WiFi Direct nicht unterstützt wird und Sie nichts auf dieses System projizieren können.
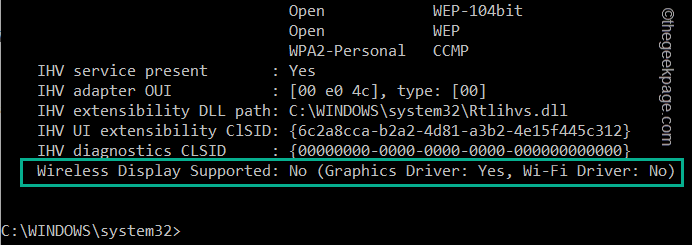
Normalerweise sind alle aktuellen Computer und Laptops mit WiFI-Direct-unterstützten Treibern ausgestattet.Sie können sogar einen externen Netzwerkadapter verwenden, der die Projektion unterstützt.
Lösung 5 – Deinstallieren Sie den aktuellen Netzwerktreiber
Das Deinstallieren und Neuinstallieren des aktuellen Netzwerkadapters kann die zugänglichen Projektionseinstellungen zurücksetzen.
1.Sie finden den Netzwerktreiber im Geräte-Manager.
2.Um das zu öffnen, klicken Sie einfach mit der rechten Maustaste auf das Windows-Symbol in der Mitte der Taskleiste.Tippen Sie dann auf "Geräte-Manager".

3.Erweitern Sie auf der Seite Geräte-Manager die "Netzwerkadapter".
4.Klicken Sie nun mit der rechten Maustaste auf den Netzwerkadapter, den Sie gerade verwenden, und klicken Sie auf "Gerät deinstallieren".
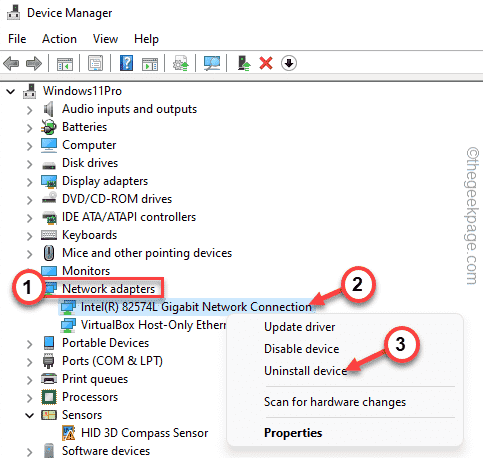
5.Klicken Sie außerdem in der Eingabeaufforderung auf "Deinstallieren", um den Deinstallationsvorgang abzuschließen.
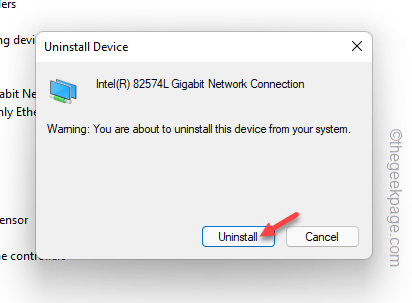
Da Sie den Netzwerkadapter deinstalliert haben, werden Sie vom Netzwerk getrennt.Aber keine Sorge.Starten Sie einfach Ihren Computer neu.
Nachdem Sie das Gerät neu gestartet haben, sollten Sie wieder mit dem Netzwerk verbunden sein.Falls der Netzwerktreiber immer noch nicht auf Ihrem Gerät installiert ist, befolgen Sie diese Anweisungen -
1.Öffnen Sie den Geräte-Manager.
2.Klicken Sie dann in der Menüleiste auf "Aktion" und tippen Sie auf "Nach geänderter Hardware suchen".
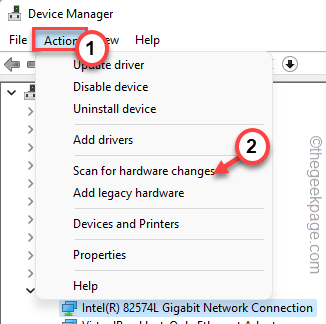
Dadurch wird Windows gezwungen, alle Gerätetreiber zu scannen, und der fehlende Netzwerktreiber wird in diesem Prozess installiert.
Testen Sie abschließend, ob Sie die Einstellungen für "Projektion auf diesen PC" ändern können oder nicht.Ihr Problem sollte behoben sein.

