So beheben Sie das Problem mit hoher CPU-Auslastung in Firefox einfach
Aktualisiert Januar 2024: Erhalten Sie keine Fehlermeldungen mehr und verlangsamen Sie Ihr System mit unserem Optimierungstool. Holen Sie es sich jetzt unter - > diesem Link
- Downloaden und installieren Sie das Reparaturtool hier.
- Lassen Sie Ihren Computer scannen.
- Das Tool wird dann deinen Computer reparieren.
Wenn Sie manchmal Ihren Task-Manager überprüfen, stellen Sie möglicherweise fest, dass Ihr Firefox-Browser zu viel Arbeitsspeicher oder CPU-Ressourcen verwendet.Das liegt daran, dass der Browser manchmal mehr Systemressourcen benötigt, um Inhalte aus dem Web herunterzuladen, zu verarbeiten und dann den Benutzern zu präsentieren.Diese Situation kann auch auftreten, wenn Sie im Firefox-Browser zu viele Tabs geöffnet haben, wenn Sie Multitasking betreiben möchten, z. B. Ihre E-Mails abrufen, während Sie bei der Arbeit sind oder Spiele spielen und Musik hören usw.
Es kann auch sein, dass Sie umfangreiche Website-Inhalte laden oder Prozesse im Hintergrund ausgeführt werden.Während Firefox für supersicheres Surfen und viele erweiterte Funktionen wie Anpassungsoptionen oder Registerkartenverwaltung bekannt ist, verlangsamt die Tatsache, dass es viele PC-Ressourcen beansprucht, letztendlich die Leistung Ihres PCs.Je mehr Sie den Browser verwenden, desto mehr verbraucht er den verfügbaren Speicher (RAM) und das Schlimmste ist, dass es kein Einzelfall ist.
Glücklicherweise gibt es einige Möglichkeiten, mit denen Sie RAM und CPU-Speicherplatz freigeben und sicherstellen können, dass der PC während der Verwendung des Browsers gut funktioniert.Hier haben wir einige der Fehlerbehebungsoptionen aufgelistet, die Ihnen helfen können, das Problem zu beheben, wenn Firefox zu viel Arbeitsspeicher oder CPU-Ressourcen verwendet.
Methode 1: Aktualisieren Sie auf die neueste Version
Manchmal kann das Aktualisieren des Browsers auf die neueste Version helfen, das Problem der hohen CPU-Auslastung zu beseitigen.Mal sehen, wie man Firefox auf die neueste Version aktualisiert:
Wichtige Hinweise:
Mit diesem Tool können Sie PC-Problemen vorbeugen und sich beispielsweise vor Dateiverlust und Malware schützen. Außerdem ist es eine großartige Möglichkeit, Ihren Computer für maximale Leistung zu optimieren. Das Programm behebt häufige Fehler, die auf Windows-Systemen auftreten können, mit Leichtigkeit - Sie brauchen keine stundenlange Fehlersuche, wenn Sie die perfekte Lösung zur Hand haben:
- Schritt 1: Laden Sie das PC Repair & Optimizer Tool herunter (Windows 11, 10, 8, 7, XP, Vista - Microsoft Gold-zertifiziert).
- Schritt 2: Klicken Sie auf "Scan starten", um Probleme in der Windows-Registrierung zu finden, die zu PC-Problemen führen könnten.
- Schritt 3: Klicken Sie auf "Alles reparieren", um alle Probleme zu beheben.
Schritt 1: Starten Sie den Firefox-Browser und navigieren Sie zur oberen rechten Seite des Fensters.
Klicken Sie auf drei parallele Linien (Anwendungsmenü öffnen) und klicken Sie auf Einstellungen.
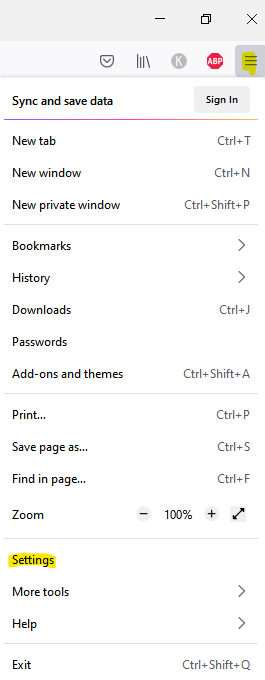
Schritt 2: Stellen Sie im Fenster Einstellungen sicher, dass Sie sich auf der Seite Allgemein befinden.
Gehen Sie nun auf die rechte Seite, scrollen Sie nach unten und klicken Sie unter dem Abschnitt Firefox-Updates auf Nach Updates suchen.
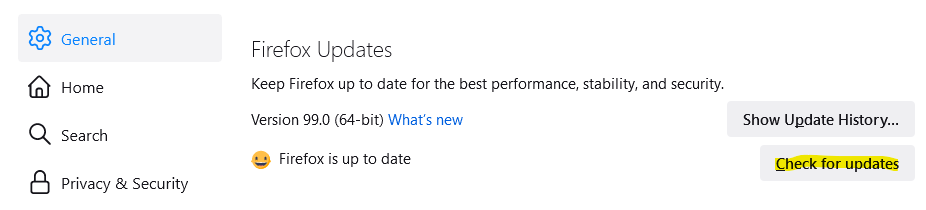
Warten Sie, bis die Suche nach Updates abgeschlossen ist.Wenn Updates verfügbar sind, wird automatisch die neueste Version installiert und die Erfolgsmeldung angezeigt.
Starten Sie jetzt den Browser neu und Sie können jetzt überprüfen, ob die CPU-Auslastung immer noch hoch ist.
Methode 2: Starten Sie Firefox neu
Das regelmäßige Neustarten von Firefox kann manchmal helfen, viele Probleme zu beheben, einschließlich des Problems der hohen Speicher- oder CPU-Auslastung durch den Browser.Tatsächlich können Sie Firefox so einstellen, dass Sie beim nächsten Start des Browsers mit den gespeicherten Registerkarten und Fenstern dort weiterarbeiten können, wo Sie aufgehört haben.Dies ist eine der Möglichkeiten, den Firefox-Browser neu zu starten.Mal sehen wie:
Starten Sie Firefox neu, indem Sie eine vorherige Sitzung wiederherstellen
Schritt 1: Öffnen Sie Firefox und gehen Sie in die obere rechte Ecke.
Klicken Sie auf die drei horizontalen Linien und wählen Sie Verlauf aus dem Menü
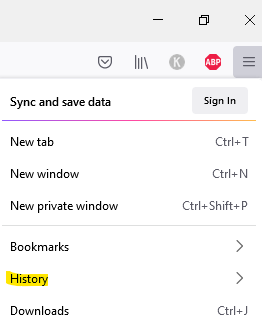
Klicken Sie nun auf "Vorherige Sitzung wiederherstellen".
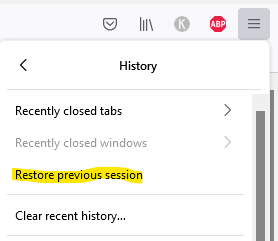
Während Sie dadurch zu den vorherigen Registerkarten und Fenstern zurückkehren, an denen Sie gearbeitet haben, können Sie Firefox auch nach einem Update neu starten, wenn Sie Firefox im Fehlerbehebungsmodus/abgesicherten Modus neu starten oder wenn Sie die Sitzung wiederherstellen, indem Sie auf die Schaltfläche Sitzung wiederherstellen klicken in der Eingabeaufforderung, die nach einem Firefox-Absturz erscheint.
Starten Sie Firefox über den Task-Manager neu
Schritt 1: Gehen Sie zu Start und klicken Sie mit der rechten Maustaste darauf.
Wählen Sie Task-Manager aus dem Menü.
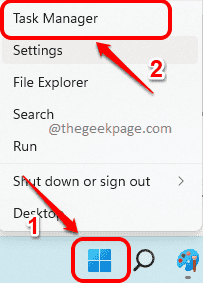
Schritt 2: Gehen Sie im Task-Manager-Fenster auf der Registerkarte Prozesse zum Abschnitt Registerkarten.
Klicken Sie nun mit der rechten Maustaste auf Firefox und wählen Sie Aufgabe beenden.
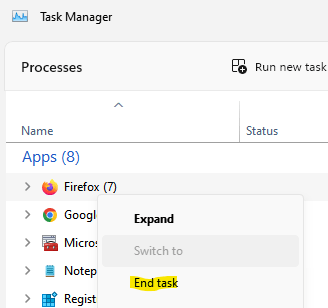
Sobald Firefox geschlossen ist, können Sie den Task-Manager schließen und Firefox erneut öffnen.
Methode 2: Deaktivieren Sie ressourcenintensive Erweiterungen und Designs
Bevor Sie mit der Deaktivierung von Erweiterungen oder Designs im Firefox-Browser fortfahren, überprüfen Sie zunächst, ob das Problem durch die Erweiterungen und Designs verursacht wird.Dazu müssten Sie den Browser im abgesicherten Modus starten.Hier ist wie:
Schritt 1: Öffnen Sie den Firefox-Browser und gehen Sie zu den drei parallelen Linien in der oberen rechten Ecke.
Klicken Sie darauf und wählen Sie Hilfe aus dem Menü .
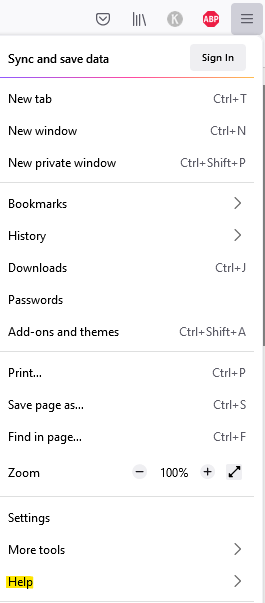
Wählen Sie jetzt den Fehlerbehebungsmodus aus.
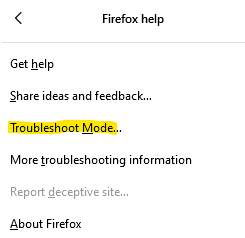
Schritt 2: Als nächstes im Firefox im Fehlerbehebungsmodus neu starten?Aufforderung, klicken Sie auf Neustart.
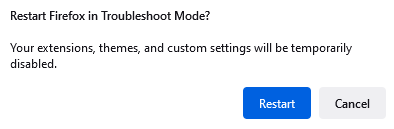
Schritt 3: Sie sehen nun eine Eingabeaufforderung – Firefox im Fehlerbehebungsmodus öffnen?
Klicken Sie auf Öffnen.
Schritt 4: Dadurch wird der Firefox-Browser im Fehlerbehebungsmodus/abgesicherten Modus mit deaktivierten Erweiterungen und Designs neu gestartet.
Wenn jetzt das Problem mit der CPU- oder Speicherauslastung behoben ist, lag das Problem tatsächlich an den Erweiterungen und Themen.Daher müssen Sie sie mit sofortiger Wirkung deaktivieren.Hier ist wie:
*Hinweis - Wenn jedoch die Speicher- und CPU-Auslastung immer noch hoch ist, liegt das Problem nicht an den Erweiterungen und Designs.
Deaktivieren Sie Firefox-Erweiterungen und -Designs
Schritt 1: Öffnen Sie Firefox und klicken Sie oben rechts im Browser auf Anwendungsmenü öffnen (drei parallele Linien).
Wählen Sie Einstellungen aus dem Menü.
Schritt 2: Klicken Sie im Einstellungsfenster auf der linken Seite des Bereichs nach unten auf die Option Erweiterungen und Designs.
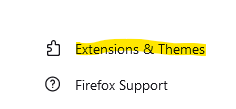
Schritt 3: Das Add-ons Manager-Fenster öffnet sich nun in einem neuen Tab.
Klicken Sie hier links auf Erweiterungen.
Schritt 4: Navigieren Sie nun zur rechten Seite und gehen Sie im Abschnitt Erweiterungen verwalten zum Add-On.
Um das Add-On zu deaktivieren, schieben Sie einfach den Kippschalter nach links.
Schritt 5: Wiederholen Sie dies für alle Add-Ons.
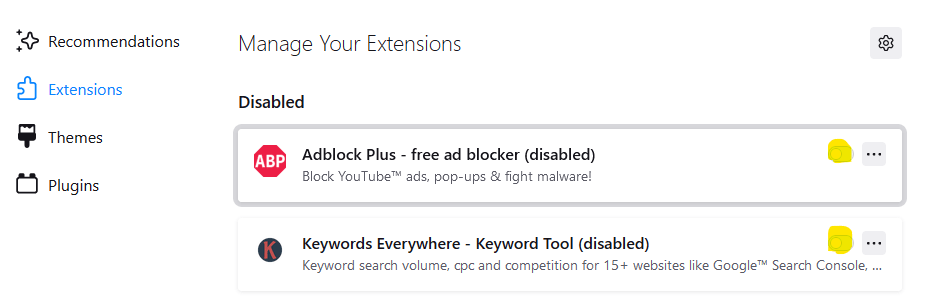
Schließen Sie jetzt das Einstellungsfenster, starten Sie den Browser neu und jetzt sollte Ihr Firefox nicht viel von den Systemressourcen verbrauchen.
Deaktivieren Sie Firefox-Designs
Schritt 1: Starten Sie den Mozilla Firefox-Browser, gehen Sie zu den drei parallelen Linien oben rechts, klicken Sie darauf und wählen Sie Einstellungen.
Schritt 2: Gehen Sie im Einstellungsfenster auf die untere linke Seite des Fensters und klicken Sie auf Erweiterungen & Designs.
Schritt 3: Gehen Sie als Nächstes auf die rechte Seite und klicken Sie im Abschnitt Aktiviert auf die Schaltfläche Aktivieren, um das Thema zu deaktivieren.
Dadurch wird automatisch das Standarddesign angewendet und das Problem mit der hohen CPU- und Speicherauslastung sollte behoben sein.
Methode 3: Blockieren Sie aufdringliche Inhalte
Mit dieser Methode können Sie Webseiteninhalte blockieren, die Ihre Systemressourcen verwenden und die Sie nicht sehen möchten.Zu diesem Zweck können Sie die erweiterte Tracking-Schutzfunktion anpassen, die hilft, Ressourcen zu sparen, indem sie das Eindringen von Drittanbieter-Trackern blockiert.Mal sehen, wie man die Funktion anpasst:
Schritt 1: Öffnen Sie Firefox und klicken Sie auf das Anwendungsmenü öffnen (drei horizontale Linien) in der oberen rechten Ecke und wählen Sie Einstellungen.
Schritt 2: Klicken Sie im Einstellungsfenster auf der linken Seite des Bereichs auf Datenschutz und Sicherheit.
Schritt 3: Gehen Sie nun auf die rechte Seite und wählen Sie unter dem Abschnitt "Erweiterter Tracking-Schutz" die Schutzstufe aus – Standard (Ausgewogen für Schutz und Leistung.
auf , Strikt (stärkerer Schutz) oder Benutzerdefiniert (ermöglicht Ihnen auszuwählen, welche Tracker und Skripte blockiert werden sollen.)
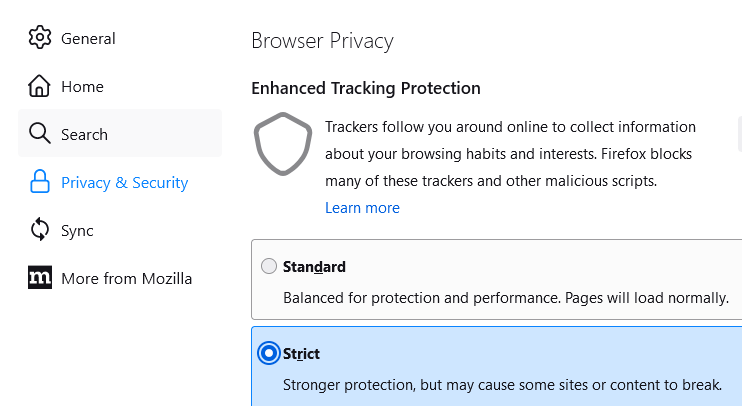
Nachdem Sie nun die Tracking-Inhalte von Drittanbietern blockiert haben, sollte der Browser keine hohen Systemressourcen verbrauchen.
Methode 4: Deaktivieren Sie die Firefox-Hardwarebeschleunigung
Schritt 1: Starten Sie Mozilla Firefox, gehen Sie zur oberen rechten Seite des Browsers und klicken Sie auf die drei parallelen Linien.
Wählen Sie Einstellungen aus dem Menü.
Schritt 2: Bleiben Sie im Fenster "Einstellungen" auf der Seite "Allgemein".
Gehen Sie jetzt auf die rechte Seite und scrollen Sie weiter, bis Sie den Abschnitt Leistung erreichen.
Schritt 3: Deaktivieren Sie das Kontrollkästchen neben Empfohlene Leistungseinstellungen verwenden.
Schritt 4: Deaktivieren Sie als Nächstes auch die Option Hardwarebeschleunigung verwenden, wenn verfügbar.
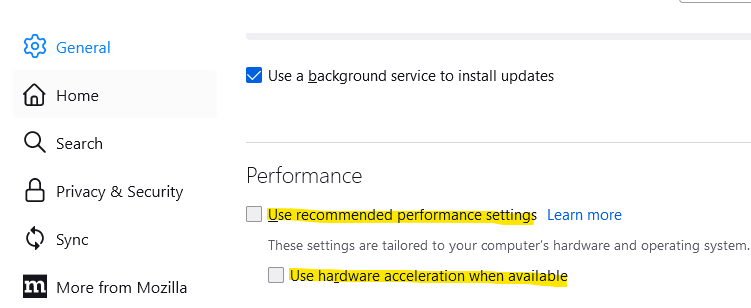
Jetzt sollte das Problem Firefox mit zu viel Speicher oder CPU-Ressourcen behoben sein.
*Hinweis – Sie können auch das Feld Inhaltsverarbeitungslimit anpassen.Durch die Auswahl einer höheren Zahl wird die Browserleistung verbessert, wenn viele Registerkarten gleichzeitig verwendet werden und der Systemspeicher verwendet wird.Bei Speicherproblemen, wie in diesem Fall, können Sie das Limit auf unter 8 reduzieren.
Methode 5: Löschen Sie die Datei content-prefs.sqlite
Mozilla Firefox speichert die individuellen Website-Einstellungen in einer Datei in Ihrem Benutzerprofilordner.Diese Datei mit den gespeicherten Daten kann beschädigt werden und das Problem der hohen Speicher- und CPU-Auslastung verursachen.Daher kann das Löschen oder Umbenennen dieser Datei helfen, das Problem mit der CPU-Auslastung zu beheben.Mal sehen wie:
Schritt 1: Öffnen Sie den Firefox-Browser, navigieren Sie zu den drei horizontalen Linien oben rechts und klicken Sie darauf, um das Menü zu öffnen.
Wählen Sie im Menü Hilfe.
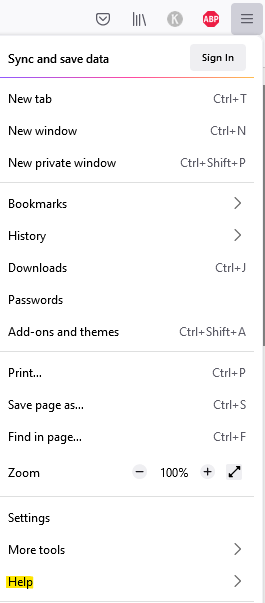
Klicken Sie nun auf Weitere Informationen zur Fehlerbehebung.
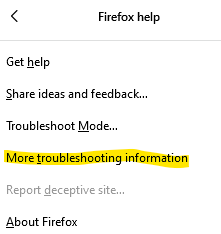
Schritt 2: Es öffnet sich die Registerkarte Informationen zur Fehlerbehebung im Browser.
Gehen Sie hier zum Abschnitt Anwendungsgrundlagen und in den Profilordner und klicken Sie auf die Schaltfläche Ordner öffnen daneben.
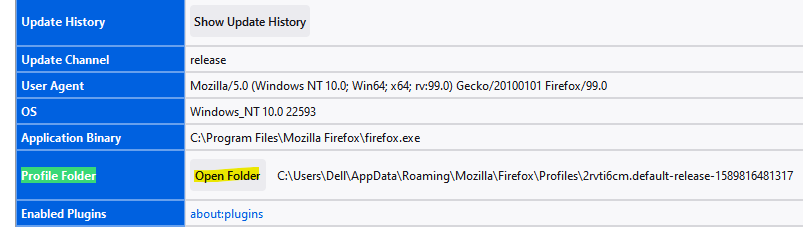
Schritt 3: Dadurch wird Ihr Profilordner im Datei-Explorer-Fenster geöffnet.
Suchen Sie hier nach der Datei content-prefs.sqlite, wählen Sie sie aus und klicken Sie auf Löschen.
Starten Sie jetzt den Firefox-Browser neu
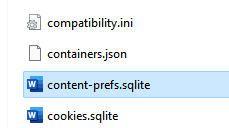
*Hinweis – Eine neue content-prefs.sqlite-Datei wird erneut erstellt, wenn Sie den Firefox-Browser das nächste Mal starten.
Jetzt sollte das Problem mit der hohen Speicher- und CPU-Auslastung durch Firefox behoben sein.
Methode 6: Aktualisieren Sie Firefox
Durch die Aktualisierung des Browsers wird Ihr Firefox-Profil in seinen ursprünglichen Zustand zurückversetzt und dies kann helfen, das Problem zu beheben.Mal sehen, wie man Firefox aktualisiert:
Schritt 1: Öffnen Sie Mozilla Firefox, gehen Sie zu den drei parallelen Linien in der oberen rechten Ecke, klicken Sie darauf und wählen Sie Hilfe aus dem Menü.
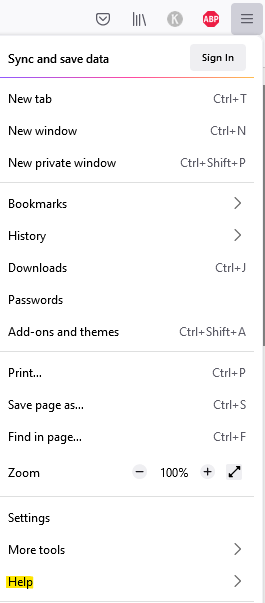
Schritt 2: Klicken Sie anschließend auf die Option Weitere Informationen zur Fehlerbehebung.
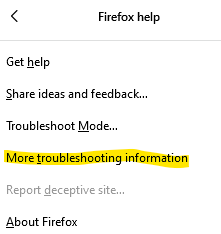
Schritt 3: Gehen Sie auf der sich öffnenden Registerkarte Informationen zur Fehlerbehebung auf die rechte Seite und klicken Sie unter Geben Sie Firefox ein Tuning auf Firefox aktualisieren.
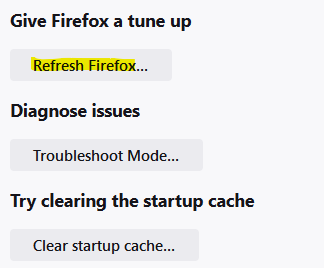
Schritt 4: Sie sehen nun eine Bestätigungsaufforderung.
Klicken Sie erneut auf Firefox aktualisieren, um die Aktion zu bestätigen.
Schritt 5: Jetzt wird Firefox heruntergefahren, um sich selbst zu aktualisieren, und sobald Sie fertig sind, sehen Sie eine Eingabeaufforderung mit einer Liste aller Importdetails.
Klicken Sie auf Fertig stellen.
Schritt 6: Firefox wird neu gestartet und jetzt müssen Sie auswählen, ob der Browser alle Fenster und Registerkarten oder einige davon wiederherstellen soll.
Wenn Sie fertig sind, klicken Sie auf Los geht's.
Überprüfen Sie jetzt den Task-Manager erneut, und der Firefox-Browser sollte nicht zu viel COU oder Speicher verwenden.
Methode 7: Verwenden Sie zusätzliche Tools
Firefox-Task-Manager
Dieser Task-Manager ist speziell der von Firefox und nicht der von Windows angebotene.Der Task-Manager von Firefox zeigt Ihnen, welche Registerkarten und Erweiterungen möglicherweise die höchsten Systemressourcen verbrauchen.So überprüfen Sie:
Schritt 1: Öffnen Sie Firefox und klicken Sie auf die drei parallelen Linien in der oberen rechten Ecke.
Klicken Sie anschließend im Menü auf Weitere Tools
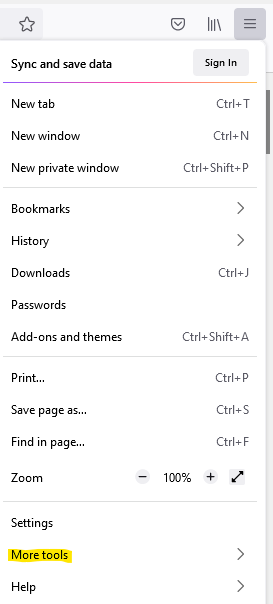
Wählen Sie nun Task-Manager.
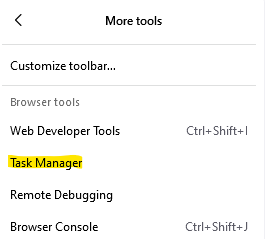
Schritt 2: Das Task-Manager-Fenster wird in einem neuen Tab geöffnet.
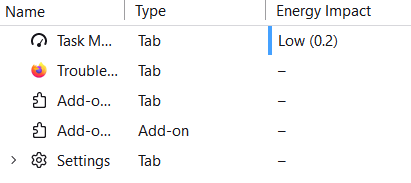
Sie können jetzt überprüfen, welche Erweiterungen oder Registerkarten das Problem verursachen, und entsprechende Fehler beheben.
Info:Speicherseite
Wenn Ihr Browser Probleme mit dem Speicher hat, kann Ihnen die Seite about:memory in Firefox helfen, das Problem zu beheben.Mal sehen wie:
Schritt 1: Starten Sie den Firefox-Browser und geben Sie about:memory in die Adressleiste ein und drücken Sie die Eingabetaste.
Schritt 2: Sie sehen nun eine Liste mit Optionen.
Klicken Sie auf die Schaltfläche Speichernutzung minimieren unter der Option Freier Speicher.
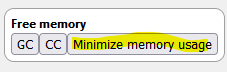
Die hohe Speicherauslastung durch Firefox sollte nun behoben sein.
Speicher-Profiling- und Leak-Detection-Tools
Sie können diesen Link besuchen, um auf die Speicherprofilierungs- und Leckerkennungstools zuzugreifen und weitere Fehlerbehebungen durchzuführen, um zu überprüfen, ob dies hilft, die hohe CPU- und Speicherauslastung durch Ihren Firefox-Browser zu beheben.
Methode 8: Reduzieren Sie den Firefox-Sitzungsverlauf
Der Firefox-Sitzungsverlauf ist ein weiterer Grund, warum es aufgrund des Browsers zu Speicherproblemen kommen kann.Wenn Sie die linke Maustaste auf den Links- und Rechtspfeil neben der Adressleiste des Browsers gedrückt halten, wird die Liste der Websites angezeigt, die Sie kürzlich besucht haben.Jetzt kann Firefox maximal 50 Webseitenadressen im Speicher speichern (Verlauf pro Sitzung). Daher kann das Reduzieren dieser Zahl dazu beitragen, das Problem der hohen Speicherauslastung zu beheben.Mal sehen wie:
Schritt 1: Öffnen Sie Firefox, kopieren Sie die folgende Adresse, fügen Sie sie in die Adressleiste des Browsers ein und drücken Sie die Eingabetaste:
about:config
Schritt 2: Klicken Sie im nächsten Fenster unter der Warnung "Mit Vorsicht fortfahren" auf die Schaltfläche "Risiko akzeptieren und fortfahren", um fortzufahren.
Schritt 3: Geben Sie als Nächstes in der Suchleiste für den Namen der Sucheinstellungen die folgende Adresse ein:
browser.sessionhistory.max_entries
Sie sehen nun das Ergebnis unten.
Klicken Sie rechts daneben auf das Stiftsymbol, um das Feld zu bearbeiten.
Ändern Sie die Zahl auf eine niedrigere Zahl und drücken Sie das blaue Häkchen rechts davon, um die Änderungen zu speichern.
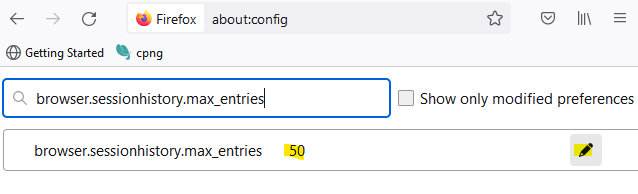
Gehen Sie jetzt zurück zum Windows Task-Manager und prüfen Sie, ob Firefox immer noch hohe Systemressourcen verwendet.
Während der Neustart Ihres PCs einer der ersten Tricks ist, die Sie ausprobieren können und der in den meisten Fällen funktioniert, können Sie auch mit weniger Registerkarten arbeiten und die Auslastung des Systemspeichers reduzieren.
Eine andere kluge Sache wäre, viele geöffnete Anwendungen zu schließen und zu sehen, ob dies hilft, die Speicher- und CPU-Auslastung zu reduzieren.Alternativ können Sie auch die Leistung der Systemressourcen auf der Registerkarte Leistung im Task-Manager-Fenster überprüfen.
Wenn sich Ihr Systemspeicher trotz aller oben genannten Lösungen immer noch auf der unteren Seite befindet, kann das Hinzufügen eines neuen RAM dazu beitragen, die Systemleistung zu verbessern.Wenn jedoch nichts funktioniert, ist möglicherweise ein Upgrade Ihres Computers die einzige Option.
Sie können auch dieses PC-Reparatur-Tool herunterladen, um PC-Probleme zu lokalisieren und zu beheben:
Schritt 1 -
Laden Sie das Restoro PC Repair Tool hier herunter

