So beheben Sie das Problem mit dem Twitch-Fehler beim Laden von Daten in Chrome
Aktualisiert Januar 2024: Erhalten Sie keine Fehlermeldungen mehr und verlangsamen Sie Ihr System mit unserem Optimierungstool. Holen Sie es sich jetzt unter - > diesem Link
- Downloaden und installieren Sie das Reparaturtool hier.
- Lassen Sie Ihren Computer scannen.
- Das Tool wird dann deinen Computer reparieren.
Twitch hat sich vollständig seinen Web-Clients zugewandt, während die Unterstützung für ihren Desktop-Client bereits im April 2022 endete.Für die Benutzer bleibt also nur noch die Möglichkeit, ihre Lieblingsstreams über die Browser zu streamen.Was ist nun, wenn die Fehlermeldung "Fehler beim Laden der Daten" im Browser erscheint, während du versuchst, auf Twitch zuzugreifen?Mach dir keine Sorgen.Möglicherweise ist eine neue Version einer Erweiterung der Hauptgrund für diese Fehlermeldung.Wenn Sie mit diesem Problem konfrontiert sind, befolgen Sie diese einfachen Lösungen, um die Twitch-App zu reparieren.
Inhaltsverzeichnis
Lösung 1 – Überprüfen Sie, ob Twitch heruntergefahren ist
Bevor Sie etwas tun, überprüfen Sie, ob Twitch tatsächlich heruntergefahren ist oder nicht.
Wichtige Hinweise:
Mit diesem Tool können Sie PC-Problemen vorbeugen und sich beispielsweise vor Dateiverlust und Malware schützen. Außerdem ist es eine großartige Möglichkeit, Ihren Computer für maximale Leistung zu optimieren. Das Programm behebt häufige Fehler, die auf Windows-Systemen auftreten können, mit Leichtigkeit - Sie brauchen keine stundenlange Fehlersuche, wenn Sie die perfekte Lösung zur Hand haben:
- Schritt 1: Laden Sie das PC Repair & Optimizer Tool herunter (Windows 11, 10, 8, 7, XP, Vista - Microsoft Gold-zertifiziert).
- Schritt 2: Klicken Sie auf "Scan starten", um Probleme in der Windows-Registrierung zu finden, die zu PC-Problemen führen könnten.
- Schritt 3: Klicken Sie auf "Alles reparieren", um alle Probleme zu beheben.
1.Es ist ganz einfach, dies zu überprüfen.Gehen Sie einfach zu Twitch.
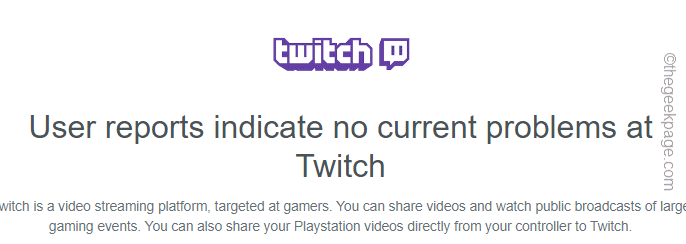
ANZEIGE
Hier können Sie sehen, ob Twitch down ist oder nicht.
Lösung 2 – Löschen Sie die Chrome-Daten
Die einfachste und schnellste Lösung für dieses Problem besteht darin, die temporären Daten von Chrome zu löschen.
1.Manchmal können die vorhandenen beschädigten Chrome-Dateien dieses Problem verursachen.
2.In Google Chrome können Sie die Tasten Strg+Umschalt+Entf gleichzeitig drücken oder auf das Dreipunktmenü und dann auf "Weitere Tools>" und dann auf die Option "Browserdaten löschen" tippen.
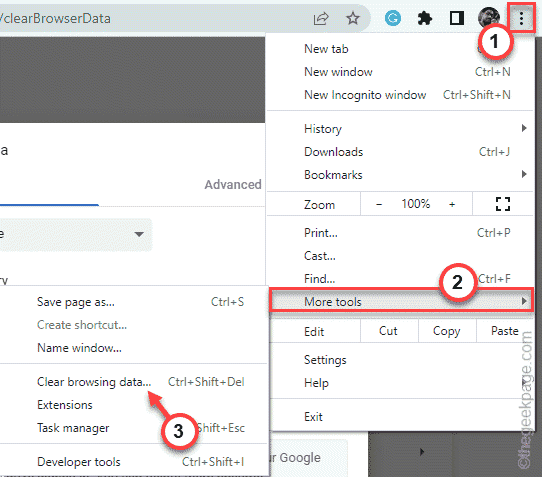
3.Klicken Sie nun auf "Zeitraum:" und wählen Sie im Drop-down-Menü "Gesamte Zeit" aus.
6.Stellen Sie sicher, dass Sie diese Optionen aktiviert haben –
Browsing history Cookies and other site data Cached images and files
7.Tippen Sie einfach auf "Daten löschen", um alle beschädigten Dateien zu entfernen.
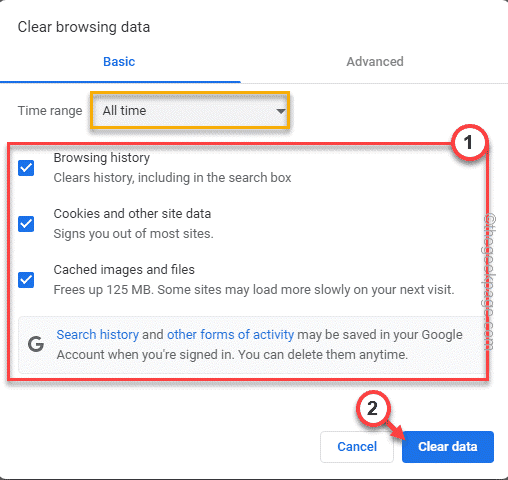
Öffnen Sie nach Abschluss des Vorgangs einen neuen Tab und starten Sie Twitch von dort aus.
Überprüfen Sie, ob dies für Sie funktioniert.
Lösung 3 – Deaktivieren Sie die Erweiterungen
Die falsch konfigurierten Erweiterungen können dieses Problem für Sie verursachen.Versuchen Sie, diese zu deaktivieren und zu testen.
1.Öffnen Sie den Google Chrome-Browser auf Ihrem System.
2.Tippen Sie im Browser auf das Dreipunkt-Menü(⋮) und klicken Sie auf "Weitere Tools>".
3.Tippen Sie als Nächstes auf "Erweiterungen", um die Liste der Erweiterungen in Google Chrome zu öffnen.
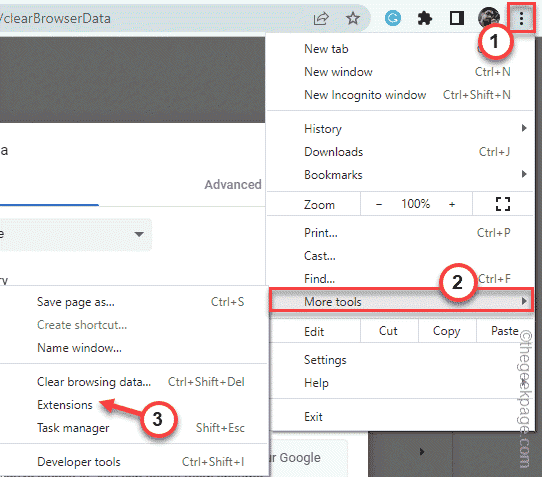
4.Dadurch wird die vollständige Liste der in Google Chrome installierten Erweiterungen geöffnet.
5.Deaktivieren Sie jetzt nacheinander alle Erweiterungen in Chrome.
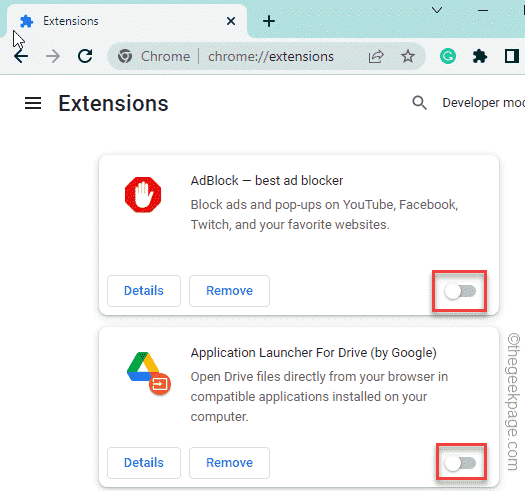
Sobald Sie alle Erweiterungen deaktiviert haben, schließen Sie den Browser und starten Sie den Browser neu.
Starten Sie Twitch jetzt von einem neuen Tab aus und prüfen Sie, ob es korrekt geladen wird.
Lösung 4 – Fügen Sie /live in die Adresse ein
Einige Benutzer haben ihre Probleme behoben, indem sie einfach die Phrase "/live" eingefügt haben. in der Adressleiste.
1.Öffnen Sie Twitch in Google Chrome oder versuchen Sie es zu öffnen.
2.Hängen Sie in der Adressleiste von Chrome an die Adresse den Satz "/live" an.
Die Adresse lautet also -
https://www.twitch.tv/directory/following/live
3.Drücken Sie nun die Eingabetaste, um die Twitch-Website zu öffnen.
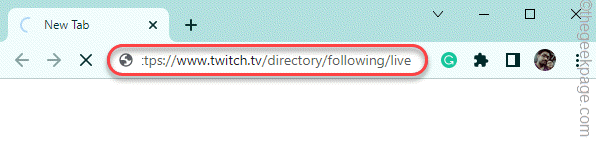
Wenn das Problem weiterhin besteht, fahren Sie mit der nächsten Lösung fort.
Lösung 5 – Verwenden Sie einen Inkognito-Tab
Versuchen Sie, über einen Inkognito-Tab des Browsers auf Twitch zuzugreifen.Möglicherweise müssen Sie Ihre Twitch-Anmeldeinformationen eingeben, um sich anzumelden.
1.Drücken Sie in Google Chrome gleichzeitig die Tasten Strg+Umschalt+N.
2.Sobald sich ein neuer Inkognito-Tab öffnet, öffnen Sie dort die Twitch-Website.
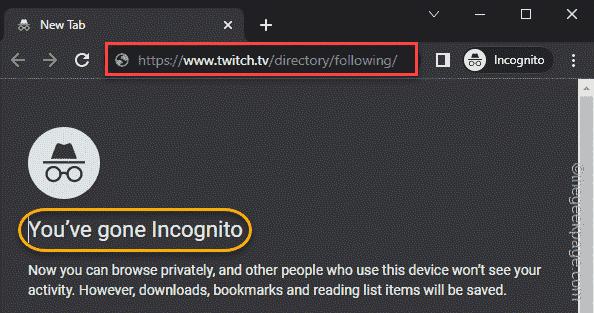
Überprüfen Sie, ob dies für Sie funktioniert oder nicht.
Lösung 6 – Verwenden Sie einen anderen Browser
Es gibt alternative Browser, die du für den Zugriff auf Twitch verwenden kannst.Einige gute Alternativen sind -
Microsoft Edge
Mozilla-Firefox
Oper
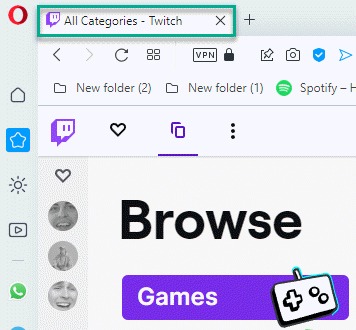
Dies wird natürlich funktionieren und Sie können weiterhin über den Browser auf Twitch zugreifen.
Sie können auch dieses PC-Reparatur-Tool herunterladen, um PC-Probleme zu lokalisieren und zu beheben:Schritt 1 -Laden Sie das Restoro PC Repair Tool hier herunter
Schritt 2 – Klicken Sie auf Scan starten, um alle PC-Probleme automatisch zu finden und zu beheben.

