So beheben Sie das Problem mit dem schwarzen Bildschirm von Google Chrome
Aktualisiert Januar 2024: Erhalten Sie keine Fehlermeldungen mehr und verlangsamen Sie Ihr System mit unserem Optimierungstool. Holen Sie es sich jetzt unter - > diesem Link
- Downloaden und installieren Sie das Reparaturtool hier.
- Lassen Sie Ihren Computer scannen.
- Das Tool wird dann deinen Computer reparieren.
Chrome ist einer der am häufigsten verwendeten Browser, aber er hat seine eigenen Fehler.Viele Benutzer sind auf ein Problem gestoßen, bei dem der Google Chrome-Bildschirm plötzlich komplett schwarz wird.Das Problem mit dem schwarzen Bildschirm von Google Chrome zeigt seinen Benutzern keine Warnung oder Fehlermeldung/keinen Code an.
Grafikanzeigefehler, Probleme mit der Hardwarebeschleunigung auf Ihrem System, schlechte Erweiterungen oder einige Chrome-Einstellungen können das Problem mit dem schwarzen Bildschirm in Google Chrome verursachen.Ärgern Sie sich über den schwarzen Bildschirm, der zu zufälligen Zeiten in Google Chrome erscheint?Lesen Sie diesen Beitrag, um weitere Informationen zu den Methoden zur Fehlerbehebung zu erhalten, mit denen Sie das Problem mit dem schwarzen Bildschirm in Chrome lösen können.
Lösung 1 – Leeren Sie den Chrome-GPUCache-Ordner
1.Drücken Sie Windows + E, um den Datei-Explorer zu öffnen.
2.Navigieren Sie zu C:Benutzer%Benutzername%AppDataLocalGoogleChromeBenutzerdatenShaderCache
Wichtige Hinweise:
Mit diesem Tool können Sie PC-Problemen vorbeugen und sich beispielsweise vor Dateiverlust und Malware schützen. Außerdem ist es eine großartige Möglichkeit, Ihren Computer für maximale Leistung zu optimieren. Das Programm behebt häufige Fehler, die auf Windows-Systemen auftreten können, mit Leichtigkeit - Sie brauchen keine stundenlange Fehlersuche, wenn Sie die perfekte Lösung zur Hand haben:
- Schritt 1: Laden Sie das PC Repair & Optimizer Tool herunter (Windows 11, 10, 8, 7, XP, Vista - Microsoft Gold-zertifiziert).
- Schritt 2: Klicken Sie auf "Scan starten", um Probleme in der Windows-Registrierung zu finden, die zu PC-Problemen führen könnten.
- Schritt 3: Klicken Sie auf "Alles reparieren", um alle Probleme zu beheben.
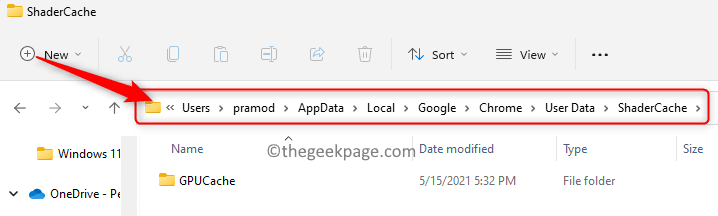
Hinweis: Wenn Sie den AppData-Ordner nicht sehen, gehen Sie zu Ansicht -> Anzeigen -> Ausgeblendete Elemente
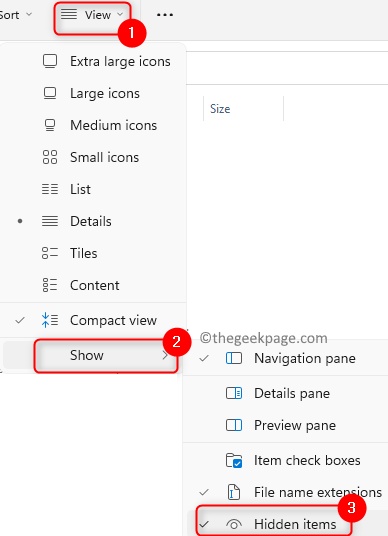
3.Im GPUCache-Ordner befinden sich viele Datendateien, die beschädigt werden und das Problem mit dem schwarzen Bildschirm verursachen können.
4.Wählen Sie den GPUCache-Ordner aus und klicken Sie oben auf das Symbol "Löschen" (bin), um den gesamten Ordner zu löschen.
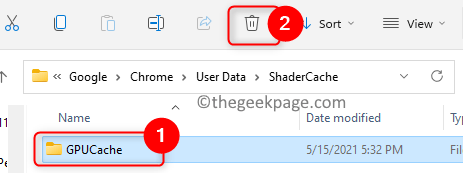
5.Starten Sie Ihr System neu.
6.Nach dem Neustart, sobald Sie den Browser öffnen, wird dieser Ordner mit den Dateien neu gefüllt.Überprüfen Sie, ob das Problem behoben ist.
Lösung 2 – Deaktivieren Sie die Hardwarebeschleunigung in Chrome
1.Klicken Sie mit der rechten Maustaste auf die Google Chrome-Verknüpfung auf Ihrem Desktop und wählen Sie Eigenschaften.
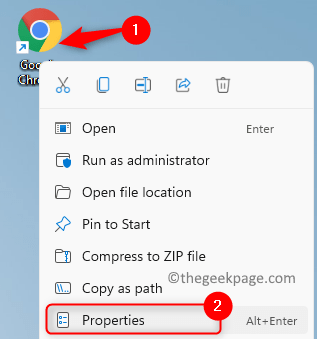
2.Wechseln Sie im Eigenschaftenfenster zur Registerkarte Verknüpfung.
3.Fügen Sie im Textfeld neben Target "-disable-gpu" am Ende des hier vorhandenen Textes hinzu.Stellen Sie sicher, dass nach chrome.exe ein Leerzeichen steht.
4.Klicken Sie auf OK, um die Änderungen zu speichern.
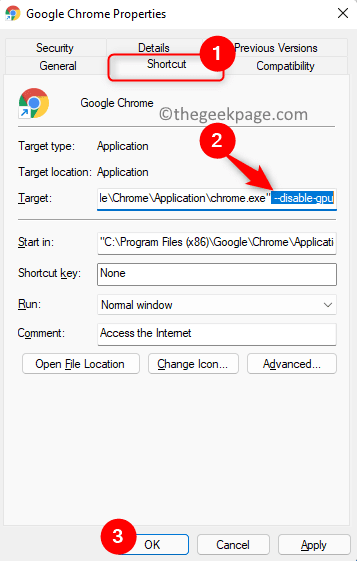
5.Starten Sie den Chrome-Browser.
6.Geben Sie chrome://settings/system in die Adressleiste ein und drücken Sie die Eingabetaste.

7.Deaktivieren Sie den Schalter für die Option Hardwarebeschleunigung verwenden, wenn verfügbar.
8.Klicken Sie auf die Schaltfläche Neu starten, um den Browser neu zu starten.
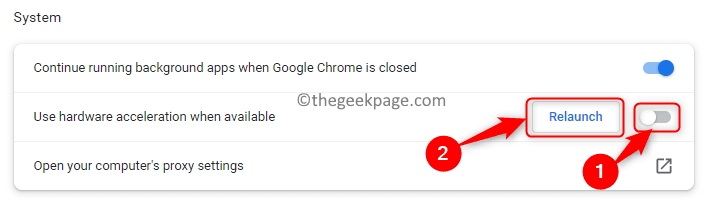
9.Überprüfen Sie, ob das Problem mit dem schwarzen Bildschirm behoben ist.
Fix 3 – Setzen Sie die experimentellen Funktionen in Chrome zurück
1.Öffnen Sie Google Chrome.
2.Geben Sie chrome://flags in die Adressleiste ein und drücken Sie die Eingabetaste, um die experimentellen Einstellungen von Chrome zu öffnen.
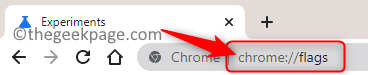
3.Wenn Sie hier optimiert und Änderungen vorgenommen haben, ist das Zurücksetzen eine gute Option.
4.Klicken Sie auf die Schaltfläche Alle zurücksetzen, um alle experimentellen Einstellungen auf die Standardeinstellungen zurückzusetzen.
5.Klicken Sie auf die Schaltfläche Relaunch am unteren Rand des Bildschirms und Ihr Problem mit dem schwarzen Bildschirm muss beim Neustart gelöst werden.
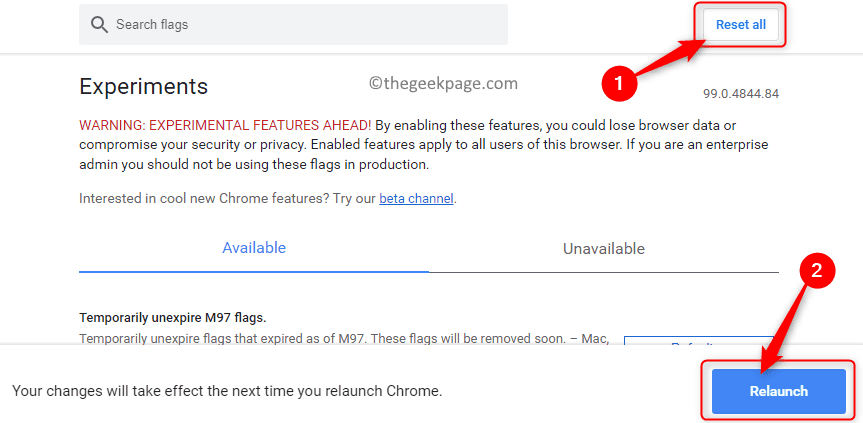
Lösung 4 – Setzen Sie die Google Chrome-Einstellungen zurück
1.Öffnen Sie Chrome und geben Sie chrome://settings/reset in die Adressleiste ein.

2.Klicken Sie unter Zurücksetzen und bereinigen auf Einstellungen auf ihre ursprünglichen Standardwerte zurücksetzen.
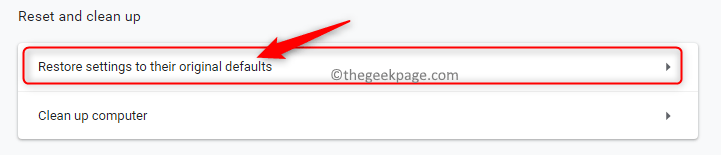
3.Klicken Sie auf die Schaltfläche Einstellungen zurücksetzen, um den Vorgang zum Zurücksetzen zu bestätigen.
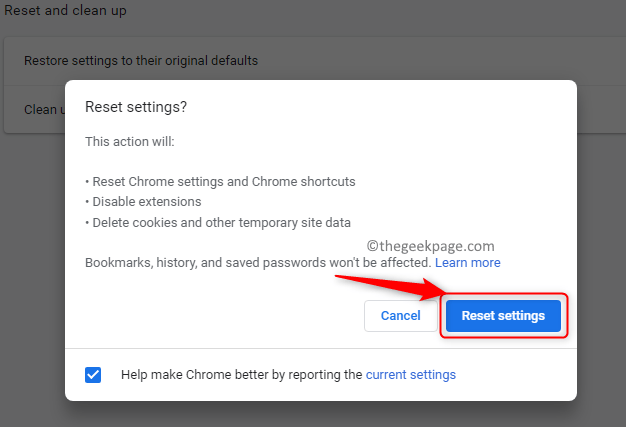
4.Ihr Browser wird jetzt neu gestartet und hoffentlich wird das Problem mit dem schwarzen Bildschirm jetzt behoben.
Lösung 5 – Entfernen Sie die Erweiterungen
Hinweis: Wenn Sie Fix4 zum Zurücksetzen der Chrome-Einstellungen bereits ausgeführt haben, werden Ihre Erweiterungen automatisch entfernt.Andernfalls müssen Sie die Erweiterungen einzeln manuell entfernen.
1.Starten Sie Chrome.
2.Geben Sie chrome://extensions in die Adressleiste ein und drücken Sie die Eingabetaste.
3.Klicken Sie auf die Schaltfläche Entfernen, die den Erweiterungen zugeordnet ist, um sie aus Chrome zu entfernen.
4.Bestätigen Sie das Entfernen der Erweiterung, indem Sie erneut auf Entfernen klicken.
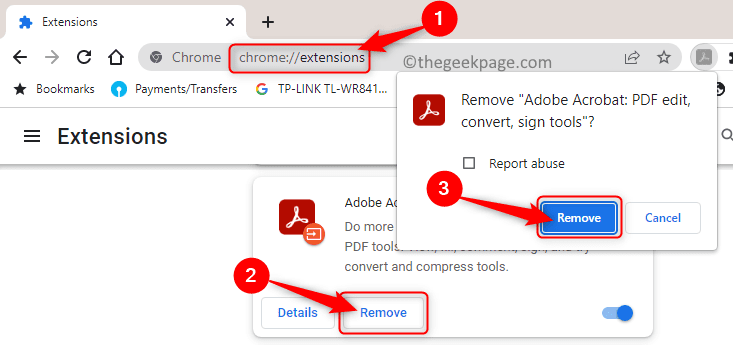
5.Befolgen Sie den obigen Vorgang und entfernen Sie alle Erweiterungen in Chrome.
6.Überprüfen Sie, ob das Problem mit dem schwarzen Bildschirm behoben ist oder nicht, da beschädigte Erweiterungen das Problem verursacht haben könnten.
Lösung 6 – Führen Sie Chrome im Kompatibilitätsmodus aus
1.Suchen Sie die Chrome-Verknüpfung auf Ihrem Desktop.
2.Klicken Sie mit der rechten Maustaste darauf und wählen Sie Eigenschaften aus dem Kontextmenü.
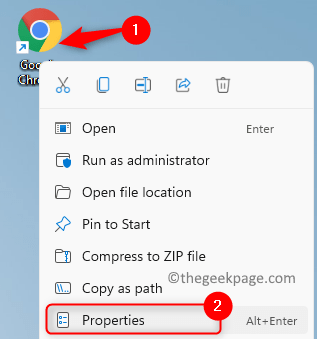
3.Wählen Sie im Eigenschaftenfenster die Registerkarte Kompatibilität aus.
4.Aktivieren Sie hier das Kontrollkästchen neben Dieses Programm im Kompatibilitätsmodus ausführen für.
5.Verwenden Sie dann das Dropdown-Feld darunter und wählen Sie die Version entweder als Windows 7 oder Windows 8 aus.
6.Klicken Sie zuletzt auf Übernehmen und dann auf OK.
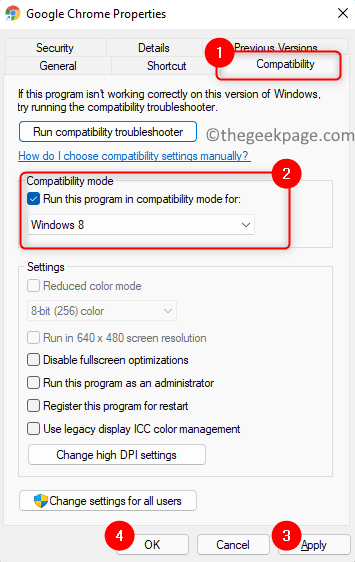
7.Starten Sie Chrome erneut und prüfen Sie, ob das Problem mit dem schwarzen Bildschirm behoben ist.
Fix 7 – Installieren Sie Google Chrome neu
1.Drücken Sie Windows + R, um das Dialogfeld Ausführen zu öffnen.
2.Geben Sie ms-settings:appsfeatures ein, um die Seite mit den Einstellungen für Apps und Funktionen zu öffnen.

3.Suchen Sie die Google Chrome-Anwendung in der App-Liste.
4.Klicken Sie auf die drei vertikalen Punkte, die Chrome zugeordnet sind, und wählen Sie im angezeigten Menü die Option Deinstallieren.
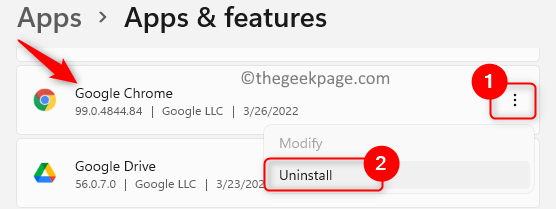
5.Klicken Sie in der Bestätigungsaufforderung erneut auf Deinstallieren.
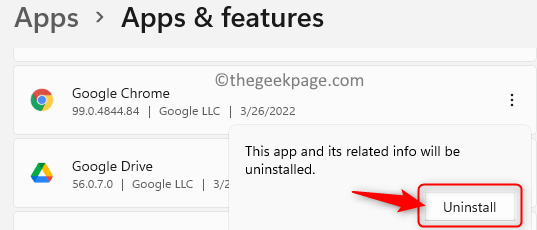
6.Warten Sie, bis Chrome von Ihrem System deinstalliert wurde.
7.Rufen Sie mit einem anderen Browser die offizielle Google Chrome-Website auf.
8.Laden Sie die neueste Version von Chrome herunter und installieren Sie sie manuell auf Ihrem PC.
9.Nach der Installation muss Chrome jetzt ohne das Problem mit dem hinteren Bildschirm ordnungsgemäß funktionieren.
Danke fürs Lesen.
Fanden Sie diesen Artikel informativ zur Lösung des Problems mit dem schwarzen Bildschirm von Google Chrome?Bitte teilen Sie uns in den Kommentaren unten den Fix mit, der Ihnen bei der Lösung dieses Problems geholfen hat.
Sie können auch dieses PC-Reparatur-Tool herunterladen, um PC-Probleme zu lokalisieren und zu beheben:
Schritt 1 -
Laden Sie das Restoro PC Repair Tool hier herunter

