So beheben Sie das Problem mit dem schwarzen Bildschirm im Microsoft Edge-Browser
Aktualisiert Januar 2024: Erhalten Sie keine Fehlermeldungen mehr und verlangsamen Sie Ihr System mit unserem Optimierungstool. Holen Sie es sich jetzt unter - > diesem Link
- Downloaden und installieren Sie das Reparaturtool hier.
- Lassen Sie Ihren Computer scannen.
- Das Tool wird dann deinen Computer reparieren.
Microsoft hat Anfang 2020 seine New Edge-Version auf Basis von Chromium (Googles Open-Source-Engine) veröffentlicht.Der neue Edge fühlt sich ähnlich wie Google Chrome an und verfügt über Funktionen, die in Chrome verfügbar sind.Viele Benutzer haben jedoch berichtet, dass sie unmittelbar nach dem Start von Microsoft New Edge einen schwarzen Bildschirm sehen.Der Benutzer kann auf das Einstellungsmenü zugreifen, aber wenn er auf eine Option im Menü klickt, funktioniert es nicht und nur der schwarze Bildschirm ist sichtbar.Es hebt die Optionen hervor, wenn die Computermaus darüber schwebt, und der Benutzer kann den Browser schließen.
Tritt beim Öffnen des neuen Edge-Browsers auf Ihrem PC ein schwarzer Bildschirm auf?Dann wird dieser Beitrag für Sie nützlich sein.In diesem Beitrag haben wir besprochen, wie Sie das Problem mit dem schwarzen Bildschirm im Edge-Browser beheben und beheben können.
Lösung 1 – Deaktivieren Sie die GPU-Beschleunigung
Schritt 1: Beenden Sie den Prozess mit dem Task-Manager des Browsers
1.Öffnen Sie den Microsoft Edge-Browser.
2.Klicken Sie auf eine beliebige Stelle auf dem angezeigten schwarzen Bildschirm.
Wichtige Hinweise:
Mit diesem Tool können Sie PC-Problemen vorbeugen und sich beispielsweise vor Dateiverlust und Malware schützen. Außerdem ist es eine großartige Möglichkeit, Ihren Computer für maximale Leistung zu optimieren. Das Programm behebt häufige Fehler, die auf Windows-Systemen auftreten können, mit Leichtigkeit - Sie brauchen keine stundenlange Fehlersuche, wenn Sie die perfekte Lösung zur Hand haben:
- Schritt 1: Laden Sie das PC Repair & Optimizer Tool herunter (Windows 11, 10, 8, 7, XP, Vista - Microsoft Gold-zertifiziert).
- Schritt 2: Klicken Sie auf "Scan starten", um Probleme in der Windows-Registrierung zu finden, die zu PC-Problemen führen könnten.
- Schritt 3: Klicken Sie auf "Alles reparieren", um alle Probleme zu beheben.
3.Drücken Sie gleichzeitig die Tasten Umschalt und Esc, um den Task-Manager des Browsers zu öffnen.
4.Bewegen Sie den Mauszeiger über den Task-Manager, der als weißes Fenster angezeigt wird.
5.Suchen Sie den GPU-Prozess in der Liste der Prozesse.
6.Sobald Sie den GPU-Prozess gefunden haben, klicken Sie darauf, um ihn auszuwählen.Sie werden keine Highlights des Prozesses sehen.
7.Klicken Sie auf die Schaltfläche Prozess beenden in der unteren rechten Ecke dieses Fensters.Sie können es nicht sehen, aber wenn Sie darauf klicken, funktioniert es.
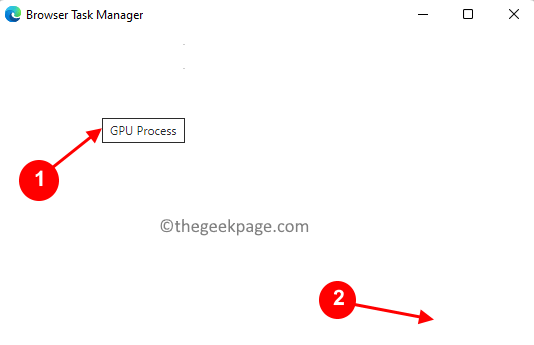
8.Sobald Sie auf den Endvorgang klicken, wird Edge wieder ohne den schwarzen Bildschirm sichtbar.Der eigentliche Task-Manager des Browsers ist unten dargestellt.
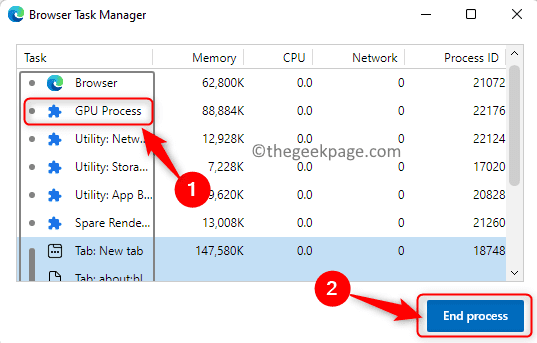
Hinweis: Starten Sie den Browser nicht neu, da er den schwarzen Bildschirm anzeigt.
Schritt 2: Deaktivieren Sie die GPU-Beschleunigung
1.Drücken Sie nun Alt + F, um das Menü in Edge zu öffnen.Wählen Sie im Menü die Option Einstellungen.
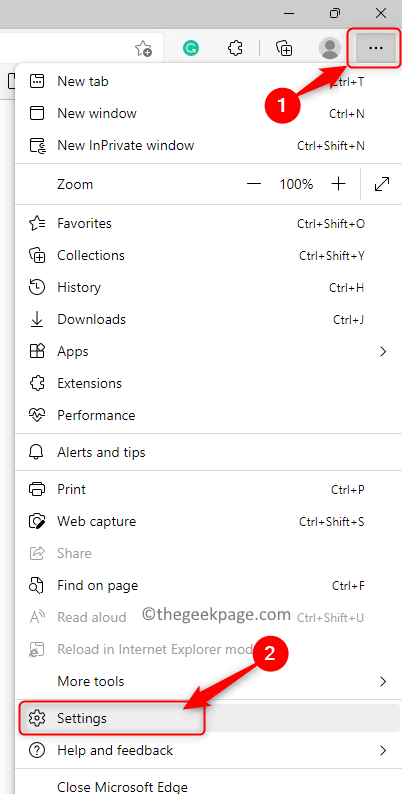
2.Wählen Sie im linken Bereich die Registerkarte System und Leistung aus.
3.Deaktivieren Sie den Schalter für Hardwarebeschleunigung verwenden, wenn verfügbar.
4.Klicken Sie auf die Schaltfläche Neustart.
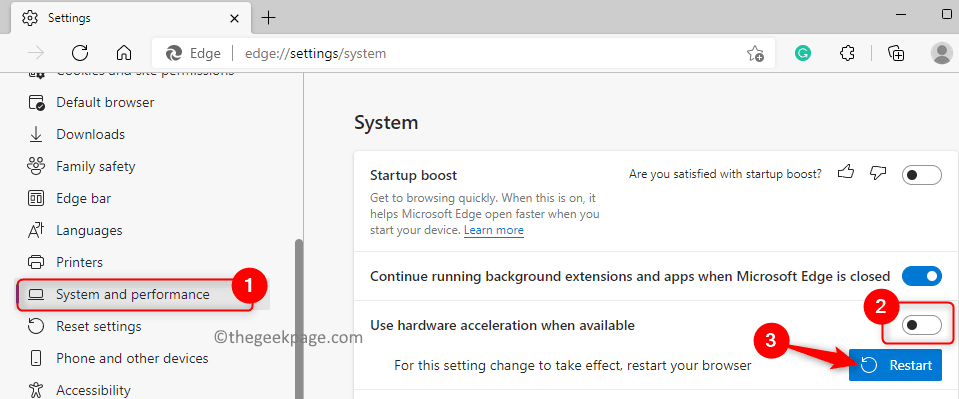
5.Ihr Edge-Browser wird neu gestartet.Überprüfen Sie nun, ob das Problem mit dem schwarzen Bildschirm behoben ist.
Lösung 2 – Löschen Sie den GPUCache-Ordner
1.Öffnen Sie den Datei-Explorer mit der Tastenkombination Windows und E.
2.Stellen Sie sicher, dass die ausgeblendeten Elemente im Datei-Explorer sichtbar sind.Gehen Sie zu Ansicht -> Anzeigen -> Ausgeblendete Elemente.
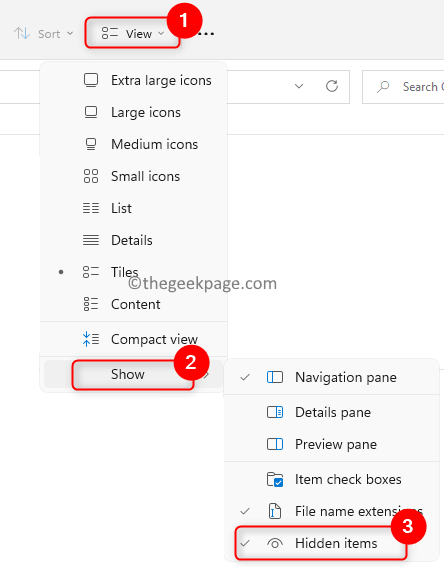
3.Navigieren Sie zu C:Benutzer%Benutzername%AppDataLocalMicrosoftEdgeBenutzerdatenShaderCache
4.Klicken Sie hier auf den GPUCache-Ordner, um ihn auszuwählen.
5.Tippen Sie oben auf das Symbol Löschen (Papierkorb), um den Ordner vollständig zu entfernen.
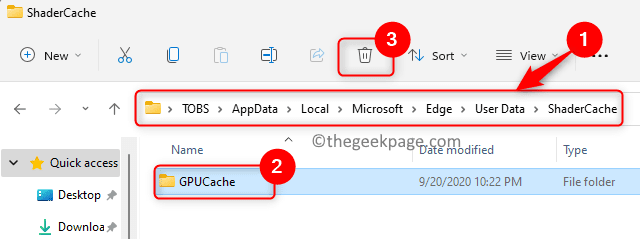
6.Starten Sie Ihren PC neu.
7.Öffnen Sie den Browser nach dem Neustart und prüfen Sie, ob das Problem mit dem schwarzen Bildschirm in Edge behoben ist.
Das ist es!
Wir hoffen, dass dieser Artikel hilfreich genug war, um das Problem mit dem schwarzen Edge-Bildschirm auf Ihrem Windows-PC zu beheben.Kommentieren Sie und teilen Sie uns den Fix mit, der für Sie funktioniert hat.
Sie können auch dieses PC-Reparatur-Tool herunterladen, um PC-Probleme zu lokalisieren und zu beheben:
Schritt 1 -
Laden Sie das Restoro PC Repair Tool hier herunter

