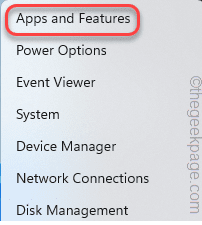So beheben Sie das Problem mit dem Microsoft Teams-Fehlercode caa70004
Aktualisiert Januar 2024: Erhalten Sie keine Fehlermeldungen mehr und verlangsamen Sie Ihr System mit unserem Optimierungstool. Holen Sie es sich jetzt unter - > diesem Link
- Downloaden und installieren Sie das Reparaturtool hier.
- Lassen Sie Ihren Computer scannen.
- Das Tool wird dann deinen Computer reparieren.
Benutzer, die versuchen, den Microsoft Teams-Desktopclient auf ihren Geräten zu starten, haben einen Fehlercode caa70004 auf der leeren App-Seite gemeldet.Der Fehlercode lautet: "Es tut uns leid, wir sind auf ein Problem gestoßen." zusammen mit einer Option zum Neustarten von Microsoft Teams, um das Problem zu beheben.Es gibt eine ganze Reihe von Lösungen, die Sie versuchen können, zu implementieren und dem Meeting erneut beizutreten.
Problemumgehungen -
1.Als erstes sollten Sie versuchen, die Teams-App neu zu starten.Tippen Sie einfach auf der Fehlerseite auf "Neu starten".Dadurch wird Teams direkt neu gestartet.Testen Sie, ob dies das Problem löst.
Lösung 1 – Teams-Cache leeren
Der beschädigte Teams-App-Cache kann den Fehler "Error Code caa70004" auslösen.
Wichtige Hinweise:
Mit diesem Tool können Sie PC-Problemen vorbeugen und sich beispielsweise vor Dateiverlust und Malware schützen. Außerdem ist es eine großartige Möglichkeit, Ihren Computer für maximale Leistung zu optimieren. Das Programm behebt häufige Fehler, die auf Windows-Systemen auftreten können, mit Leichtigkeit - Sie brauchen keine stundenlange Fehlersuche, wenn Sie die perfekte Lösung zur Hand haben:
- Schritt 1: Laden Sie das PC Repair & Optimizer Tool herunter (Windows 11, 10, 8, 7, XP, Vista - Microsoft Gold-zertifiziert).
- Schritt 2: Klicken Sie auf "Scan starten", um Probleme in der Windows-Registrierung zu finden, die zu PC-Problemen führen könnten.
- Schritt 3: Klicken Sie auf "Alles reparieren", um alle Probleme zu beheben.
SCHRITT 1
1.Schließen Sie zunächst Microsoft Teams.Tippen Sie dann auf das Pfeilsymbol (˄) in Ihrer Taskleiste.
2.Klicken Sie nun mit der rechten Maustaste auf das Symbol "Microsoft Teams" und tippen Sie auf "Beenden", um die Teams zu schließen.
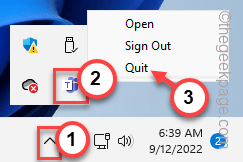
3.Tippen Sie jetzt einfach auf die Tasten Windows-Taste + X.
4.Klicken Sie hier auf den "Task-Manager", um das Dienstprogramm zu öffnen.
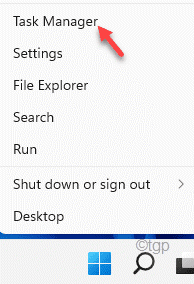
5.Möglicherweise wird der Prozess "Microsoft Teams" noch ausgeführt.
6.Tippen Sie also mit der rechten Maustaste auf den Teams-Prozess und tippen Sie auf "Aufgabe beenden".
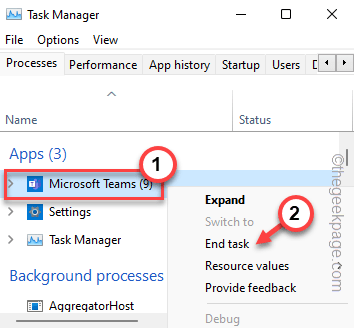
Sie können den Task-Manager schließen.
SCHRITT 2
Jetzt können Sie den beschädigten Tams-Cache löschen.
1.Wie alle anderen Apps versteckt Teams den Cache im AppData-Ordner.
2.Drücken Sie also die Windows-Taste zusammen mit der R-Taste und fügen Sie diese Zeile in das Feld ein.
C:Users%username%AppDataRoamingMicrosoftTeams
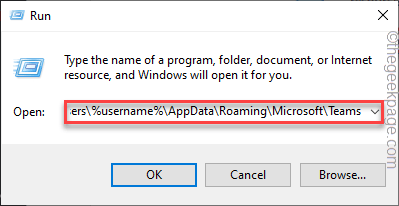
3.Doppelklicken Sie dort, um auf den Ordner "Cache" zuzugreifen.
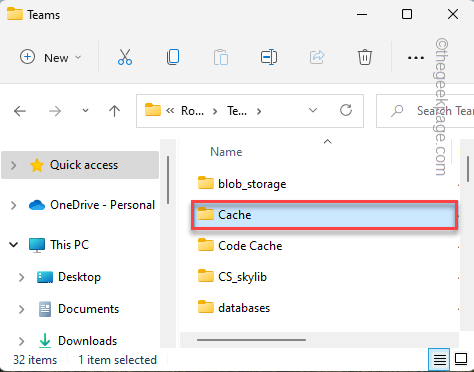
4.Wählen Sie dann mit der Maus alle Inhalte im Cache-Ordner aus.
5.Tippen Sie dann auf diebin-Symbol, um die Cache-Dateien zu entfernen.
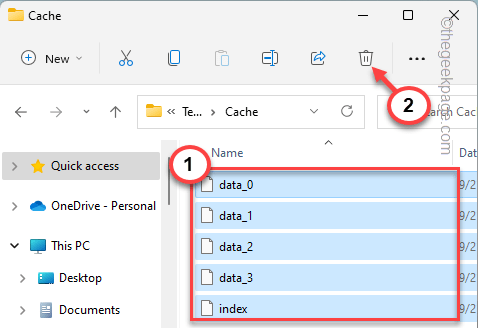
Nachdem Sie dies alles getan haben, schließen Sie den Datei-Explorer.
Öffnen Sie nun die Teams.Möglicherweise müssen Sie warten, bis die Teams gestartet werden.
Schließen Sie den Datei-Explorer.
Starten Sie jetzt die Teams-App.Möglicherweise müssen Sie zunächst Ihre Anmeldeinformationen eingeben
[
Wenn das Problem weiterhin besteht, entfernen Sie den Teams-App-Ordner selbst, um das Problem zu beheben.
1.Klicken Sie nun mit der rechten Maustaste auf das Windows-Symbol und tippen Sie auf "Ausführen".
2.Geben Sie nun diesen Ort ein und klicken Sie auf "OK".
%appdata%/Microsoft
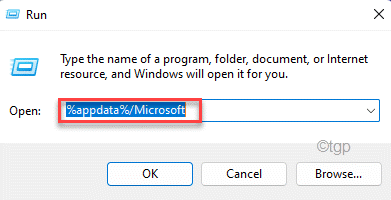
3.Wenn Sie durch die Apps-Liste nach unten scrollen und nach der App "Teams" suchen.
4.Klicken Sie dann mit der rechten Maustaste darauf und klicken Sie auf das Symbol "Löschen".
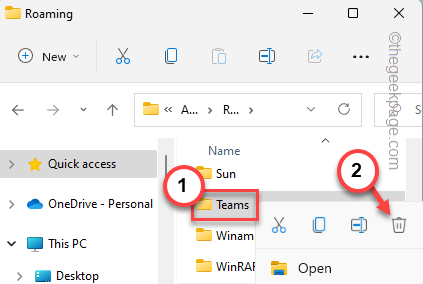
]
Lösung 2 – Führen Sie Teams mit Administratorrechten aus
Sie sollten versuchen, die Teams mit Administratorrechten auszuführen.Wenn Teams im Administratormodus geöffnet und normal ausgeführt wird, können Sie festlegen, dass es immer mit Administratorrechten ausgeführt wird.
1.Suchen Sie mithilfe des Suchfelds nach "Teams".
2.Klicken Sie dann in den Suchergebnissen mit der rechten Maustaste auf "Microsoft Teams" und tippen Sie auf "Als Administrator ausführen".
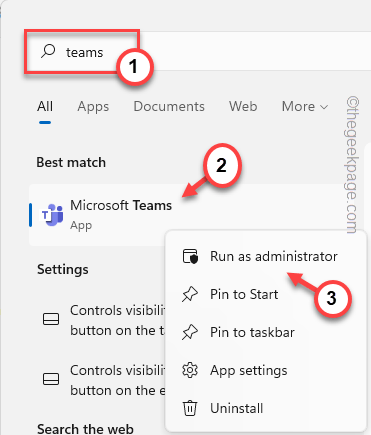
Wenn Teams ordnungsgemäß geöffnet wird und Sie die Startseite erreichen, versuchen Sie, an einer Besprechung in Teams teilzunehmen, und testen Sie.
Wenn Ihnen dies hilft, das Problem zu lösen, können Sie die Teams-App immer mit Administratorrechten ausführen und das Problem beheben.
Lösung 3 – Abmelden und bei Teams anmelden
Sie können sich von der Teams-App abmelden und sich bei der Teams-App anmelden.
1.Beenden Sie die Teams-App.
2.Klicken Sie nun im nächsten Schritt auf den Aufwärtspfeil in der Taskleiste und suchen Sie in der Taskleiste nach dem Symbol "Microsoft Teams".
3.Tippen Sie dann einfach auf "Abmelden", um sich von Microsoft Teams abzumelden.
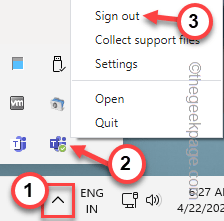
Teams meldet Sie jetzt von der App ab und lädt die Startseite.
4.Wählen Sie nun das Konto aus, das Sie zuvor verwendet haben, um sich bei der Teams-App anzumelden.
[ Wenn Sie das gespeicherte Konto nicht verwenden möchten, können Sie Ihr anderes Konto verwenden.Wählen Sie also die Option "Anderes Konto verwenden", um ein anderes Konto zu verwenden.]
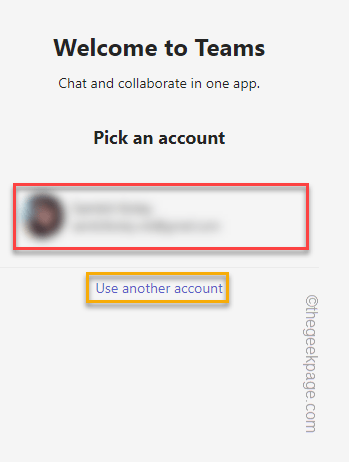
5.Sie müssen jedoch Ihr Kontopasswort eingeben und auf "Anmelden" tippen, um fortzufahren.
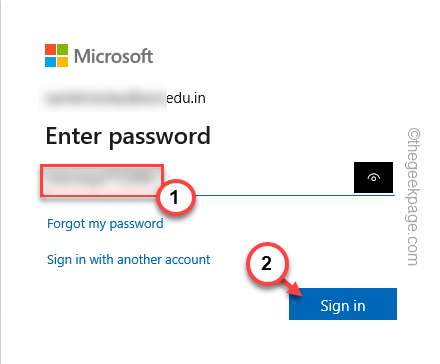
6.Microsoft sendet Ihnen einen Code an Ihre E-Mail-Adresse.Öffnen Sie Ihr Mail-Postfach und notieren Sie sich dort den Code.
7.Kehren Sie zur Anmeldeseite von Teams zurück und geben Sie diesen Code ein. Klicken Sie danach auf "Weiter", um fortzufahren.
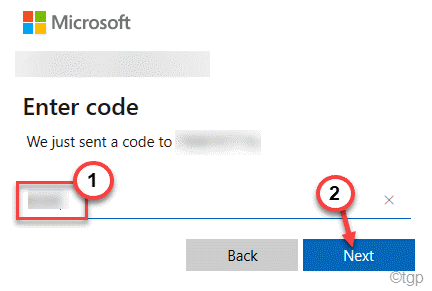
Lösung 4 – Schließen Sie Hintergrundprozesse
Manchmal können andere Videokonferenz-Apps (wie Skype, Zoom usw.) Probleme in der Teams-App verursachen.
1.Schließen Sie die Teams-App.
2.Halten Sie dann gleichzeitig die Tasten Strg+Umschalt+Esc gedrückt.
3.Wenn Sie den Task-Manager geöffnet haben, suchen Sie nach Videokonferenz-Apps, die im Hintergrund ausgeführt werden.
4.Klicken Sie dann mit der rechten Maustaste auf die App und klicken Sie auf "Task beenden".
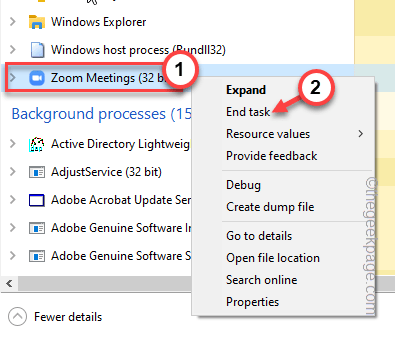
Beenden Sie auf diese Weise alle Apps, die im Hintergrund ausgeführt werden.Starten Sie dann die Teams-App neu.
Testen Sie dann, ob dies für Sie funktioniert.
Fix 5 – Führen Sie die Fehlerbehebung für Teams-Kompatibilität aus
Wenn Sie die Teams-App im Kompatibilitätsmodus ausführen, versuchen Sie, die Kompatibilitätsproblembehandlung auszuführen, um das Problem zu beheben.
1.Suchen Sie über das Suchfeld nach der App "Teams".
2.Klicken Sie dann mit der rechten Maustaste auf die App "Microsoft Teams" und klicken Sie auf "Dateispeicherort öffnen".
[
Wenn Sie es auf diese Weise nicht finden können, ist dies der Standardspeicherort für Teams:
C:Users%username%AppDataLocalMicrosoftTeamscurrent
]
3.Sobald Sie den Speicherort der Datei erreicht haben, klicken Sie mit der rechten Maustaste auf "Teams" und klicken Sie auf "Weitere Optionen anzeigen".
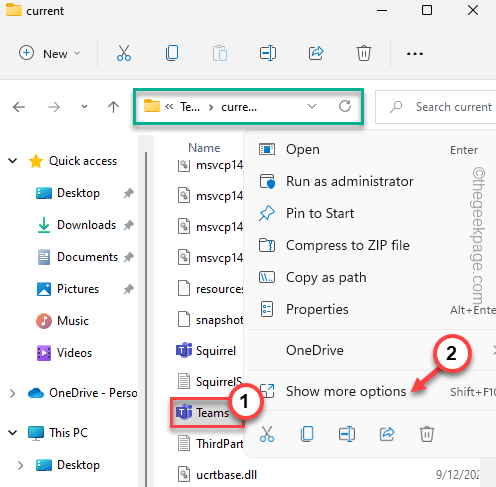
4.Klicken Sie nun auf "Kompatibilitätsprobleme beheben".
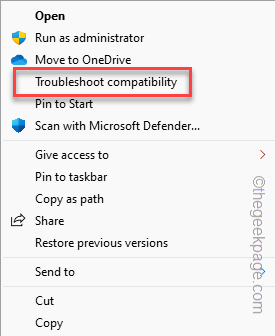
Warten Sie nun, bis die Problembehandlung zur Programmkompatibilität die Kompatibilitätsprobleme von Teams behoben hat.
5.Klicken Sie anschließend auf "Empfohlene Einstellungen ausprobieren", um fortzufahren.
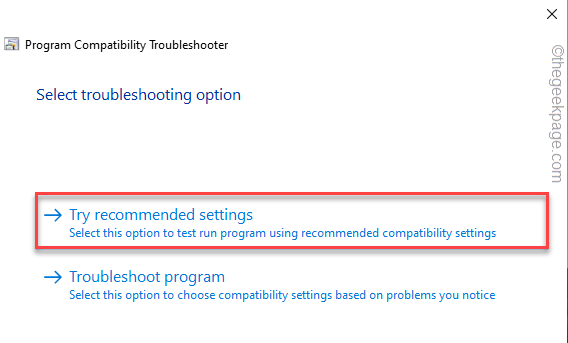
Sobald die richtigen Kompatibilitätseinstellungen angewendet wurden, können Sie das Programm testen.
Sobald es behoben ist, können Sie Teams wieder verwenden.
Lösung 6 – TLS 1.0 und 2.0 aktivieren
Einige Benutzer haben das Problem gelöst, indem sie die Funktionen TLS 1.0 und TLS 2.0 aktiviert haben.
Bevor Sie fortfahren, vergewissern Sie sich, dass Sie die Teams-App geschlossen haben.
1.Drücken Sie zunächst die Win-Taste und die R-Tasten, um das Run-Feld aufzurufen.
2.Geben Sie diese dann in das Feld ein und klicken Sie auf "OK".
inetcpl.cpl
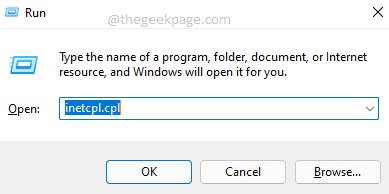
3.Sobald das Fenster Interneteigenschaften erscheint, gehen Sie zu "Erweitert".
4.Sie können mehrere internetbezogene Funktionen in einem Listenformat finden.Scrollen Sie nach unten zum Reiter "Sicherheit".
5.Stellen Sie sicher, dass diese Optionen aktiviert sind.
Use TLS 1.0 Use TLS 1.1 Use TLS 1.2
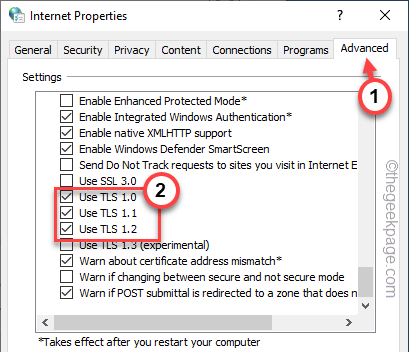
6.Klicken Sie abschließend auf "Anwenden".Klicken Sie danach auf "OK".
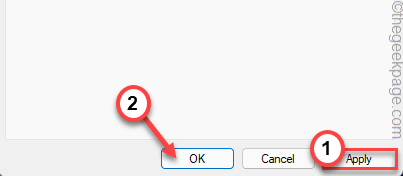
Wenn Sie fertig sind, öffnen Sie die Teams-App und erstellen Sie ein neues Meeting.Testen Sie, ob dies hilft.
Fix 7 – Verwenden Sie die Teams-Webversion
Genau wie bei anderen Videokonferenz-Apps können Sie anstelle des Desktop-Clients problemlos die Webversion von Teams verwenden.Es bietet die gleichen Funktionen wie der Desktop-Client.
1.Öffnen Sie die Teams-Seite.
2.Klicken Sie dann oben links auf "Kostenlos registrieren".
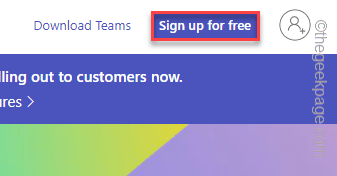
3.Geben Sie jetzt die mit Teams verknüpfte E-Mail-Adresse Ihrer Organisation ein.
4.Tippen Sie dann auf "Weiter", um zum nächsten Schritt zu gelangen.
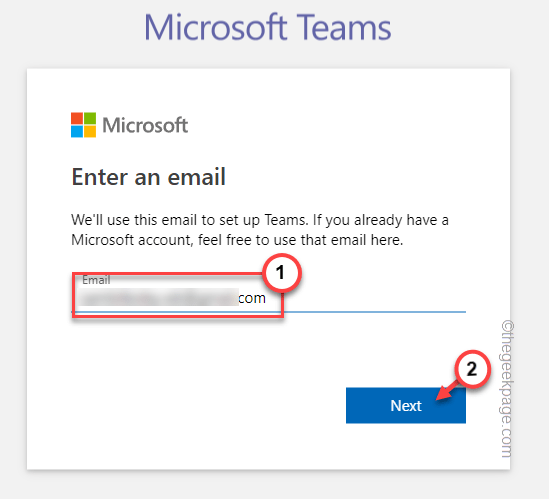
5.Jetzt können Sie auswählen, wie Sie Teams verwenden möchten.Sie können eine beliebige Option auswählen.
6.Klicken Sie dann auf "Weiter".
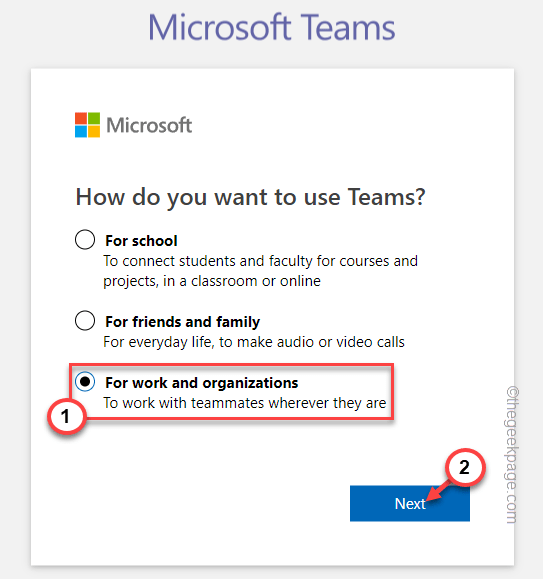
Dadurch werden Sie bei Teams angemeldet.Verwenden Sie jetzt diesen neuen Teams-Webclient und nehmen Sie an Besprechungen teil.
Testen Sie, ob dies funktioniert.
Fix 8 – Teams deinstallieren und neu installieren
Wenn alles andere fehlgeschlagen ist, können Sie Teams einfach deinstallieren und die neueste Version der App erneut installieren.
1.Wenn Sie mit der rechten Maustaste auf das Windows-Symbol tippen, wird ein Kontextmenü angezeigt.
2.Tippen Sie dann auf "Apps & Funktionen".
2.Sobald Sie die Seite Einstellungen erreicht haben, können Sie die vollständige Liste der Apps im rechten Bereich sehen.
3.Scrollen Sie durch die App-Liste nach unten und suchen Sie die "Teams"-App.
4.Klicken Sie nun auf dasDreipunktmenü und tippen Sie auf "Deinstallieren".
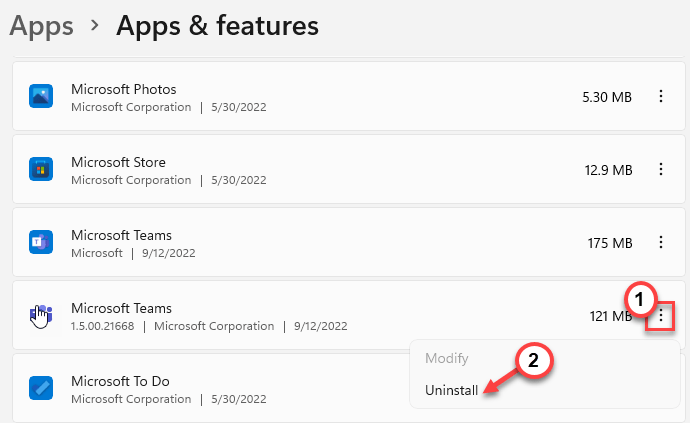
Stellen Sie als Nächstes sicher, dass Sie fortfahren und Teams vollständig von Ihrem System deinstallieren.
5.Laden Sie als Nächstes Teams von hier herunter.
6.Klicken Sie als Nächstes auf "Teams herunterladen", um die neueste Version der Teams-App herunterzuladen.
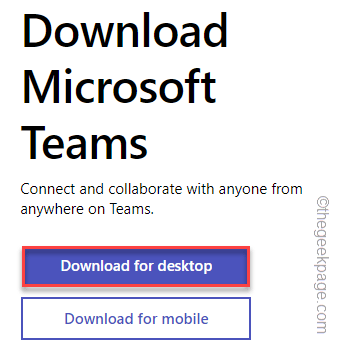
7.Kehren Sie zum Download-Speicherort zurück.
8.Doppeltippen Sie dann auf die Setup-Datei, um den Installationsvorgang zu starten.
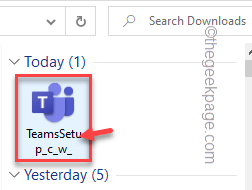
Warten Sie auf diese Weise einfach eine Weile, bis Windows Teams auf Ihr System heruntergeladen und installiert hat.Überprüfen Sie, ob dies das Problem löst.