So beheben Sie das Problem "Ihr Computer scheint richtig konfiguriert zu sein" unter Windows 10
Aktualisiert Januar 2024: Erhalten Sie keine Fehlermeldungen mehr und verlangsamen Sie Ihr System mit unserem Optimierungstool. Holen Sie es sich jetzt unter - > diesem Link
- Downloaden und installieren Sie das Reparaturtool hier.
- Lassen Sie Ihren Computer scannen.
- Das Tool wird dann deinen Computer reparieren.
Wenn Ihr Internet nicht funktioniert und Sie die Problembehandlung ausprobiert haben und die Fehlermeldung "Ihr Computer scheint richtig konfiguriert zu sein, aber das Gerät oder die Ressource reagiert nicht" erhalten, sind Sie nicht allein.Diese Fehlermeldung tritt normalerweise auf, wenn ein Problem mit Ihrem DNS-Server vorliegt, das Sie daran hindert, eine Verbindung zum Internet herzustellen.In diesem Artikel haben wir einige Methoden beschrieben, mit denen Sie dieses Problem lösen können.Wir laden Sie ein, weiterzulesen und hoffen, dass Sie Ihr Problem lösen können.
Was verursacht diesen Fehler?
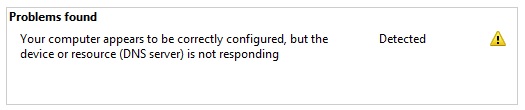
Dieser Fehler tritt normalerweise auf, wenn Ihr Computer mit dem WLAN verbunden ist, aber nicht auf das Internet zugreifen kann.Um auf eine Seite oder Site im Internet zugreifen zu können, muss Ihr Computer wissen, welchen Server er zuerst kontaktieren muss.
Wenn Ihr Computer aus irgendeinem Grund nicht auf den DNS-Server zugreifen kann, kann er Ihnen den Zugriff auf das Internet nicht erlauben.Das kann verschiedene Gründe haben, wie z
Wichtige Hinweise:
Mit diesem Tool können Sie PC-Problemen vorbeugen und sich beispielsweise vor Dateiverlust und Malware schützen. Außerdem ist es eine großartige Möglichkeit, Ihren Computer für maximale Leistung zu optimieren. Das Programm behebt häufige Fehler, die auf Windows-Systemen auftreten können, mit Leichtigkeit - Sie brauchen keine stundenlange Fehlersuche, wenn Sie die perfekte Lösung zur Hand haben:
- Schritt 1: Laden Sie das PC Repair & Optimizer Tool herunter (Windows 11, 10, 8, 7, XP, Vista - Microsoft Gold-zertifiziert).
- Schritt 2: Klicken Sie auf "Scan starten", um Probleme in der Windows-Registrierung zu finden, die zu PC-Problemen führen könnten.
- Schritt 3: Klicken Sie auf "Alles reparieren", um alle Probleme zu beheben.
Probleme mit dem DNS-Cache: Im DNS-Cache speichert Ihr Computer Informationen über Server.Wenn diese Informationen veraltet oder beschädigt sind, hat Ihr Computer möglicherweise Schwierigkeiten, sich mit dem Server zu verbinden.
Probleme mit Netzwerktreibern: Wenn der Netzwerktreiber veraltet oder beschädigt ist, kann Ihr Computer möglicherweise keine Verbindung zum DNS-Server herstellen.
IPv6-Einstellungen verursachen Konflikte: Wenn Sie IPv6 auf Ihrem Computer aktiviert haben, kann es zu Konflikten mit dem DNS-Server kommen.
Der DNS-Server funktioniert möglicherweise nicht richtig: Wenn der DNS-Server nicht ordnungsgemäß funktioniert, kann Ihr Computer keine Verbindung zu ihm herstellen.
Falsche Einstellung der DNS-Adresse im Router: Wenn die DNS-Adresse im Router nicht richtig eingestellt ist, kann Ihr Computer keine Verbindung zum DNS-Server herstellen.
Wie behebe ich die Fehlermeldung "Ihr Computer scheint richtig konfiguriert zu sein"?
Bereinigen Sie Ihre DNS-Konfiguration
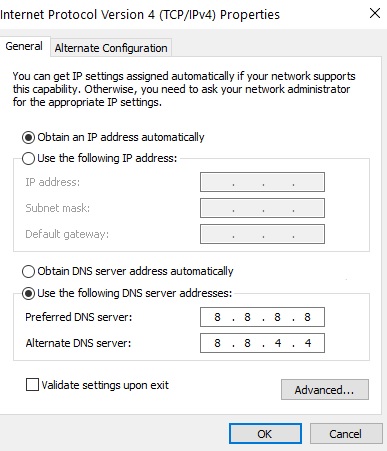
DNS oder das Domain Name System ist ein System, das menschenlesbare Domainnamen (wie www.example.com) in maschinenlesbare IP-Adressen (wie 192.0.2.1) übersetzt. Wenn Sie eine Website besuchen, verwendet Ihr Computer DNS, um die IP-Adresse des Servers nachzuschlagen, der die Website hostet.DNS wird normalerweise automatisch konfiguriert, aber manchmal müssen Sie möglicherweise den DNS-Cache leeren, um alte oder ungültige Einträge zu löschen und Ihren Computer zu zwingen, die neuesten DNS-Einträge abzurufen.
Um die DNS-Konfiguration unter Windows 10 zu löschen, öffnen Sie einfach die Eingabeaufforderung und geben Sie "ipconfig /flushdns" ein.Dadurch wird der DNS-Cache geleert und Ihr Computer wird gezwungen, neue DNS-Einträge für jeden von Ihnen besuchten Domänennamen abzurufen.Wenn Sie nach dem Leeren des DNS-Cache immer noch Probleme haben, eine Verbindung zu einer Website herzustellen, müssen Sie möglicherweise Ihre Netzwerkeinstellungen überprüfen oder sich an Ihren ISP wenden, um weitere Unterstützung zu erhalten.
Ändern der DNS-Einstellungen
Windows 10 ist das neueste Betriebssystem von Microsoft und enthält eine Reihe neuer Funktionen und Änderungen.Eine der bemerkenswertesten Änderungen ist die Art und Weise, wie DNS-Einstellungen verwaltet werden.Wenn Sie Ihre DNS-Einstellungen unter Windows 10 ändern müssen, gehen Sie wie folgt vor:
- Öffnen Sie die Systemsteuerung und gehen Sie zu Netzwerk und Internet > Netzwerk- und Freigabecenter.
- Klicken Sie auf Adaptereinstellungen ändern.
- Klicken Sie mit der rechten Maustaste auf den Netzwerkadapter, den Sie ändern möchten, und wählen Sie Eigenschaften.
- Wählen Sie Internetprotokoll Version 4 (TCP/IPv4) und klicken Sie auf Eigenschaften.
- Wählen Sie Folgende DNS-Serveradressen verwenden und geben Sie die bevorzugten und alternativen DNS-Serveradressen ein.
- Klicken Sie auf OK, um die Änderungen zu speichern.
Das ist alles dazu!Jetzt wissen Sie, wie Sie die DNS-Einstellungen unter Windows 10 ändern.
Aktualisieren oder setzen Sie Ihren Adaptertreiber zurück
Führen Sie die folgenden Schritte aus, um den Adaptertreiber unter Windows 10 zu aktualisieren oder zurückzusetzen:
- Öffnen Sie den Geräte-Manager, indem Sie mit der rechten Maustaste auf die Schaltfläche Start klicken und Geräte-Manager aus dem Menü auswählen
- Erweitern Sie die Kategorie Netzwerkadapter und suchen Sie den Eintrag für Ihren Adapter
- Klicken Sie mit der rechten Maustaste auf den Adapter und wählen Sie im Menü Treiber aktualisieren
- Befolgen Sie die Eingabeaufforderungen, um nach einem aktualisierten Treiber zu suchen oder zu einer früheren Version zurückzukehren
- Starten Sie Ihren Computer neu, wenn Sie dazu aufgefordert werden.
Das Aktualisieren oder Zurücksetzen Ihres Adaptertreibers kann ein hilfreicher Schritt zur Fehlerbehebung sein, wenn Sie Netzwerkprobleme haben.Indem Sie die obigen Schritte ausführen, können Sie sicherstellen, dass Sie den kompatibelsten Treiber für Ihren Adapter und Ihr Betriebssystem verwenden.
Proxy-Einstellungen deaktivieren
Manchmal müssen Sie möglicherweise Ihre Proxy-Einstellungen unter Windows 10 deaktivieren.Dies kann nützlich sein, wenn Sie Probleme haben, sich mit dem Internet zu verbinden, oder wenn Sie versuchen, auf eine Website zuzugreifen, die von Ihrem Proxy blockiert wird.Hier ist eine Schritt-für-Schritt-Anleitung zum Deaktivieren der Proxy-Einstellungen unter Windows 10:
- Drücken Sie die Windows-Taste auf Ihrer Tastatur und geben Sie dann "Internetoptionen" in die Suchleiste ein.
- Klicken Sie auf die Registerkarte "Verbindungen" und dann auf "LAN-Einstellungen".
- Deaktivieren Sie das Kontrollkästchen "Proxyserver für Ihr LAN verwenden".
- Klicken Sie auf "OK", um Ihre Änderungen zu speichern.
Durch Deaktivieren der Proxy-Einstellungen sollten Sie problemlos eine Verbindung zum Internet herstellen und auf Websites zugreifen können.
Energieeinstellungen ändern
- Öffnen Sie das Startmenü und wählen Sie "Einstellungen".
- Klicken Sie auf das Symbol "System".
- Wählen Sie im linken Menü "Power & Sleep" aus.
- Unter "Sleep" können Sie einstellen, wie lange Ihr Computer inaktiv bleibt, bevor er in den Ruhezustand wechselt.
- Wenn Sie den Schlafmodus vollständig deaktivieren möchten, wählen Sie "Nie".
- Unter "Bildschirm" können Sie einstellen, wie lange Ihr Bildschirm eingeschaltet bleibt, bevor er in den Ruhezustand wechselt.
- Und unter "Power-Tasten und Sperren" können Sie den Power-Button ausschalten oder ändern, was er tut, wenn Sie ihn drücken.
- Um Ihre Änderungen zu speichern, klicken Sie unten auf der Seite auf die Schaltfläche "Änderungen speichern".
Das Ändern Ihrer Energieeinstellungen kann helfen, Energie zu sparen und die Leistung zu verbessern.Wenn Sie Probleme damit haben, dass Ihr Computer in den Energiesparmodus wechselt oder aufwacht, kann es hilfreich sein, diese Einstellungen anzupassen.Indem Sie die obigen Schritte befolgen, sollten Sie in der Lage sein, das Problem "Ihr Computer scheint korrekt konfiguriert zu sein" zu beheben.

