So beheben Sie das Problem "Diskpart hat einen Fehler festgestellt – Der Parameter ist falsch".
Aktualisiert Januar 2024: Erhalten Sie keine Fehlermeldungen mehr und verlangsamen Sie Ihr System mit unserem Optimierungstool. Holen Sie es sich jetzt unter - > diesem Link
- Downloaden und installieren Sie das Reparaturtool hier.
- Lassen Sie Ihren Computer scannen.
- Das Tool wird dann deinen Computer reparieren.
"DiskPart hat einen Fehler festgestellt: falscher Parameter" kann auftreten, wenn Sie versuchen, eine Festplatte mit dem Befehl "format fs=ntfs" mithilfe des DiskPart-Tools zu formatieren.Der Fehler tritt ohne ersichtlichen Grund auf, nachdem der Formatierungsprozess 100 % erreicht hat.DiskPart ist ein leistungsstarkes Festplattendienstprogramm, das häufig zum Verwalten von Festplatten, Partitionen oder Volumes verwendet wird, die nicht mit den Optionen der Windows-Datenträgerverwaltung verwaltet werden können.Wenn Sie beispielsweise eine Festplatte, ein USB-Laufwerk oder eine SD-Karte haben, die Windows aufgrund von Datenbeschädigung oder anderen Problemen nicht formatieren kann, können Sie das Laufwerk mit dem DiskPart-Tool formatieren.
Das DiskPart-Tool sollte mit großer Vorsicht verwendet werden, da es alles auf der ausgewählten Festplatte ENTFERNEN kann.Bevor Sie dieses Tool verwenden, stellen Sie also sicher, dass Sie bereits eine Sicherungskopie Ihrer Daten auf einem anderen Medium haben.In diesem Handbuch finden Sie detaillierte Anweisungen zur Behebung des Fehlers "DiskPart hat einen Fehler festgestellt: Parameter ist falsch".
Was verursacht das Problem "DiskPart hat einen Fehler festgestellt: Parameter ist falsch"?
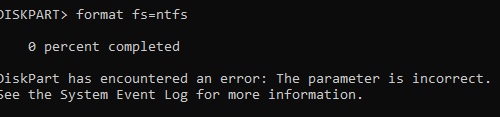
Wenn das Gerät, das Sie löschen oder formatieren möchten, als gesperrt (z. B. schreibgeschützt) oder nicht autorisiert gilt, kann der DiskPart-Befehl normalerweise nicht korrekt ausgeführt werden.Beispielsweise sind Sie nicht als Administrator angemeldet, da einige Benutzerkonten möglicherweise nicht berechtigt sind, die Befehlszeile zu verwenden, selbst wenn Sie sie als Administrator ausführen.Einige der Gründe, die diesen Fehler verursachen, sind wie folgt:
Wichtige Hinweise:
Mit diesem Tool können Sie PC-Problemen vorbeugen und sich beispielsweise vor Dateiverlust und Malware schützen. Außerdem ist es eine großartige Möglichkeit, Ihren Computer für maximale Leistung zu optimieren. Das Programm behebt häufige Fehler, die auf Windows-Systemen auftreten können, mit Leichtigkeit - Sie brauchen keine stundenlange Fehlersuche, wenn Sie die perfekte Lösung zur Hand haben:
- Schritt 1: Laden Sie das PC Repair & Optimizer Tool herunter (Windows 11, 10, 8, 7, XP, Vista - Microsoft Gold-zertifiziert).
- Schritt 2: Klicken Sie auf "Scan starten", um Probleme in der Windows-Registrierung zu finden, die zu PC-Problemen führen könnten.
- Schritt 3: Klicken Sie auf "Alles reparieren", um alle Probleme zu beheben.
- Zugriff abgelehnt.
- E/A-Gerätefehler.
- Falsche Konfiguration.
- Das Gerät ist nicht bereit.
- Der Datenträger ist schreibgeschützt.
- Datenfehler (Cyclic Redundancy Check).
- Das System kann die angegebene Datei nicht finden.
Wie behebe ich den Fehler "diskpart hat einen Fehler festgestellt: Parameter ist falsch"?
Führen Sie einen SFC-Scan durch

Windows 10 ist ein wunderbares Betriebssystem, das ständig verbessert wird.Eine Funktion, die in den letzten Jahren verbessert wurde, ist der sfc-Scan.Dieses Tool kann Ihnen helfen, beschädigte Dateien zu reparieren und die Leistung Ihres Computers zu verbessern.Hier sind einige einfache Schritte, die Sie befolgen müssen, um einen sfc-Scan unter Windows 10 durchzuführen:
- Öffnen Sie das Startmenü und geben Sie "Eingabeaufforderung" in das Suchfeld ein.
- Klicken Sie mit der rechten Maustaste auf die Verknüpfung der Eingabeaufforderung und wählen Sie "Als Administrator ausführen".
- Geben Sie "sfc /scannow" in die Eingabeaufforderung ein und drücken Sie die Eingabetaste.
- Der Scan beginnt jetzt; Dies kann einige Zeit dauern, also haben Sie bitte etwas Geduld.
- Sobald der Scan abgeschlossen ist, starten Sie Ihren Computer neu und prüfen Sie, ob das Problem behoben wurde.
Indem Sie diese einfachen Schritte befolgen, können Sie ganz einfach einen sfc-Scan unter Windows 10 durchführen und dazu beitragen, dass Ihr Computer reibungslos läuft.
Führen Sie das Check Disk-Dienstprogramm aus
- Angenommen, Sie haben einen Computer mit Windows 10, müssen Sie als erstes den Datei-Explorer öffnen.Klicken Sie dazu einfach auf das Ordnersymbol in der Taskleiste.
- Sobald sich das Datei-Explorer-Fenster öffnet, müssen Sie das Laufwerk finden, das Sie auf Fehler überprüfen möchten.Klicken Sie mit der rechten Maustaste auf das Laufwerk und wählen Sie "Eigenschaften" aus dem Dropdown-Menü.
- Klicken Sie im Eigenschaftenfenster auf die Registerkarte "Extras" und dann auf die Schaltfläche "Prüfen".Dadurch wird das Check-Disk-Dienstprogramm aufgerufen.Das Check-Disk-Dienstprogramm scannt Ihr Laufwerk nach Fehlern und versucht, diese zu beheben.
Je nach Größe Ihres Laufwerks kann dieser Vorgang einige Zeit in Anspruch nehmen.Sobald der Vorgang abgeschlossen ist, sollten Sie eine Meldung sehen, die besagt, dass Ihr Laufwerk überprüft wurde und keine Fehler gefunden wurden.
Ändern des Datenübertragungsmodus
- Klicken Sie mit der rechten Maustaste auf diesen Computer.
- Wählen Sie Verwalten aus.
- Wählen Sie im linken Bereich Geräte-Manager aus.
- Erweitern Sie den IDE ATA/ATAPI-Controller im rechten Bereich.
- Klicken Sie mit der rechten Maustaste auf den Zielkanal, der den E/A-Gerätefehler verursacht hat.
- Wählen Sie Eigenschaften.
- Wechseln Sie zur Registerkarte Erweiterte Einstellungen.
- Ändern Sie den Übertragungsmodus auf Nur PIO.
- Klicken Sie zur Bestätigung auf die Schaltfläche OK.
Überprüfung der Hardwareverbindungen
Da lose Hardwareverbindungen eine häufige Ursache für Gerätefehler sind, stellen Sie sicher, dass alle Kabel richtig und richtig angeschlossen sind.
- Wenn der Fehler durch ein externes Gerät, z. B. ein externes Festplattenlaufwerk, verursacht wird, können Sie das Laufwerk an einen anderen USB-Anschluss des Computers anschließen.
- Wenn das Gerät über einen USB-Hub angeschlossen ist, schließen Sie das Laufwerk bei unzureichender Stromversorgung direkt an einen USB-Anschluss Ihres Computers an.
- Ersetzen Sie das Kabel durch ein neues und schließen Sie das Speichergerät erneut an.
- Wenn Sie ein fortgeschrittener Computerbenutzer sind, können Sie die internen Festplattenkabel für Desktops oder externe Festplattengehäuse ersetzen.Wenn Sie ein gelegentlicher Benutzer sind, sollten Sie sich professionelle Hilfe suchen.
Führen Sie Hardware- und Gerätefehlerbehebungen durch
Wie jeder weiß, der schon einmal einen Computer benutzt hat, sind Hardware- und Geräteprobleme unvermeidlich.Egal, ob es sich um einen Drucker handelt, der nicht druckt, oder eine Maus, die ständig einfriert, diese Probleme können frustrierend und schwer zu lösen sein.Glücklicherweise verfügt Windows 10 über eine integrierte Problembehandlung, mit der viele häufig auftretende Hardware- und Geräteprobleme behoben werden können.Hier ist eine Schritt-für-Schritt-Anleitung zum Ausführen der Problembehandlung für Hardware und Geräte unter Windows 10:
- Geben Sie "Fehlerbehebung" in das Suchfeld in der Taskleiste ein und wählen Sie "Fehlerbehebung" aus den Ergebnissen aus.
- Wählen Sie auf der Seite "Fehlerbehebung" "Hardware und Geräte" und klicken Sie auf "Fehlerbehebung ausführen".
- Die Problembehandlung durchsucht Ihren Computer nun nach Hardware- oder Geräteproblemen und versucht, diese zu beheben.
- Sobald die Problembehandlung abgeschlossen ist, sollten Sie Ihren Computer neu starten, um zu sehen, ob das Problem behoben wurde.
Indem Sie diese einfachen Schritte befolgen, können Sie die Problembehandlung für Hardware und Geräte unter Windows 10 schnell und einfach ausführen, wenn Sie auf ein Problem mit der Hardware oder den Geräten Ihres Computers stoßen.

