So beheben Sie das Problem, dass Cortana in Windows 11 oder Windows 10 nicht erkannt wird
Aktualisiert Januar 2024: Erhalten Sie keine Fehlermeldungen mehr und verlangsamen Sie Ihr System mit unserem Optimierungstool. Holen Sie es sich jetzt unter - > diesem Link
- Downloaden und installieren Sie das Reparaturtool hier.
- Lassen Sie Ihren Computer scannen.
- Das Tool wird dann deinen Computer reparieren.
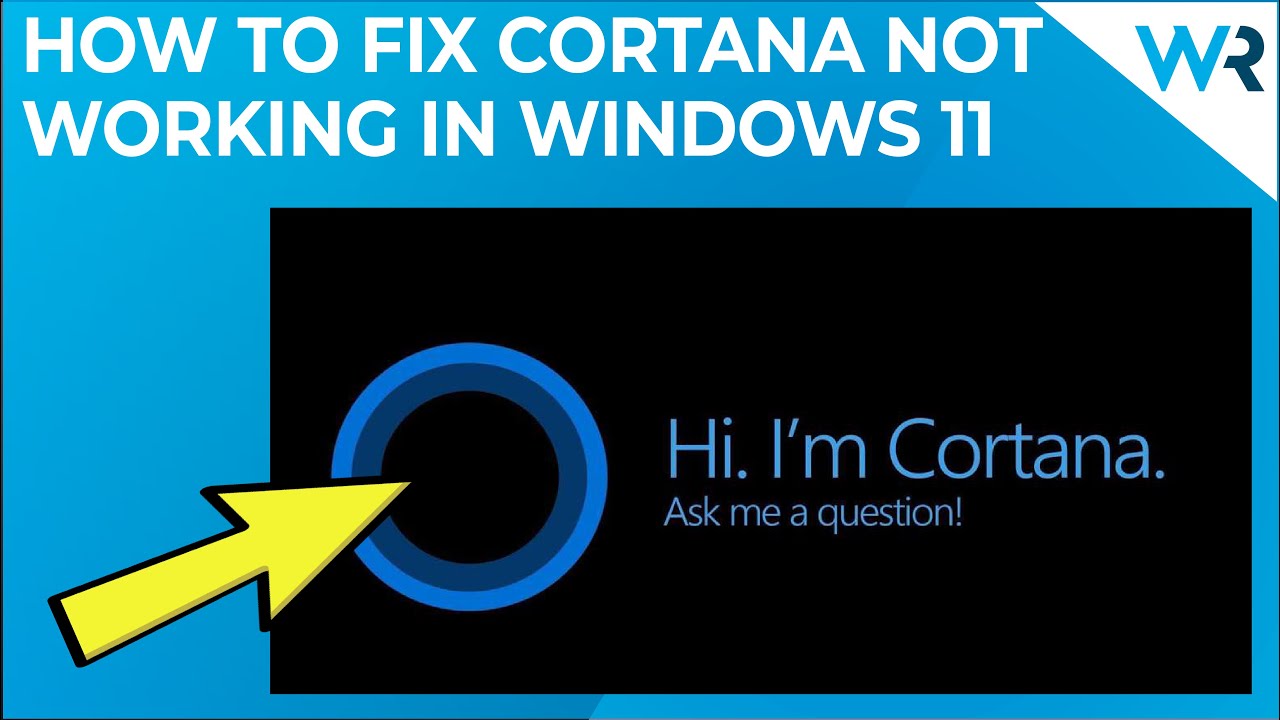
Dies ist ein sehr häufiges Problem, das mehrere Ursachen haben kann.Wir zeigen Ihnen, wie Sie die häufigsten Probleme beheben können, damit Cortana Sie wieder hören kann.
Wenn Sie Probleme damit haben, dass Cortana Sie nicht hört, liegt das wahrscheinlich an verschiedenen Dingen.Als Erstes sollten Sie Ihre Mikrofoneinstellungen überprüfen.Stellen Sie sicher, dass Ihr Mikrofon eingeschaltet und in Windows richtig konfiguriert ist.
Wenn Ihr Mikrofon eingeschaltet ist und ordnungsgemäß funktioniert, sollten Sie als Nächstes prüfen, ob Cortana auf Ihr Mikrofon zugreifen kann.Gehen Sie dazu zu Start > Einstellungen > Datenschutz > Sprechen, Schreiben und Tippen.Aktivieren Sie unter Zugriff auf Sprachdaten zulassen das Kontrollkästchen für Cortana.
Wichtige Hinweise:
Mit diesem Tool können Sie PC-Problemen vorbeugen und sich beispielsweise vor Dateiverlust und Malware schützen. Außerdem ist es eine großartige Möglichkeit, Ihren Computer für maximale Leistung zu optimieren. Das Programm behebt häufige Fehler, die auf Windows-Systemen auftreten können, mit Leichtigkeit - Sie brauchen keine stundenlange Fehlersuche, wenn Sie die perfekte Lösung zur Hand haben:
- Schritt 1: Laden Sie das PC Repair & Optimizer Tool herunter (Windows 11, 10, 8, 7, XP, Vista - Microsoft Gold-zertifiziert).
- Schritt 2: Klicken Sie auf "Scan starten", um Probleme in der Windows-Registrierung zu finden, die zu PC-Problemen führen könnten.
- Schritt 3: Klicken Sie auf "Alles reparieren", um alle Probleme zu beheben.
Wenn Cortana Sie nach diesen Schritten immer noch nicht hören kann, gibt es noch einige andere Möglichkeiten, die Sie ausprobieren können:
Starten Sie Ihren Computer neu: Dadurch werden alle temporären Audioprobleme zurückgesetzt, die möglicherweise Probleme für Cortana verursachen.
Aktualisieren Sie Ihre Audiotreiber: Veraltete oder beschädigte Audiotreiber können manchmal Probleme mit der Spracherkennung verursachen.Sie können Ihre Treiber manuell aktualisieren, indem Sie auf die Website des Herstellers gehen und nach dem neuesten verfügbaren Treiber suchen, oder Sie können Driver Easy (https://www .drivereasy .com/) verwenden, das Ihre Treiber automatisch scannt und aktualisiert.
Führen Sie einen SFC-Scan durch: Der System File Checker (SFC) sucht nach beschädigten Systemdateien und ersetzt sie bei Bedarf. Um einen SFC-Scan durchzuführen, öffnen Sie die Eingabeaufforderung als Administrator und geben Sie sfc /scannow in die Befehlszeile ein. Sobald der Scan abgeschlossen ist, starten Sie Ihren Computer neu.
Dies sind einige der effektivsten Lösungen zur Behebung von Problemen mit Cortana, die Sie in Windows nicht hören können
- Gehen Sie dazu zu Start > Einstellungen > Datenschutz > Mikrofon.
- r Fenster
Wie behebt man das Problem, dass Cortana in Windows 11 oder Windows 10 nicht erkannt wird?
Wenn Sie Windows 10 oder Windows 11 verwenden und Cortana nicht erkannt wird, gibt es ein paar Dinge, die Sie tun können, um das Problem zu beheben.Als Erstes sollten Sie überprüfen, ob Ihr Mikrofon in Windows 10 eingeschaltet und richtig konfiguriert ist oder nicht.Gehen Sie dazu zu Start > Einstellungen > Datenschutz > Mikrofon.Wenn Ihr Mikrofon eingeschaltet ist und ordnungsgemäß funktioniert, sollten Sie als Nächstes prüfen, ob Cortana auf Ihr Mikrofon zugreifen kann.Gehen Sie dazu zu Start > Einstellungen > Datenschutz > Sprechen, Schreiben und Tippen.Aktivieren Sie unter Zugriff auf Sprachdaten zulassen das Kontrollkästchen für Cortana.Wenn Cortana Sie nach diesen Schritten immer noch nicht hören kann, gibt es noch ein paar andere Möglichkeiten, die Sie ausprobieren können: Starten Sie Ihren Computer neu: Dadurch werden alle temporären Audioprobleme zurückgesetzt, die möglicherweise Probleme für Cortana verursachen.Aktualisieren Sie Ihre Audiotreiber: Veraltete oder beschädigte Audiotreiber können manchmal Probleme mit der Spracherkennung verursachen.Sie können Ihre Treiber manuell aktualisieren, indem Sie auf die Website des Herstellers gehen und nach dem neuesten verfügbaren Treiber suchen, oder Sie können Driver Easy (https://www .drivereasy .com/) verwenden, das Ihre Treiber automatisch scannt und aktualisiert: Die Systemdateiprüfung (SFC) sucht nach beschädigten Systemdateien und ersetzt sie bei Bedarf. Um einen SFC-Scan durchzuführen, öffnen Sie die Eingabeaufforderung als Administrator und geben Sie sfc /scannow in die Befehlszeile ein.
Woran kann es liegen, dass Cortana in Windows 11 oder Windows 10 nicht erkannt wird?
Es gibt verschiedene Ursachen, die dazu führen können, dass Cortana nicht erkannt wird.Das häufigste Problem ist ein Problem mit Ihrem Mikrofon oder Ihren Audiotreibern.Wenn Sie die oben genannten Schritte ausprobiert haben und das Problem immer noch nicht beheben konnten, ist es vielleicht an der Zeit, Ihre Audiotreiber zu aktualisieren.
Gibt es eine Möglichkeit, Cortana wieder zum Laufen zu bringen, wenn es in Windows 11 oder Windows 10 nicht erkannt wird?
Ja, es gibt eine Möglichkeit, Cortana wieder zum Laufen zu bringen, wenn es in Windows 11 oder Windows 10 nicht erkannt wird.Sie können Folgendes versuchen:
Aktualisieren Sie Ihre Audiotreiber: Veraltete oder beschädigte Audiotreiber können manchmal Probleme mit der Spracherkennung verursachen.Sie können Ihre Treiber manuell aktualisieren, indem Sie auf der Website des Herstellers nach dem neuesten verfügbaren Treiber suchen, oder Sie können Driver Easy (https://www .drivereasy .com/) verwenden, das Ihre Treiber automatisch überprüft und aktualisiert.
Führen Sie einen SFC-Scan durch: Die Systemdateiprüfung (SFC) sucht nach beschädigten Systemdateien und ersetzt sie bei Bedarf.Um einen SFC-Scan durchzuführen, öffnen Sie die Eingabeaufforderung als Administrator und geben sfc /scannow in die Befehlszeile ein.Starten Sie Ihren Computer neu, sobald der Scan abgeschlossen ist.
Warum wird meine Stimme von Cortana in Windows 11 oder Windows 10 nicht erkannt?
Es gibt verschiedene Gründe, warum Ihre Stimme möglicherweise nicht von Cortana erkannt wird.Eine Möglichkeit ist, dass Ihr Mikrofon in Windows 10 nicht eingeschaltet oder nicht richtig konfiguriert ist.Sie können dies überprüfen, indem Sie zu Start > Einstellungen > Datenschutz > Mikrofon gehen und sicherstellen, dass das Mikrofon eingeschaltet und richtig konfiguriert ist.Wenn Ihr Mikrofon ordnungsgemäß funktioniert, Cortana Sie aber trotzdem nicht hören kann, liegt das wahrscheinlich an einem Problem mit dem Zugriff von Cortana auf Ihre Sprachdaten.Um dies zu beheben, müssen Sie die Option Zugriff auf Sprachdaten zulassen unter Zugriff auf Datenschutzeinstellungen zulassen in Windows 10 aktivieren.
Was kann ich tun, um das Problem zu beheben, dass Cortana meine Stimme in Windows 11 oder Windows 10 nicht erkennt?
Wenn Sie Probleme damit haben, dass Cortana Ihre Stimme nicht erkennt, können Sie ein paar Dinge ausprobieren.Vergewissern Sie sich zunächst, dass Ihr Mikrofon in Windows 10 eingeschaltet und richtig konfiguriert ist.Gehen Sie dazu zu Start > Einstellungen > Datenschutz > Mikrofon.Wenn Ihr Mikrofon eingeschaltet ist und ordnungsgemäß funktioniert, sollten Sie als Nächstes prüfen, ob Cortana auf Ihr Mikrofon zugreifen kann.Gehen Sie dazu zu Start > Einstellungen > Datenschutz > Sprechen, Schreiben & Tippen.Aktivieren Sie unter Zugriff auf Sprachdaten zulassen das Kontrollkästchen für Cortana.Wenn Cortana Sie nach diesen Schritten immer noch nicht hören kann, gibt es noch ein paar andere Möglichkeiten, die Sie ausprobieren können: Starten Sie Ihren Computer neu: Dadurch werden alle temporären Audioprobleme zurückgesetzt, die möglicherweise Probleme für Cortana verursachen.Aktualisieren Sie Ihre Audiotreiber: Veraltete oder beschädigte Audiotreiber können manchmal Probleme mit der Spracherkennung verursachen.Sie können Ihre Treiber manuell aktualisieren, indem Sie auf die Website des Herstellers gehen und nach dem neuesten verfügbaren Treiber suchen, oder Sie können Driver Easy (https://www .drivereasy .com/) verwenden, das Ihre Treiber automatisch scannt und aktualisiert: Der System File Checker (SFC) sucht nach beschädigten Systemdateien und ersetzt sie, falls nötig. Um einen SFC-Scan durchzuführen, öffnen Sie die Eingabeaufforderung als Administrator und geben Sie sfc /scannow in die Befehlszeile ein.
Könnte es ein Problem mit meinem Mikrofon geben, wenn Cortana meine Stimme in Windows 11 oder Windows 10 nicht erkennt?
Wenn Cortana Ihre Stimme nicht erkennt, liegt möglicherweise ein Problem mit Ihrem Mikrofon vor.Um zu überprüfen, ob Ihr Mikrofon ordnungsgemäß funktioniert, gehen Sie zu Start > Einstellungen > Datenschutz > Sprechen, Schreiben und Tippen und stellen Sie sicher, dass die Option Zugriff auf Sprachdaten zulassen aktiviert ist.Wenn das Mikrofon immer noch nicht funktioniert, müssen Sie möglicherweise Ihre Audiotreiber aktualisieren oder einen SFC-Scan durchführen.
Gibt es eine Einstellung, die angepasst werden muss, damit Cortana wieder funktioniert, wenn es nicht in windows11or10windows 1 oder 2 erkannt wird?
Möglicherweise gibt es eine Einstellung, die angepasst werden muss, damit Cortana wieder funktioniert, wenn es in Windows 10 oder Windows 11 nicht erkannt wird.Um dies zu überprüfen, gehen Sie zu Start > Einstellungen > Datenschutz > Sprechen, Schreiben und Tippen.Aktivieren Sie unter Zugriff auf Sprachdaten zulassen das Kontrollkästchen für Cortana.Wenn dies nicht hilft, können Sie eine der anderen oben aufgeführten Lösungen ausprobieren.
*Wie kann ich sicherstellen, dass Cortana auf meinem Computer richtig eingerichtet und konfiguriert ist, damit es meine Sprachbefehle zuverlässig erkennt?
Führen Sie die folgenden Schritte aus, um sicherzustellen, dass Cortana ordnungsgemäß auf Ihrem Computer eingerichtet und konfiguriert ist:
- Öffnen Sie das Startmenü und suchen Sie nach "Cortana".
- Klicken Sie auf das Symbol der App "Cortana", um sie zu öffnen.
- Klicken Sie auf der linken Seite des Fensters auf "Einstellungen".
- Vergewissern Sie sich unter "Allgemein", dass die "Spracherkennung" aktiviert ist.
- Vergewissern Sie sich unter "Spracherkennung", dass Ihr Mikrofon eingeschaltet und richtig konfiguriert ist (gehen Sie dazu zu Start > Einstellungen > Datenschutz > Mikrofon).
- Wenn Sie weiterhin Probleme damit haben, dass Cortana Ihre Stimme nicht erkennt, versuchen Sie, Ihren Computer neu zu starten oder Ihre Audiotreiber zu aktualisieren.

