So beheben Sie das fehlende WiFi-Symbol unter Windows 11
Aktualisiert Januar 2024: Erhalten Sie keine Fehlermeldungen mehr und verlangsamen Sie Ihr System mit unserem Optimierungstool. Holen Sie es sich jetzt unter - > diesem Link
- Downloaden und installieren Sie das Reparaturtool hier.
- Lassen Sie Ihren Computer scannen.
- Das Tool wird dann deinen Computer reparieren.
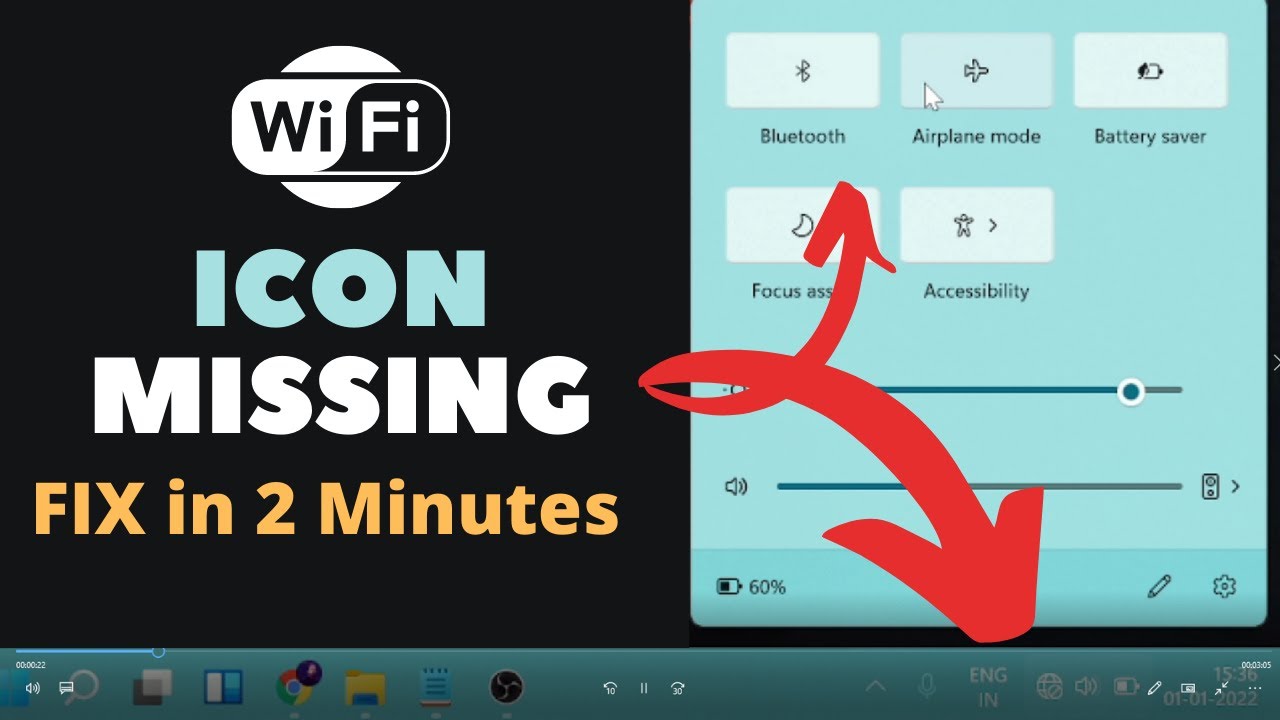
Wenn Ihr WiFi-Symbol in der Taskleiste von Windows 11 fehlt, gibt es einige Möglichkeiten, wie Sie es wiederherstellen können.
Stellen Sie zunächst sicher, dass der WiFi-Adapter eingeschaltet ist und ordnungsgemäß funktioniert.Öffnen Sie dazu die Systemsteuerung und gehen Sie zu Netzwerk- und Freigabecenter > Adaptereinstellungen ändern.Klicken Sie mit der rechten Maustaste auf Ihren WiFi-Adapter und wählen Sie Aktivieren, wenn er deaktiviert ist.
Wenn Ihr WiFi-Adapter bereits aktiviert ist, versuchen Sie, ihn neu zu starten.Klicken Sie dazu in der Systemsteuerung mit der rechten Maustaste auf Ihren WiFi-Adapter und wählen Sie Deaktivieren.Warten Sie ein paar Sekunden und klicken Sie dann erneut mit der rechten Maustaste darauf und wählen Sie Aktivieren.
Wichtige Hinweise:
Mit diesem Tool können Sie PC-Problemen vorbeugen und sich beispielsweise vor Dateiverlust und Malware schützen. Außerdem ist es eine großartige Möglichkeit, Ihren Computer für maximale Leistung zu optimieren. Das Programm behebt häufige Fehler, die auf Windows-Systemen auftreten können, mit Leichtigkeit - Sie brauchen keine stundenlange Fehlersuche, wenn Sie die perfekte Lösung zur Hand haben:
- Schritt 1: Laden Sie das PC Repair & Optimizer Tool herunter (Windows 11, 10, 8, 7, XP, Vista - Microsoft Gold-zertifiziert).
- Schritt 2: Klicken Sie auf "Scan starten", um Probleme in der Windows-Registrierung zu finden, die zu PC-Problemen führen könnten.
- Schritt 3: Klicken Sie auf "Alles reparieren", um alle Probleme zu beheben.
Wenn Sie das WiFi-Symbol auch nach dem Neustart Ihres Computers nicht sehen, liegt das Problem möglicherweise bei Ihrem Netzwerktreiber.Um Ihren Netzwerktreiber zu aktualisieren, gehen Sie zu Geräte-Manager > Netzwerkadapter > Treibersoftware aktualisieren....Wenn Aktualisierungen für Ihren Treiber verfügbar sind, folgen Sie den Anweisungen, um sie zu installieren.
Sobald Sie Ihren Netzwerktreiber aktualisiert haben, starten Sie Ihren Computer neu und überprüfen Sie, ob das WiFi-Symbol nun in der Taskleiste sichtbar ist.
Warum ist mein WiFi-Symbol unter Windows 11 plötzlich verschwunden?
Es gibt einige Möglichkeiten, wie Sie das WiFi-Symbol wieder in die Taskleiste bringen können, z. B. durch einen Neustart des Computers und die Suche nach Updates.
Wo kann ich das WiFi-Symbol in Windows 11 finden?
Das WiFi-Symbol finden Sie in der Taskleiste von Windows 11, indem Sie im Startmenü den Befehl "Netzwerk" eingeben.Sobald Sie das Netzwerk geöffnet haben, klicken Sie auf das Symbol "WiFi", um die WiFi-Einstellungen zu öffnen.
Wie aktiviere ich das WiFi-Symbol in Windows 11?
Wenn Ihr WiFi-Symbol in der Taskleiste von Windows 11 fehlt, gibt es einige Möglichkeiten, wie Sie es wiederherstellen können.
Stellen Sie zunächst sicher, dass der WiFi-Adapter eingeschaltet ist und ordnungsgemäß funktioniert.Öffnen Sie dazu die Systemsteuerung und gehen Sie zu Netzwerk- und Freigabecenter > Adaptereinstellungen ändern.Klicken Sie mit der rechten Maustaste auf Ihren WiFi-Adapter und wählen Sie Aktivieren, wenn er deaktiviert ist.
Wenn Ihr WiFi-Adapter bereits aktiviert ist, versuchen Sie, ihn neu zu starten.Klicken Sie dazu in der Systemsteuerung mit der rechten Maustaste auf Ihren WiFi-Adapter und wählen Sie Deaktivieren.Warten Sie ein paar Sekunden und klicken Sie dann erneut mit der rechten Maustaste darauf und wählen Sie Aktivieren.
Wenn Sie das WiFi-Symbol auch nach dem Neustart Ihres Computers nicht sehen, liegt das Problem möglicherweise bei Ihrem Netzwerktreiber.Um Ihren Netzwerktreiber zu aktualisieren, gehen Sie zu Geräte-Manager > Netzwerkadapter > Treibersoftware aktualisieren....Wenn Aktualisierungen für Ihren Treiber verfügbar sind, folgen Sie den Anweisungen, um sie zu installieren.
Wie kann ich das WiFi-Symbol wieder in die Taskleiste von Windows 11 einfügen?
Wenn Ihr WiFi-Symbol in der Taskleiste von Windows 11 fehlt, gibt es einige Möglichkeiten, wie Sie es wiederherstellen können.
Stellen Sie zunächst sicher, dass der WiFi-Adapter eingeschaltet ist und ordnungsgemäß funktioniert.Öffnen Sie dazu die Systemsteuerung und gehen Sie zu Netzwerk- und Freigabecenter > Adaptereinstellungen ändern.Klicken Sie mit der rechten Maustaste auf Ihren WiFi-Adapter und wählen Sie Aktivieren, wenn er deaktiviert ist.
Wenn Ihr WiFi-Adapter bereits aktiviert ist, versuchen Sie, ihn neu zu starten.Klicken Sie dazu in der Systemsteuerung mit der rechten Maustaste auf Ihren WiFi-Adapter und wählen Sie Deaktivieren.Warten Sie ein paar Sekunden und klicken Sie dann erneut mit der rechten Maustaste darauf und wählen Sie Aktivieren.
Wenn Sie das WiFi-Symbol auch nach dem Neustart Ihres Computers nicht sehen, liegt das Problem möglicherweise bei Ihrem Netzwerktreiber.Um Ihren Netzwerktreiber zu aktualisieren, gehen Sie zu Geräte-Manager > Netzwerkadapter > Treibersoftware aktualisieren....Wenn Aktualisierungen für Ihren Treiber verfügbar sind, folgen Sie den Anweisungen, um sie zu installieren.
Was könnte die Ursache dafür sein, dass das WiFi-Symbol in meiner Taskleiste in Windows 11 verschwindet?
Es gibt einige Gründe, die dazu führen können, dass das WiFi-Symbol in der Taskleiste von Windows 11 verschwindet.Eine Möglichkeit ist, dass Ihr Netzwerkadapter nicht richtig konfiguriert oder installiert ist.Wenn Sie Ihren Treiber kürzlich aktualisiert und Ihren Computer neu gestartet haben und das WiFi-Symbol immer noch nicht angezeigt wird, liegt das möglicherweise an einem Problem mit Ihrem Netzwerktreiber.
Gibt es eine Möglichkeit, den Standardsatz von Symbolen in Windows 11 wiederherzustellen, einschließlich des WiFi-Symbols?
Ja, Sie können die Standard-Symbole in Windows wiederherstellen
- y Befolgen Sie diese Schritte:
- Öffnen Sie das Startmenü und klicken Sie auf Einstellungen.
- Klicken Sie unter System und Sicherheit auf PC-Einstellungen ändern.
- Wählen Sie auf der Registerkarte Personalisierung unter Symbole die Option Standardsymbole.Klicken Sie auf Übernehmen und dann auf OK, um das Fenster zu schließen.
Wie kann ich die Ursache für das Fehlen des WiFi-Symbols in Windows 11 beheben?
Wenn Ihr WiFi-Symbol in der Taskleiste von Windows 11 fehlt, gibt es einige Möglichkeiten, wie Sie es wiederherstellen können.
Stellen Sie zunächst sicher, dass der WiFi-Adapter eingeschaltet ist und ordnungsgemäß funktioniert.Öffnen Sie dazu die Systemsteuerung und gehen Sie zu Netzwerk- und Freigabecenter > Adaptereinstellungen ändern.Klicken Sie mit der rechten Maustaste auf Ihren WiFi-Adapter und wählen Sie Aktivieren, wenn er deaktiviert ist.
Wenn Ihr WiFi-Adapter bereits aktiviert ist, versuchen Sie, ihn neu zu starten.Klicken Sie dazu in der Systemsteuerung mit der rechten Maustaste auf Ihren WiFi-Adapter und wählen Sie Deaktivieren.Warten Sie ein paar Sekunden und klicken Sie dann erneut mit der rechten Maustaste darauf und wählen Sie Aktivieren.
Wenn Sie das WiFi-Symbol auch nach dem Neustart Ihres Computers nicht sehen, liegt das Problem möglicherweise bei Ihrem Netzwerktreiber.Um Ihren Netzwerktreiber zu aktualisieren, gehen Sie zu Geräte-Manager > Netzwerkadapter > Treibersoftware aktualisieren....Wenn Aktualisierungen für Ihren Treiber verfügbar sind, folgen Sie den Anweisungen, um sie zu installieren.
Können Sie einige Tipps geben, wie man häufige Probleme mit Icons, z. B. das Verschwinden des WiFi, in Windows 11 beheben kann?
Es gibt ein paar Dinge, die Sie versuchen können, um häufige Probleme mit Symbolen in Windows 11 zu beheben, z. B. das Verschwinden des WiFi.Stellen Sie zunächst sicher, dass Ihr WiFi-Adapter eingeschaltet ist und ordnungsgemäß funktioniert.Öffnen Sie dazu die Systemsteuerung und gehen Sie zu Netzwerk- und Freigabecenter > Adaptereinstellungen ändern.Klicken Sie mit der rechten Maustaste auf Ihren WiFi-Adapter und wählen Sie Aktivieren, wenn er deaktiviert ist.Wenn Ihr WiFi-Adapter bereits aktiviert ist, versuchen Sie, ihn neu zu starten.Klicken Sie dazu in der Systemsteuerung mit der rechten Maustaste auf Ihren WiFi-Adapter und wählen Sie Deaktivieren.Warten Sie ein paar Sekunden und klicken Sie dann erneut mit der rechten Maustaste darauf und wählen Sie Aktivieren.Wenn Sie das WiFi-Symbol auch nach dem Neustart Ihres Computers nicht sehen, liegt das Problem möglicherweise bei Ihrem Netzwerktreiber.Um Ihren Netzwerktreiber zu aktualisieren, gehen Sie zu Geräte-Manager > Netzwerkadapter > Treibersoftware aktualisieren....Wenn Aktualisierungen für Ihren Treiber verfügbar sind, folgen Sie den Anweisungen, um sie zu installieren.Sobald Sie Ihren Netzwerktreiber aktualisiert haben, starten Sie Ihren Computer neu und überprüfen Sie, ob das WiFi-Symbol nun in der Taskleiste sichtbar ist.
Gibt es andere Methoden, um ein verstecktes oder fehlendes Wi-Fi-Symbol auf der Einstellungsseite für Bluetooth und andere Geräte in der Taskleiste nach einem Upgrade auf Windows 11 zu beheben?
Wenn Sie ein Bluetooth-Gerät verwenden, stellen Sie sicher, dass es eingeschaltet und mit dem Computer verbunden ist.Öffnen Sie dazu die Systemsteuerung und gehen Sie zu Geräte und Drucker > Bluetooth.Wenn Ihr Bluetooth-Gerät unter Verfügbare Geräte aufgeführt ist, ist es eingeschaltet und verbunden.Wenn Ihr Bluetooth-Gerät nicht unter Verfügbare Geräte aufgeführt ist, stellen Sie sicher, dass es an den Computer angeschlossen und eingeschaltet ist.
Wenn Sie eine USB-Tastatur oder -Maus verwenden, vergewissern Sie sich, dass sie richtig an den Computer angeschlossen sind.Öffnen Sie dazu die Systemsteuerung und gehen Sie zu Hardware > Geräte-Manager.Wenn Ihre USB-Tastatur oder -Maus unter Andere Geräte (wie Mäuse) aufgeführt ist, klicken Sie mit der rechten Maustaste darauf und wählen Sie Eigenschaften.Klicken Sie unter der folgenden Registerkarte auf Tastatur oder Maus.Wenn Ihre USB-Tastatur oder -Maus nicht unter Andere Geräte (z. B. Mäuse) aufgeführt ist, vergewissern Sie sich, dass sie ordnungsgemäß an den Computer angeschlossen ist und durch Klicken auf die Netztaste eingeschaltet wird.

