So beheben Sie das Einfrieren oder Abstürzen von Microsoft Edge beim Öffnen von PDF-Dateien unter Windows
Aktualisiert Januar 2024: Erhalten Sie keine Fehlermeldungen mehr und verlangsamen Sie Ihr System mit unserem Optimierungstool. Holen Sie es sich jetzt unter - > diesem Link
- Downloaden und installieren Sie das Reparaturtool hier.
- Lassen Sie Ihren Computer scannen.
- Das Tool wird dann deinen Computer reparieren.
Microsoft Edge, ein integrierter Browser, ist auch die Standardanwendung zum Öffnen und Anzeigen von PDF-Dateien in Windows 11/10.Heutzutage ist es üblich, dass Menschen kommunizieren und PDF-Dateien als Anhänge an E-Mails senden.Um diese PDF-Dateien zu öffnen und anzuzeigen, müssen Sie auf die Datei doppelklicken und Edge wird mit der ausgewählten PDF-Datei geöffnet.
Es gab jedoch Berichte von Benutzern, dass der Edge-Browser beim Versuch, eine PDF-Datei auf ihrem Windows-PC zu öffnen, einfriert oder abstürzt.Sobald der Browser einfriert, können Benutzer den Browser nicht verwenden, Registerkarten ändern oder andere Aktionen ausführen.Sie können jedoch andere Anwendungen öffnen und problemlos verwenden.Dies weist darauf hin, dass das Problem beim Browser und nicht beim System liegt.
Wenn Sie mit dem Problem konfrontiert sind, dass der Edge-Browser beim Öffnen einer PDF-Datei einfriert oder abstürzt, sind Sie hier genau richtig.In diesem Artikel werfen wir einen Blick auf die verschiedenen Strategien zur Fehlerbehebung, um dieses Problem mit dem Microsoft Edge-Browser auf Ihrem Windows-PC zu beheben.
Bevor Sie mit den unten genannten Korrekturen fortfahren, vergewissern Sie sich, dass Sie der Person vertrauen, von der Sie die E-Mail mit dem PDF-Anhang erhalten haben.Überprüfen Sie außerdem vor dem Herunterladen der Datei aus der E-Mail, ob die Datei die richtige Erweiterung enthält.Hier müssen wir beispielsweise sicherstellen, dass die PDF-Datei die Erweiterung .pdf hat, bevor wir sie aus der Mail herunterladen.
Wichtige Hinweise:
Mit diesem Tool können Sie PC-Problemen vorbeugen und sich beispielsweise vor Dateiverlust und Malware schützen. Außerdem ist es eine großartige Möglichkeit, Ihren Computer für maximale Leistung zu optimieren. Das Programm behebt häufige Fehler, die auf Windows-Systemen auftreten können, mit Leichtigkeit - Sie brauchen keine stundenlange Fehlersuche, wenn Sie die perfekte Lösung zur Hand haben:
- Schritt 1: Laden Sie das PC Repair & Optimizer Tool herunter (Windows 11, 10, 8, 7, XP, Vista - Microsoft Gold-zertifiziert).
- Schritt 2: Klicken Sie auf "Scan starten", um Probleme in der Windows-Registrierung zu finden, die zu PC-Problemen führen könnten.
- Schritt 3: Klicken Sie auf "Alles reparieren", um alle Probleme zu beheben.
Lösung 1 – Beenden Sie die Edge-Aufgabe und öffnen Sie sie erneut
1.Drücken Sie die Tasten Strg + Umschalt + Esc, um den Task-Manager zu öffnen.
Sobald der Task-Manager geöffnet ist, gehen Sie zur Registerkarte Details.
2.Auf der Registerkarte Details müssen Sie scrollen und den Microsoft Edge-Prozess msedge.exe in der Liste der Prozesse suchen, die auf Ihrem Computer ausgeführt werden.
Klicken Sie mit der rechten Maustaste auf msedge.exe und wählen Sie die Option Prozessbaum beenden.

Klicken Sie auf die Schaltfläche Prozessbaum beenden, um das Beenden der Edge-Prozesse zu bestätigen.
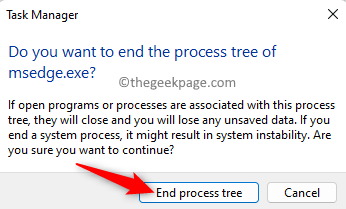
3.Jetzt werden Sie feststellen, dass alle Fenster des Edge-Browsers geschlossen werden.
Öffnen Sie Microsoft Edge erneut und prüfen Sie, ob Sie die PDF-Datei herunterladen und öffnen können, ohne dass der Browser einfriert oder abstürzt.
Lösung 2 – Browserverlauf und Cache löschen
1.Öffnen Sie den Edge-Browser.
Geben Sie in die Adressleiste des Browsers edge://settings/clearBrowserData ein und drücken Sie die Eingabetaste.
2.Sie werden nun sehen, dass das Fenster "Browserdaten löschen" geöffnet wird.
Verwenden Sie das Dropdown-Menü unter "Zeitbereich" und wählen Sie "Gesamte Zeit" aus der Liste aus.
Stellen Sie außerdem sicher, dass die unten genannten Optionen aktiviert sind.
- Browser-Verlauf
- Geschichte herunterladen
- Cookies und andere Website-Daten
- Zwischengespeicherte Bilder und Dateien
- Website-Berechtigungen
- Alle Daten aus den Vorgängerversionen von Microsoft Edge
- Daten der Medienstiftung
Klicken Sie dann auf die Schaltfläche Jetzt löschen.
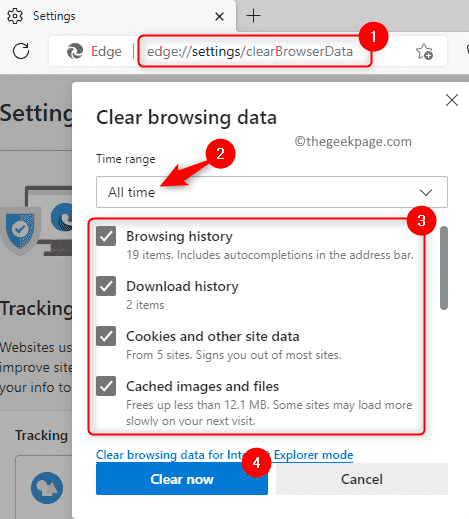
3.Dieser Vorgang kann je nach den im Browser zwischengespeicherten Daten einige Zeit in Anspruch nehmen.
Starten Sie den Edge-Browser neu und prüfen Sie, ob das Problem beim Öffnen von PDF-Dateien behoben ist.
Lösung 3 – Browsererweiterungen deaktivieren oder entfernen
1.Starten Sie den Microsoft Edge-Browser.
Gehen Sie zur Adressleiste oben und geben Sie den folgenden Befehl ein und drücken Sie die Eingabetaste, um die Seite "Erweiterungen" zu öffnen.
edge://extensions
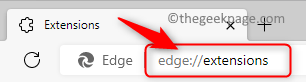
2.Auf der Seite Erweiterungen sehen Sie die Liste der Erweiterungen, die im Edge-Browser installiert sind.
Deaktivieren Sie alle auf dieser Seite aufgeführten Erweiterungen, indem Sie den ihnen zugeordneten Schalter deaktivieren.
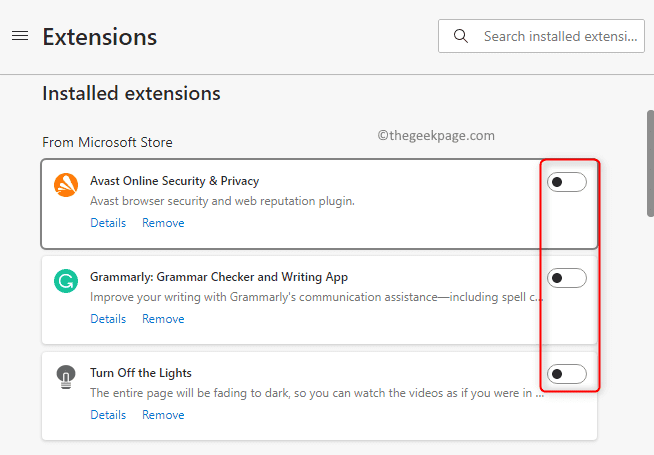
Überprüfen Sie nach dem Deaktivieren, ob Sie die PDF-Datei öffnen können, ohne dass der Edge-Browser einfriert.
3.Wenn das Problem behoben ist, versuchen Sie, die Erweiterungen einzeln zu aktivieren (schalten Sie den mit der Erweiterung verknüpften Schalter ein) und testen Sie, bis Sie die problematische Erweiterung finden.
Sobald Sie die problematische Erweiterung identifiziert haben, können Sie sie entweder aktualisieren oder die Erweiterung aus dem Browser löschen, indem Sie auf den Link Entfernen klicken.
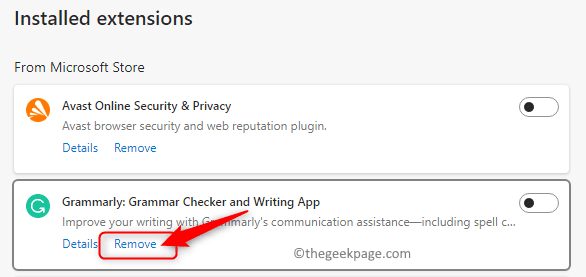
Lösung 4 – Setzen Sie den Edge-Browser zurück
1.Geben Sie in der Adressleiste oben im Edge-Browser den folgenden Befehl ein und drücken Sie die Eingabetaste, um die Seite "Einstellungen zurücksetzen" zu öffnen.
edge://settings/reset
2.Klicken Sie in den Einstellungen zurücksetzen auf Einstellungen auf ihre Standardwerte zurücksetzen.

Klicken Sie im sich öffnenden Fenster Einstellungen zurücksetzen auf die Schaltfläche Zurücksetzen.
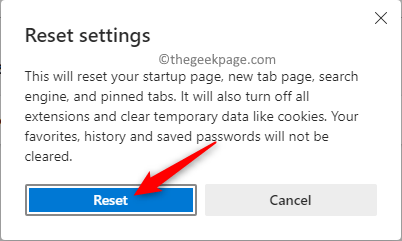
Dadurch wird der Edge-Browser auf seine Standardeinstellungen zurückgesetzt.
3.Sobald das Zurücksetzen des Browsers abgeschlossen ist, starten Sie Ihren Edge-Browser neu.
Überprüfen Sie, ob Sie PDF-Dateien problemlos öffnen können.
Lösung 5 – Reparieren Sie den Edge-Browser
1.Drücken Sie die Tastenkombination Windows + I, um die App Windows-Einstellungen zu öffnen.
Gehen Sie im linken Bereich zur Registerkarte Apps.
Klicken Sie auf der rechten Seite auf das Kästchen mit der Bezeichnung Apps & Funktionen.
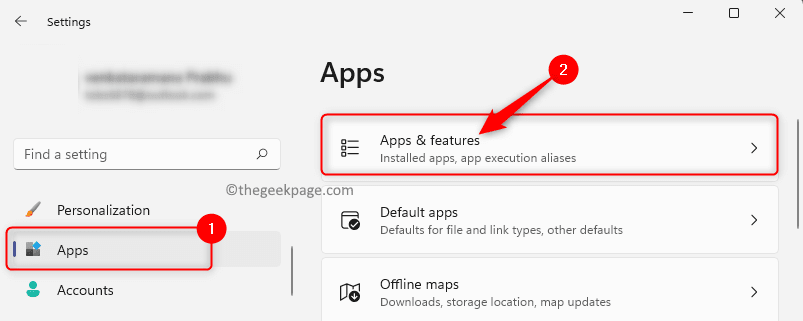
2.Geben Sie auf der Seite "Apps & Funktionen" Edge in das Feld unter der App-Liste ein.
Darunter sehen Sie die Suchergebnisse.
Klicken Sie auf das Dreipunktmenü am rechten Ende der Microsoft Edge-App und wählen Sie Ändern aus.
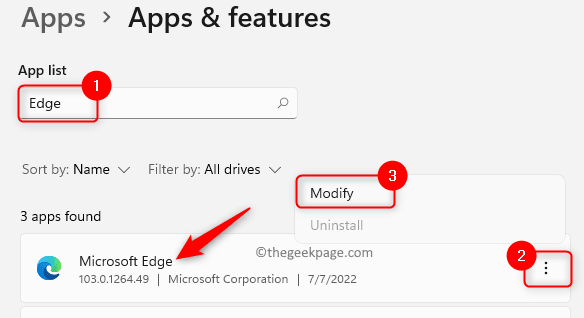
3.Wenn Sie von der Benutzerkontensteuerung dazu aufgefordert werden, klicken Sie auf Ja.
Sie sehen das Fenster "Microsoft Edge reparieren".
Klicken Sie in diesem Fenster auf die Schaltfläche Reparieren, um den Browser herunterzuladen und mit der Neuinstallation zu beginnen.

Alle Browserdaten und -einstellungen werden von diesem Vorgang nicht beeinflusst.
4.Öffnen Sie nach Abschluss des Reparaturvorgangs den Edge-Browser und prüfen Sie, ob das Problem behoben ist.
Fix 6 – Ändern Sie die Standard-PDF-Viewer-Anwendung
1.Drücken Sie Windows + R, um das Dialogfeld Ausführen zu öffnen.
Geben Sie ms-settings:defaultapps ein, um die Seite Standard-Apps zu öffnen.
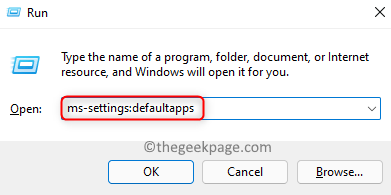
2.Klicken Sie oben auf das Textfeld unten Legen Sie einen Standard für einen Dateityp oder Linktyp fest und geben Sie den Text .pdf ein, um den Standard-PDF-Viewer zu ändern.
Im Ergebnis sehen Sie Microsoft Edge, da es derzeit die Standardanwendung zum Öffnen von PDF-Dateien ist.
Klicken Sie auf den kleinen Pfeil in dem Feld mit der Bezeichnung Microsoft Edge.
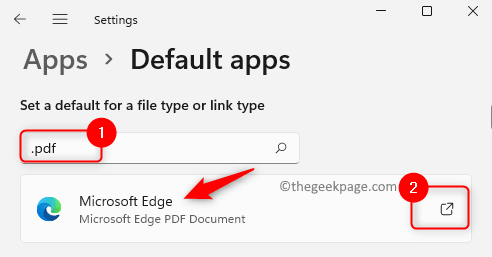
3.Es erscheint ein Fenster, in dem Sie aufgefordert werden, eine App zum Öffnen von .pdf-Dateien auszuwählen.
Sie können jeden anderen Browser wie Chrome oder Firefox aus der Liste auswählen.
Wenn Sie einen PDF-Viewer wie Adobe Acrobat haben, können Sie darauf klicken, um diese Anwendung auszuwählen.
Klicken Sie abschließend auf OK, um diese Änderung zu speichern.
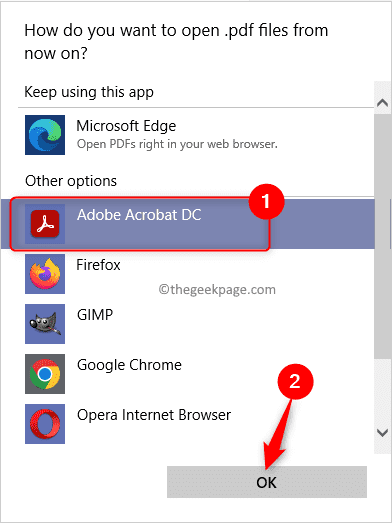
Nachdem Sie diese Änderung vorgenommen haben, wird jedes Mal, wenn Sie versuchen, eine PDF-Datei zu öffnen, diese mit dem Browser oder der Reader-Anwendung geöffnet, die Sie ausgewählt haben.
Das ist es!
Danke fürs Lesen.
Wir hoffen, dass dieser Artikel hilfreich war, um das Problem des Absturzes/Einfrierens des Edge-Browsers beim Öffnen von PDF-Dateien auf Ihrem Windows-PC zu lösen.Bitte teilen Sie uns im Kommentarbereich unten den Fix mit, der in Ihrem Fall funktioniert hat.
Sie können auch dieses PC-Reparatur-Tool herunterladen, um PC-Probleme zu lokalisieren und zu beheben:Schritt 1 -Laden Sie das Restoro PC Repair Tool hier herunterSchritt 2 – Klicken Sie auf Scan starten, um alle PC-Probleme automatisch zu finden und zu beheben.

