So ändern Sie die Farbe von Gitternetzlinien in Microsoft Excel
Aktualisiert Januar 2024: Erhalten Sie keine Fehlermeldungen mehr und verlangsamen Sie Ihr System mit unserem Optimierungstool. Holen Sie es sich jetzt unter - > diesem Link
- Downloaden und installieren Sie das Reparaturtool hier.
- Lassen Sie Ihren Computer scannen.
- Das Tool wird dann deinen Computer reparieren.
Jeder hasst Wiederholungen und die dadurch verursachte Langeweile.Excel hat seine Gitterlinien in der langweiligen grauen Farbe, seit wir es gesehen haben.Für einige Benutzer ist dies möglicherweise völlig in Ordnung und genau das, was sie bevorzugen.Aber für einige andere Benutzer könnte dies zu Langeweile führen.Sie möchten vielleicht einige lebendige Gitternetzlinien sehen, wenn sie Excel öffnen.Oder wenn der Druckvorgang abgeschlossen ist und die Farbe der Gitterlinien von Grau in eine andere Farbe geändert wird, sieht das bedruckte Papier möglicherweise besser aus.Was auch immer Ihr Grund sein mag, wir sind hier, um Ihnen zu helfen, die Farbe Ihrer Excel-Gitternetzlinien noch heute zu ändern.
Tauchen Sie direkt in den Artikel ein, um alles darüber zu erfahren, wie Sie die Farbe Ihrer Excel-Gitternetzlinien mit einigen einfachen Schritten einfach und schnell ändern können.Viel Spaß beim Lesen!
Lesen Sie auch: So drucken Sie Gitternetzlinien, Zeilenüberschriften und Spaltenüberschriften in Microsoft Excel
So ändern Sie die Farbe der Gitternetzlinien in Microsoft Excel
Schritt 1: Starten Sie zunächst Microsoft Excel und klicken Sie im oberen Menüband auf die Registerkarte DATEI.
Wichtige Hinweise:
Mit diesem Tool können Sie PC-Problemen vorbeugen und sich beispielsweise vor Dateiverlust und Malware schützen. Außerdem ist es eine großartige Möglichkeit, Ihren Computer für maximale Leistung zu optimieren. Das Programm behebt häufige Fehler, die auf Windows-Systemen auftreten können, mit Leichtigkeit - Sie brauchen keine stundenlange Fehlersuche, wenn Sie die perfekte Lösung zur Hand haben:
- Schritt 1: Laden Sie das PC Repair & Optimizer Tool herunter (Windows 11, 10, 8, 7, XP, Vista - Microsoft Gold-zertifiziert).
- Schritt 2: Klicken Sie auf "Scan starten", um Probleme in der Windows-Registrierung zu finden, die zu PC-Problemen führen könnten.
- Schritt 3: Klicken Sie auf "Alles reparieren", um alle Probleme zu beheben.
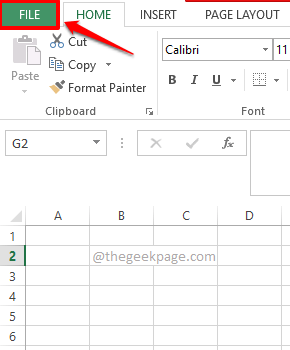
Schritt 2: Klicken Sie im linken Bereich des Fensters auf die Registerkarte Optionen.
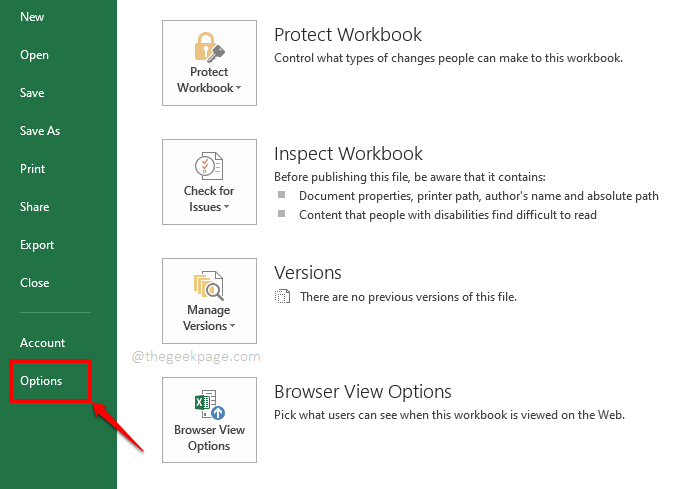
Schritt 3: Klicken Sie im Fenster Excel-Optionen im linken Bereich auf die Registerkarte Erweitert.
Scrollen Sie im rechten Fensterbereich ganz nach unten, um den Abschnitt mit dem Namen Anzeigeoptionen für dieses Arbeitsblatt zu finden.
Klicken Sie nun unter diesem Abschnitt auf das Farbsymbol, das der Option Rasterlinienfarbe zugeordnet ist.
Klicken Sie im Raster der verfügbaren Farben auf die Farbe Ihrer Wahl, auf die Ihre Gitterlinien eingestellt werden sollen.
Wenn Sie fertig sind, klicken Sie unten auf die Schaltfläche OK.
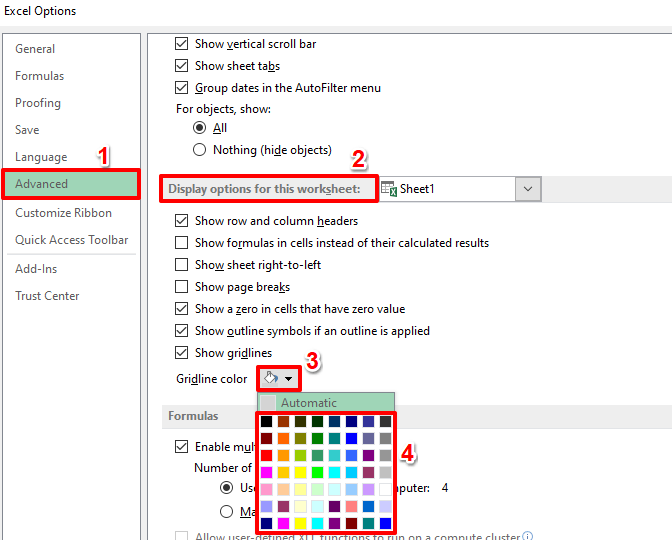
Schritt 4: Das ist es.Wenn Sie sich jetzt Ihr Excel-Blatt ansehen, können Sie sehen, dass die Gitternetzlinien jetzt die von Ihnen gewählte Farbe haben.Genießen!
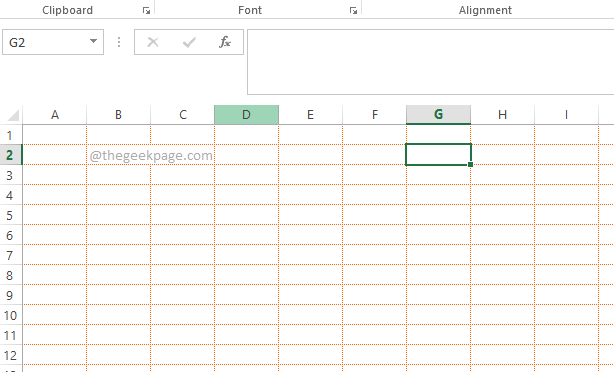
Schritt 5: Wahrscheinlich möchten Sie in Kürze zur ursprünglichen Gitterfarbe zurückkehren.Klicken Sie in diesem Fall im Fenster Excel-Optionen erneut auf die Registerkarte Erweitert und gelangen Sie zum Abschnitt Anzeigeoptionen für dieses Arbeitsblatt.
Wenn Sie dieses Mal auf das Farbsymbol klicken, das der Option Rasterlinienfarbe zugeordnet ist, klicken Sie auf die Option Automatisch, die oben im Raster verfügbar ist.
Klicken Sie auf die Schaltfläche OK und Sie können sehen, dass die Änderungen nun erfolgreich rückgängig gemacht wurden.
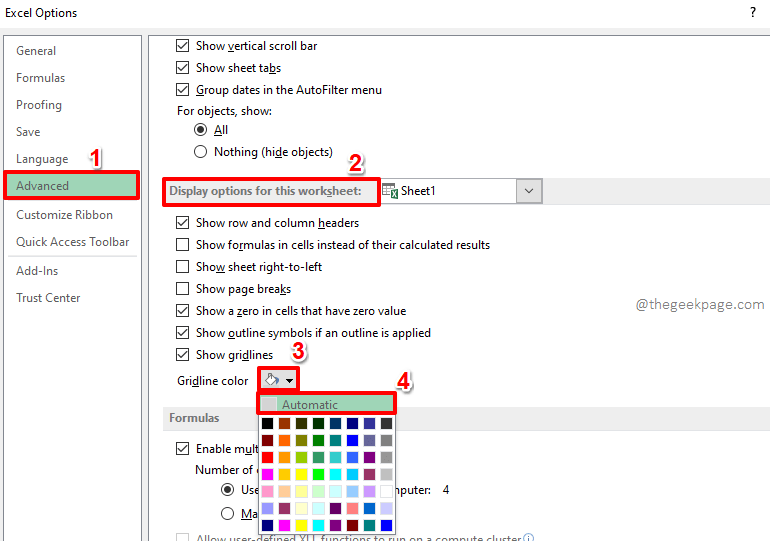
Bitte teilen Sie uns im Kommentarbereich mit, ob Sie die Farbe Ihrer Excel-Gitternetzlinien nach unserem Artikel erfolgreich ändern konnten.
Bleiben Sie auf dem Laufenden für weitere verblüffende Tricks, Tipps, Anleitungen und Hacks zu Ihren technischen Lieblingsthemen.
Sie können auch dieses PC-Reparatur-Tool herunterladen, um PC-Probleme zu lokalisieren und zu beheben:Schritt 1 -Laden Sie das Restoro PC Repair Tool hier herunterSchritt 2 – Klicken Sie auf Scan starten, um alle PC-Probleme automatisch zu finden und zu beheben.

