So ändern Sie die Anzahl der Undo-Ebenen in Excel
Aktualisiert Januar 2024: Erhalten Sie keine Fehlermeldungen mehr und verlangsamen Sie Ihr System mit unserem Optimierungstool. Holen Sie es sich jetzt unter - > diesem Link
- Downloaden und installieren Sie das Reparaturtool hier.
- Lassen Sie Ihren Computer scannen.
- Das Tool wird dann deinen Computer reparieren.
Wann immer der Benutzer versucht, ein Dokument zu entwerfen, ob mit Excel, Word, PowerPoint usw., kann er Fehler beim Tippen oder Rechnen nicht vermeiden.Diese Dinge passieren mit jedem und was machen wir dann?Ja!Wir versuchen, es rückgängig zu machen, indem wir einfach die Tasten Strg + Z drücken.
Aber haben Sie jemals darüber nachgedacht, wie oft Sie die Rückgängig-Ebene machen können, während Sie MS-Office-Produkte wie Excel verwenden?Nun, es ist standardmäßig auf 20 eingestellt, was bedeutet, dass der Benutzer die Ebenen bis zu 20 Mal rückgängig machen kann.
Was ist, wenn wir Ihnen sagen, dass Sie Levels nicht nur bis 20, sondern bis 100 rückgängig machen können?Ist das nicht toll?Ja, das ist möglich.Dies kann jedoch die Systemleistung etwas verlangsamen, da der Undo-Verlauf bis 100 im RAM gespeichert werden muss, der für Undo-Levels bis 100 verwendet wird.
Wenn Sie hier suchen, um die Anzahl der Undo-Ebenen in Excel zu erhöhen, führt Sie dieser Artikel durch die Schritte.
Wichtige Hinweise:
Mit diesem Tool können Sie PC-Problemen vorbeugen und sich beispielsweise vor Dateiverlust und Malware schützen. Außerdem ist es eine großartige Möglichkeit, Ihren Computer für maximale Leistung zu optimieren. Das Programm behebt häufige Fehler, die auf Windows-Systemen auftreten können, mit Leichtigkeit - Sie brauchen keine stundenlange Fehlersuche, wenn Sie die perfekte Lösung zur Hand haben:
- Schritt 1: Laden Sie das PC Repair & Optimizer Tool herunter (Windows 11, 10, 8, 7, XP, Vista - Microsoft Gold-zertifiziert).
- Schritt 2: Klicken Sie auf "Scan starten", um Probleme in der Windows-Registrierung zu finden, die zu PC-Problemen führen könnten.
- Schritt 3: Klicken Sie auf "Alles reparieren", um alle Probleme zu beheben.
HINWEIS - Bitte exportieren Sie eine Sicherungskopie der Registrierungsdatei auf Ihrem System, indem Sie sich auf diesen Artikel beziehen.Wenn Sie die Sicherung der Registrierungsdatei speichern, können Sie sie später jederzeit wiederherstellen, wenn Sie möchten und wenn beim Bearbeiten etwas schief geht.Dies kann schwerwiegende Probleme im System verursachen, wenn die Registrierungsdatei nicht gesichert wird.
So erhöhen Sie die Anzahl der UNDO-Ebenen in Microsoft Excel
Schritt 1: Öffnen Sie den Registrierungseditor, indem Sie die Windows-Taste +R drücken und regedit eingeben.
Schritt 2: Drücken Sie nun die Eingabetaste und akzeptieren Sie jede UAC-Eingabeaufforderung, die auf dem Bildschirm erscheint, indem Sie auf Ja klicken, um fortzufahren.
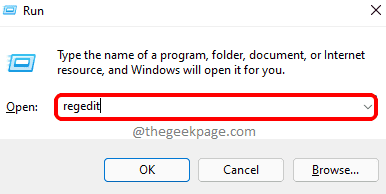
Schritt 3: Zuerst müssen Sie die Adressleiste des Registrierungseditorfensters löschen.
Schritt 4: Geben Sie dann die folgende Zeile in die Adressleiste ein und drücken Sie die Eingabetaste.
HKEY_CURRENT_USERSoftwareMicrosoftOffice.0ExcelOptions
Schritt 5: Nachdem Sie den Registrierungsschlüssel mit dem Namen Optionen erreicht haben, klicken Sie mit der rechten Maustaste darauf und wählen Sie Neu > DWORD (32-Bit)-Wert aus dem Kontextmenü, wie unten gezeigt.
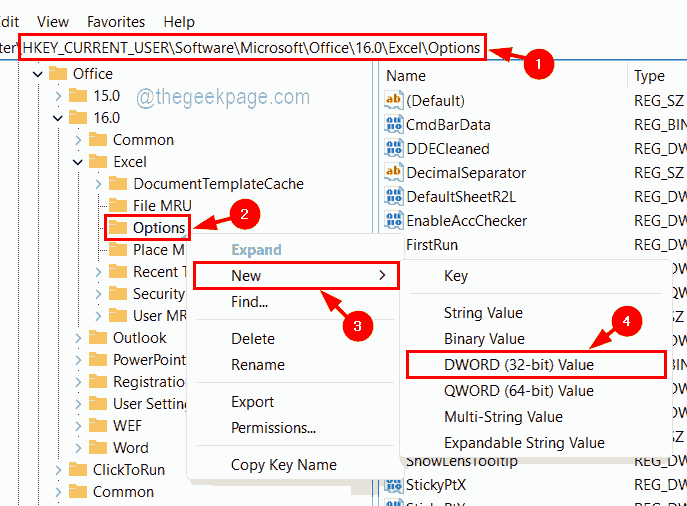
Schritt 6: Benennen Sie nun den neu erstellten DWORD-Wert in UndoHistory um und öffnen Sie das Fenster Eigenschaften bearbeiten, indem Sie darauf doppelklicken.
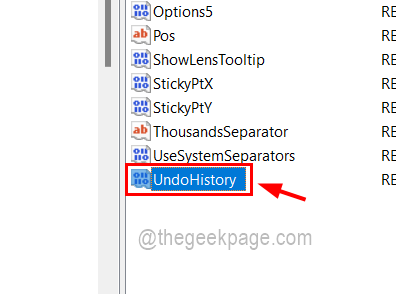
Schritt 7: Geben Sie im Bearbeitungsfenster im Feld Wertdaten die Zahl ein, um die Sie die Undo-Stufen in Excel erhöhen möchten.
HINWEIS - Wir empfehlen, nicht mehr als 100 einzugeben, da dies mehr RAM zum Speichern des Undo-Verlaufs benötigt.
Schritt 8: Wenn Sie fertig sind, klicken Sie auf OK.
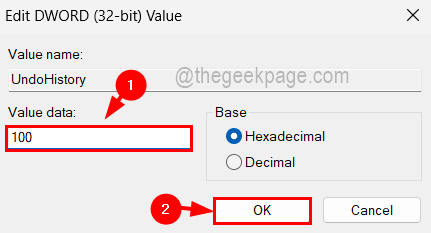
Schritt 9: Danach können Sie das Fenster des Registrierungseditors schließen.
Schritt 10: Starten Sie das System anschließend einmal neu.
Schritt 11: Nachdem das System gestartet wurde, können Sie die Excel-App auf Ihrem System öffnen und prüfen, ob Sie damit weitere Ebenen rückgängig machen können.
Sie können auch dieses PC-Reparatur-Tool herunterladen, um PC-Probleme zu lokalisieren und zu beheben:Schritt 1 -Laden Sie das Restoro PC Repair Tool hier herunterSchritt 2 – Klicken Sie auf Scan starten, um alle PC-Probleme automatisch zu finden und zu beheben.

