Sie müssen über Leseberechtigungen verfügen, um die Eigenschaften dieses Objektfixes anzuzeigen
Aktualisiert Januar 2024: Erhalten Sie keine Fehlermeldungen mehr und verlangsamen Sie Ihr System mit unserem Optimierungstool. Holen Sie es sich jetzt unter - > diesem Link
- Downloaden und installieren Sie das Reparaturtool hier.
- Lassen Sie Ihren Computer scannen.
- Das Tool wird dann deinen Computer reparieren.
Windows schützt seine Dateien/Ordner, indem es eine zusätzliche Ebene von Berechtigungsparametern darüber bereitstellt.Wenn Sie nicht über ausreichende Berechtigungen verfügen, um auf die angegebenen Dateien/Ordner zuzugreifen, können Sie die Dateien nicht bearbeiten oder ändern.Was ist nun, wenn Sie einen Ordner öffnen möchten, der Ihren Zugriff mit der folgenden Meldung verbietet: "Sie müssen über Leseberechtigungen verfügen, um die Eigenschaften dieser Datei anzuzeigen" oder einfach "Sie haben keine Berechtigung zum Öffnen dieser Datei"?Hier lösen wir Ihr Problem.
Lösung 1 – Besitzen Sie den Ordner über die Befehlszeile
Sie können den Besitz der Datei/des Ordners von einem Terminal aus ändern.
1.Geben Sie nun "cmd" in das Suchfeld ein.
2.Klicken Sie dann mit der rechten Maustaste auf die "Eingabeaufforderung" und klicken Sie auf "Als Administrator ausführen".
Wichtige Hinweise:
Mit diesem Tool können Sie PC-Problemen vorbeugen und sich beispielsweise vor Dateiverlust und Malware schützen. Außerdem ist es eine großartige Möglichkeit, Ihren Computer für maximale Leistung zu optimieren. Das Programm behebt häufige Fehler, die auf Windows-Systemen auftreten können, mit Leichtigkeit - Sie brauchen keine stundenlange Fehlersuche, wenn Sie die perfekte Lösung zur Hand haben:
- Schritt 1: Laden Sie das PC Repair & Optimizer Tool herunter (Windows 11, 10, 8, 7, XP, Vista - Microsoft Gold-zertifiziert).
- Schritt 2: Klicken Sie auf "Scan starten", um Probleme in der Windows-Registrierung zu finden, die zu PC-Problemen führen könnten.
- Schritt 3: Klicken Sie auf "Alles reparieren", um alle Probleme zu beheben.

3.Sobald sich die Eingabeaufforderung öffnet, geben Sie diesen Code ein und ändern Sie ihn entsprechend Ihrem Szenario und drücken Sie die Eingabetaste.
takeown /f "path of the folder or file" /a /r /d y
icacls "location of the folder or file" /t /c /grant administrators:F System:F everyone:F
[Ersetzen Sie den 'Speicherort des Ordners' durch den Speicherort des Ordners auf Ihrem Computer.
Beispiel – Der Speicherort des Ordners auf diesem Computer ist –
C:UsersSambitPicturesNew folder
Die Befehle lauten also -
takeown /f "C:UsersSambitPicturesNew folder" /a /r /d y
icacls "C:UsersSambitPicturesNew folder" /t /c /grant administrators:F System:F everyone:F
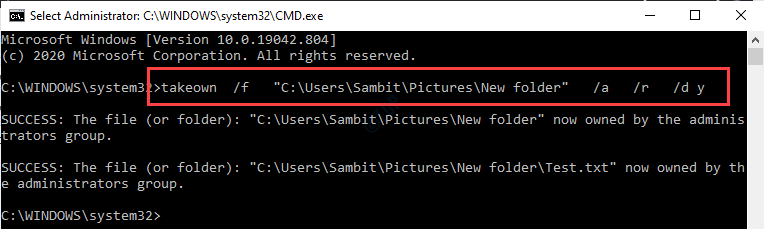
Sobald Sie die bestimmten Dateien/Ordner besitzen, können Sie einfach darauf zugreifen, ohne die Fehlermeldung auf dem Bildschirm zu sehen.
Lösung 2 – Passen Sie die erweiterten Freigabeeinstellungen an
Sie müssen Ihrem Konto die volle Kontrolle geben.
1.Öffnen Sie den Datei-Explorer.
2.Gehen Sie dann auf der linken Seite zu "Dieser PC".
3.Klicken Sie mit der rechten Maustaste auf das Laufwerk "Lokaler Datenträger (C:)" und klicken Sie auf "Eigenschaften".
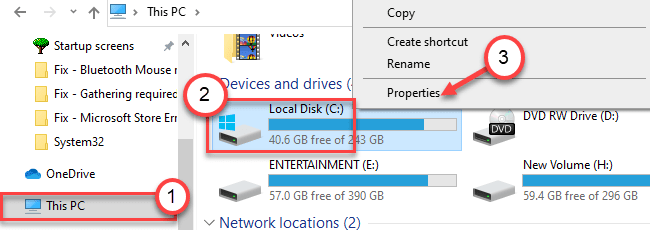
4.Wechseln Sie zur Registerkarte "Teilen".
5.Klicken Sie anschließend auf die Option "Erweiterte Freigabe".
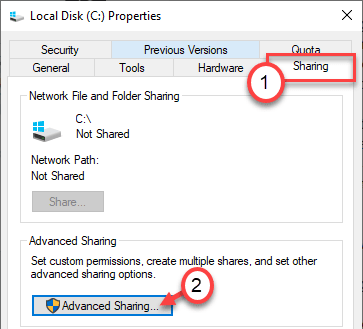
6.Jetzt müssen Sie das Kontrollkästchen neben "Diesen Ordner freigeben" aktivieren.
7.Klicken Sie auf "Berechtigungen", um die Berechtigungen zu ändern.
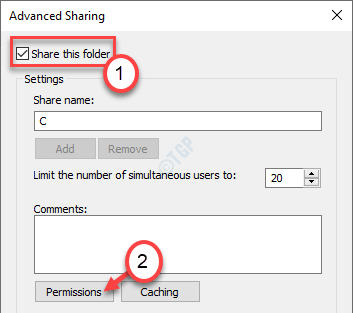
8.Wählen Sie hier "Jeder" aus der Liste der Benutzer aus.
9.Aktivieren Sie das Kontrollkästchen neben "Vollzugriff".
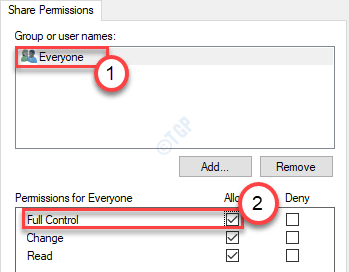
10.Vergessen Sie nicht, auf "Übernehmen" und "OK" zu klicken, um die Änderungen zu speichern.

Versuchen Sie erneut, die Datei/den Ordner zu öffnen.Dies sollte das Problem beheben, mit dem Sie auf Ihrem Computer konfrontiert sind.
Lösung 3 – Erteilen Sie Ihrem Konto die Berechtigung
Der Grund, warum Ihnen diese Fehlermeldung angezeigt wird, ist, dass Ihr Konto nicht berechtigt ist, auf diese Datei/diesen Ordner zuzugreifen.
1.Öffnen Sie zunächst den Datei-Explorer.
2.Gehen Sie dann zum Speicherort der problematischen Datei/des problematischen Ordners.
3.Sobald Sie dort angekommen sind, klicken Sie mit der rechten Maustaste auf die Datei/den Ordner und klicken Sie auf "Eigenschaften", um sie zu ändern.
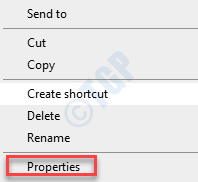
4.Wechseln Sie im Fenster "Eigenschaften" zum Tab "Sicherheit".
5.Klicken Sie anschließend auf "Erweitert".
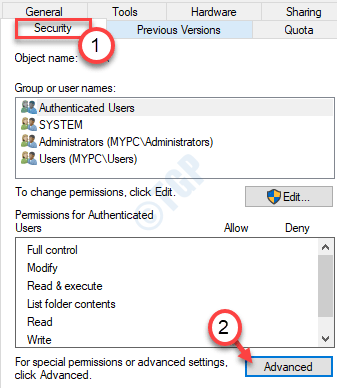
6.Jetzt müssen Sie den Eigentümer der Datei ändern.Klicken Sie dazu auf "Ändern".
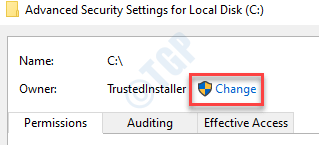
6.Klicken Sie anschließend auf "Erweitert".
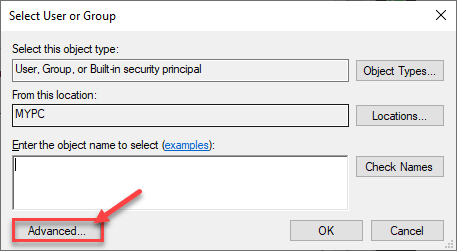
7.Klicken Sie hier einfach auf "Jetzt suchen", um die Liste der Gruppen anzuzeigen.
8.Scrollen Sie danach durch die Liste der Gruppen oder Benutzer und wählen Sie Ihren Benutzernamen aus.
(Für diesen Computer lautet der Benutzername "Sambit".)
9.Klicken Sie auf "OK".
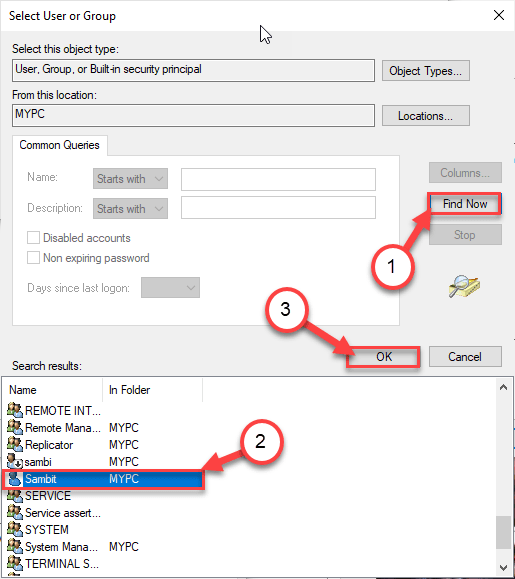
10.Klicken Sie erneut auf "OK".

11.Sie müssen sich für einen Schulleiter entscheiden. , klicken Sie auf "Hinzufügen".
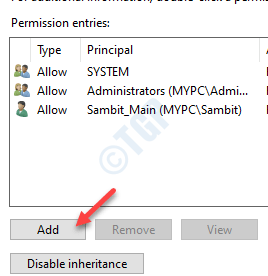
12.Klicken Sie danach auf "Prinzipal auswählen".
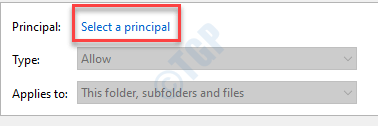
13.Klicken Sie anschließend auf "Erweitert".
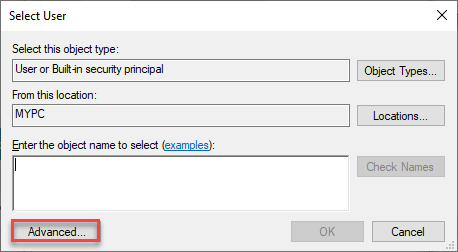
14.Klicken Sie wie zuvor auf "Jetzt finden".
fünfzehn.Scrollen Sie dann nach unten und wählen Sie Ihren Benutzernamen aus. (Für diesen Computer ist es "Sambit".)
16.Speichern Sie die Änderung mit einem Klick auf "OK".
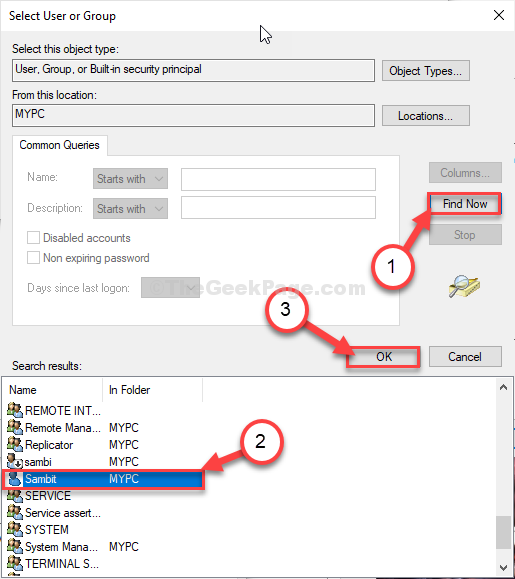
17.Klicken Sie auf "OK", um dieses Objekt hinzuzufügen.

18.Aktivieren Sie als Nächstes das Kontrollkästchen neben der Option "Vollzugriff".
19.Klicken Sie dann auf "OK".
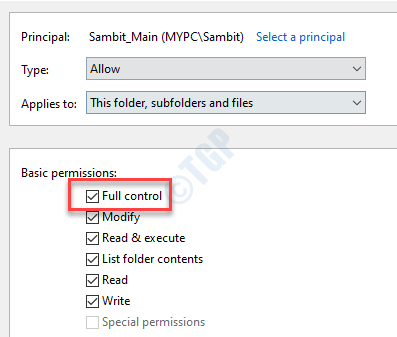
20.Klicken Sie abschließend auf "Übernehmen" und dann auf "OK".

Gehen Sie zurück zum Speicherort des Ordners und versuchen Sie erneut, darauf zuzugreifen.Wenn dies nicht der Fall ist
Lösung 4 – Ändern Sie Ihr lokales Konto in Administrator
Versuchen Sie, das aktuelle Konto in ein Administratorkonto umzuwandeln.
1.Drücken Sie zuerst die Windows-Taste und schreiben Sie "Systemsteuerung".
2.Klicken Sie im Suchfeld auf "Systemsteuerung".
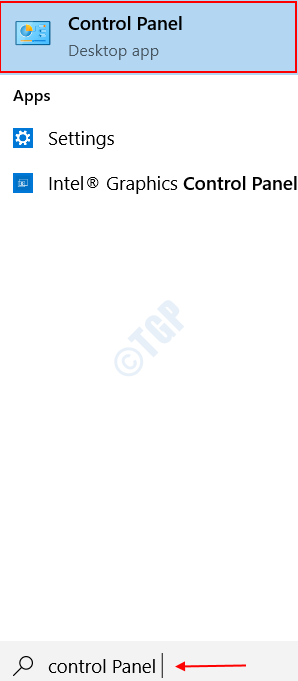
3.Hier müssen Sie auf "Anzeigen nach:" klicken und dann "Kategorie" auswählen.
4.Klicken Sie dann unter "Benutzerkonten" auf "Kontotyp ändern", um Ihren Kontotyp zu ändern.
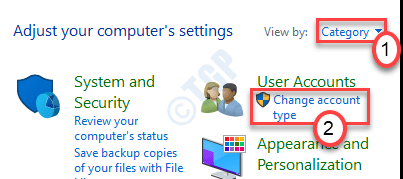
5.Hier sehen Sie alle mit diesem System verbundenen Konten.Klicken Sie einfach auf das Konto, das Sie gerade verwenden.
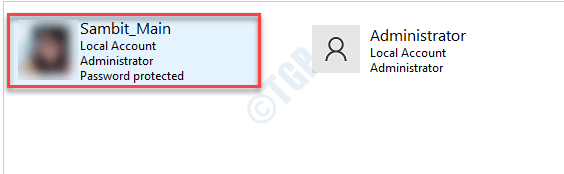
6.Klicken Sie danach auf der linken Seite auf "Kontotyp ändern".
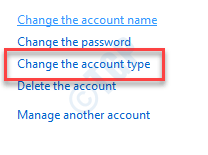
7.Klicken Sie auf das Optionsfeld neben "Administrator", um dieses Konto als Administrator dieses Computers festzulegen.
8.Klicken Sie danach auf "Kontotyp ändern", um diese Änderung zu speichern.
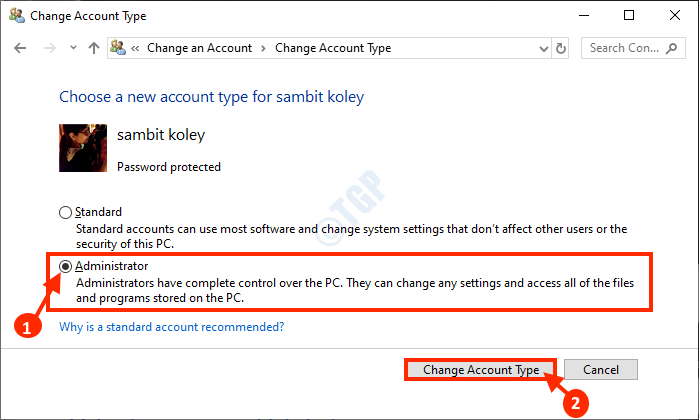
Schließen Sie das Fenster der Systemsteuerung.
Versuchen Sie dann erneut, auf die Datei/den Ordner zuzugreifen.
Lösung 5 – Vollständige Berechtigung für das Laufwerk erteilen
Manchmal fehlt dem Laufwerk, auf dem die Datei / der Ordner liegt, möglicherweise eine wichtige Berechtigung.
1.Öffnen Sie den Datei-Explorer auf Ihrem System.
2.Klicken Sie auf der linken Seite auf "Dieser PC".
3.Klicken Sie mit der rechten Maustaste auf das jeweilige Laufwerk, das die Datei enthält, und klicken Sie auf "Eigenschaften".
(Beispiel: Wenn sich die Datei auf Laufwerk C: befindet, wechseln Sie im Datei-Explorer zu Laufwerk C:).
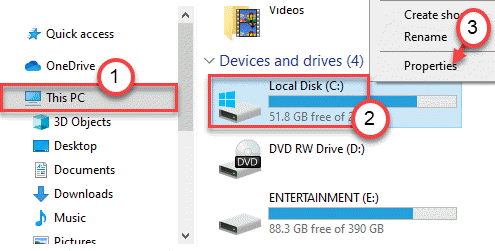
4.Sobald sich das Eigenschaftenfenster öffnet, gehen Sie einfach auf die Registerkarte "Sicherheit".
5.Klicken Sie hier auf "Bearbeiten", um die Berechtigungen zu ändern.
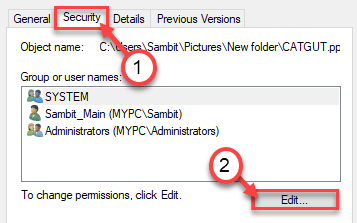
5.Wählen Sie die Gruppe "Jeder"* aus.
6.Aktivieren Sie danach das Kontrollkästchen "Zulassen" der Berechtigung "Vollzugriff".
Dadurch wird allen Benutzern Ihres Computers der Zugriff auf die Datei ermöglicht.
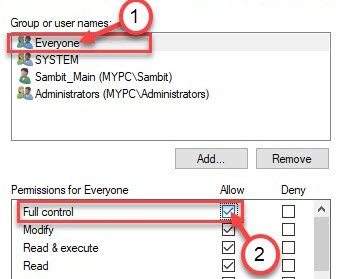
7.Klicken Sie danach auf "Übernehmen".Klicken Sie danach auf "OK".

*HINWEIS-
Möglicherweise wird im Feld für die Berechtigungseinträge nicht "Jeder" angezeigt.Befolgen Sie einfach diese Schritte, um die Gruppe "Jeder" hinzuzufügen.
a.Nachdem Sie das Eigenschaftenfenster geöffnet haben, klicken Sie auf "Hinzufügen".
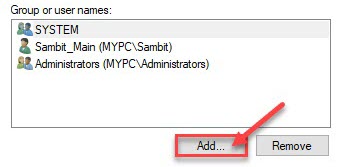
b.Als nächstes müssen Sie "Jeder" in das Feld "Geben Sie den Objektnamen zur Auswahl ein:" schreiben.
c.Klicken Sie einfach einmal auf "Namen prüfen", um die Echtheitsprüfung durchzuführen.
d.Klicken Sie abschließend auf "OK".
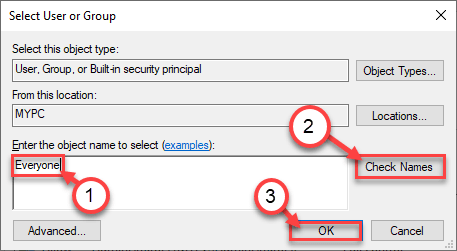
e.Klicken Sie auf "Übernehmen", um es zu speichern.
f.Wenn Sie eine Warnmeldung sehen, klicken Sie einfach auf "OK".
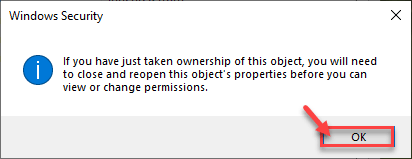
g.Klicken Sie einfach auf "Übernehmen" und "OK", um diese Änderung zu speichern.
Befolgen Sie nach dem Hinzufügen von "Jeder" die Anweisungen von Schritt 5 bis Schritt 7, um allen die volle Kontrolle zu geben.
Versuchen Sie erneut, auf Ihrem Computer auf die Datei zuzugreifen.
Lösung 6 – Führen Sie die SFC-Prüfung durch
Überprüfen Sie, ob die Beschädigung der Systemdateien dieses Problem verursacht hat.
1.Drücken Sie die Windows-Taste + S-Tasten zusammen und beginnen Sie, "cmd" zu schreiben.
2.Klicken Sie außerdem mit der rechten Maustaste auf die "Eingabeaufforderung" und klicken Sie auf "Als Administratoren ausführen".

3.Geben Sie diesen Befehl ein und drücken Sie dann die Eingabetaste.
sfc /scannow
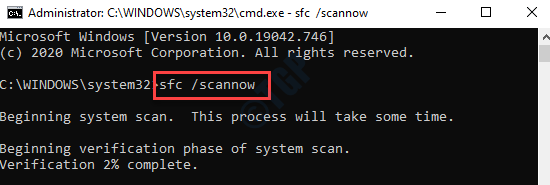
Sobald die SFC-Prüfungen beginnen, dauert es 4-5 Minuten, um die Systemdateien vollständig zu scannen.
Starten Sie das System neu und versuchen Sie, die Datei/den Ordner zu öffnen.
Fix 7 – Starten Sie im abgesicherten Modus und löschen Sie alte Benutzer
Sie können die Berechtigung des alten Benutzerkontos entfernen und Ihrem Hauptkonto die volle Kontrolle geben.
SCHRITT 1 - Starten Sie im abgesicherten Modus
1.Drücken Sie einfach die Windows-Taste und die Taste "I" zusammen.
2.Danach müssen Sie auf "Update und Sicherheit" klicken.

3.Klicken Sie dann auf "Wiederherstellung".
4.Klicken Sie danach im Abschnitt "Erweiterter Start" auf "Jetzt neu starten".

5.Klicken Sie nach dem Neustart Ihres PCs einfach auf "Fehlerbehebung".

6.Wählen Sie danach das Menü "Erweiterte Optionen".

7.Klicken Sie einfach auf die "Starteinstellungen".

8.Um Ihr Gerät schließlich korrekt neu zu starten, klicken Sie auf "Neustart".

9.Hier entdecken Sie verschiedene Möglichkeiten von Startup-Typen.
10.Drücken Sie dann F4 auf Ihrer Tastatur, um die Option "Abgesicherten Modus aktivieren" auszuwählen.

Bald wird Ihr Computer im abgesicherten Modus booten.
SCHRITT 2 - Fügen Sie Ihr Konto als Eigentümer hinzu
Sobald Sie sich im abgesicherten Modus befinden, müssen Sie Ihr Konto als Eigentümer des Ordners hinzufügen.
1.Öffnen Sie den Speicherort der Datei/des Ordners auf Ihrem System.
2.Klicken Sie dann mit der rechten Maustaste auf die jeweilige Datei und klicken Sie auf "Eigenschaften", um sie zu ändern.
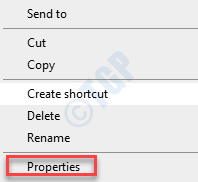
4.Gehen Sie danach auf die Registerkarte "Sicherheit".
5.Klicken Sie dann auf "Erweitert".
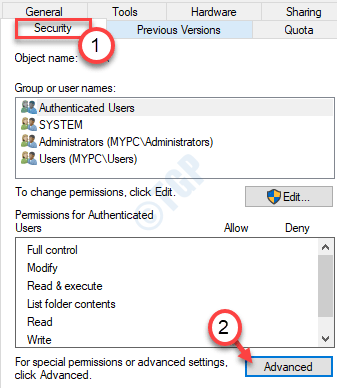
6.Klicken Sie in den erweiterten Sicherheitseinstellungen auf "Hinzufügen".
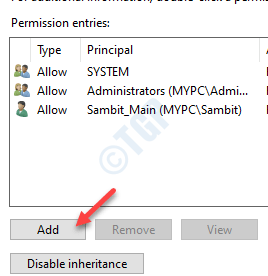
7.Klicken Sie dann auf "Prinzipal auswählen".
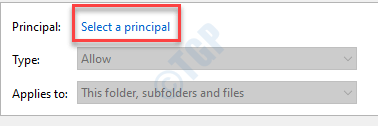
8.Klicken Sie danach auf "Erweitert".
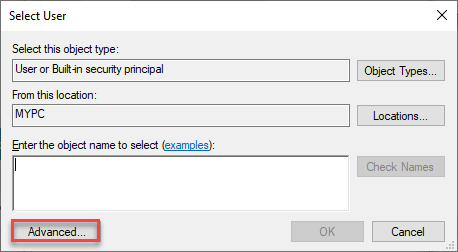
9.Klicken Sie nun auf "Jetzt suchen".
10.Danach sehen Sie eine Liste von Benutzern.Wählen Sie hier Ihren Benutzernamen aus. (Für diesen Computer ist es "Sambit".)
11.Speichern Sie die Änderung mit einem Klick auf "OK".
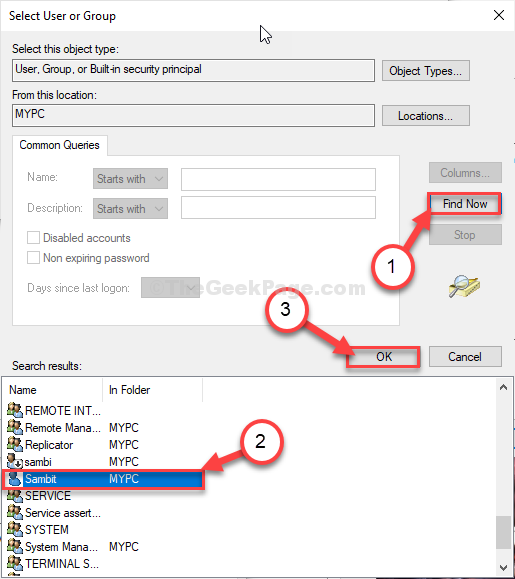
12.Klicken Sie abschließend auf "OK", um dieses Objekt hinzuzufügen.

13.Setzen Sie "Applies to:" auf "This folder, subfolders and files".
14.Aktivieren Sie als Nächstes das Kontrollkästchen neben der Option "Volle Kontrolle", um Ihrem Konto die volle Kontrolle zu geben.
fünfzehn.Klicken Sie dann auf "OK".
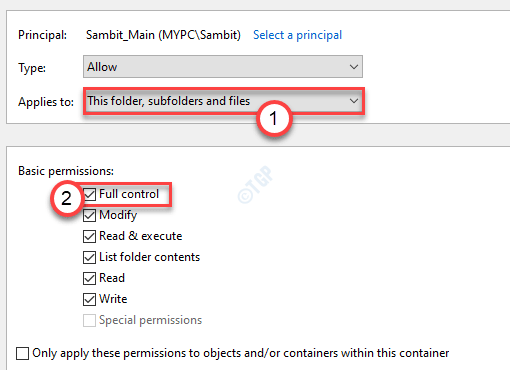
fünfzehn.Kehren Sie zum Bildschirm "Erweiterte Sicherheit" zurück und sehen Sie sich die Berechtigungseinträge an.
In dieser Liste finden Sie einige alte Konten.
16.Wählen Sie das alte Konto aus, für das Sie die Berechtigung entfernen möchten.
17.Klicken Sie auf "Entfernen", um das Konto zu entfernen.
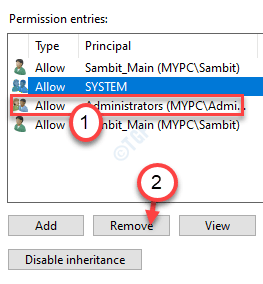
18.Wiederholen Sie den Vorgang, um alle alten Kontoberechtigungsattribute von Ihrem System zu entfernen.
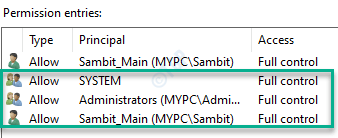
19.Klicken Sie abschließend auf "Übernehmen" und dann auf "OK".

Schließen Sie alle geöffneten Fenster.Versuchen Sie erneut, auf die problematische Datei/den problematischen Ordner zuzugreifen.

