Sie müssen den Systemschutz auf diesem Laufwerk Fix aktivieren
Aktualisiert Januar 2024: Erhalten Sie keine Fehlermeldungen mehr und verlangsamen Sie Ihr System mit unserem Optimierungstool. Holen Sie es sich jetzt unter - > diesem Link
- Downloaden und installieren Sie das Reparaturtool hier.
- Lassen Sie Ihren Computer scannen.
- Das Tool wird dann deinen Computer reparieren.
Die Systemwiederherstellungsfunktion ist seit Windows ME ein Teil von Windows.Diese äußerst lebensrettende Funktion kann Ihren Computer aus irgendeinem Grund vor dem Abgrund eines schwerwiegenden Fehlers bewahren.Setzen Sie Ihren Computer einfach in einen früheren Zustand zurück, als alles normal war.Aber manchmal sehen Sie möglicherweise diese Fehlermeldung, wenn Sie versuchen, die Systemwiederherstellungsfunktion zu verwenden – "Sie müssen den Systemschutz auf diesem Laufwerk aktivieren".Keine Sorge, folgen Sie einfach diesen einfachen Schritten auf Ihrem Computer.
Lösung 2 – Starten Sie den Systemschutzdienst neu
Starten Sie Ihren PC mit Windows RE -
Sie müssen auf die Windows-Wiederherstellungsumgebung zugreifen.Folge diesen Schritten -
1.Schalten Sie zunächst Ihren Computer vollständig aus.
Wichtige Hinweise:
Mit diesem Tool können Sie PC-Problemen vorbeugen und sich beispielsweise vor Dateiverlust und Malware schützen. Außerdem ist es eine großartige Möglichkeit, Ihren Computer für maximale Leistung zu optimieren. Das Programm behebt häufige Fehler, die auf Windows-Systemen auftreten können, mit Leichtigkeit - Sie brauchen keine stundenlange Fehlersuche, wenn Sie die perfekte Lösung zur Hand haben:
- Schritt 1: Laden Sie das PC Repair & Optimizer Tool herunter (Windows 11, 10, 8, 7, XP, Vista - Microsoft Gold-zertifiziert).
- Schritt 2: Klicken Sie auf "Scan starten", um Probleme in der Windows-Registrierung zu finden, die zu PC-Problemen führen könnten.
- Schritt 3: Klicken Sie auf "Alles reparieren", um alle Probleme zu beheben.
2.Sobald Sie sicher sind, dass der Computer ausgeschaltet ist, drücken Sie einmal den Netzschalter.
Wenn Sie sehen, dass der Computer hochfährt, halten Sie einfach den Netzschalter 5 Sekunden lang gedrückt, um Ihr Gerät wieder vollständig auszuschalten.
3.Wiederholen Sie diesen Vorgang des Start-Force-Shutdown-Start-Vorgangs 2 Mal und lassen Sie das System beim 3. Mal normal starten.
Sie werden feststellen, dass das Fenster "Automatische Reparatur" angezeigt wurde.
4.Sobald das Fenster "Automatische Reparatur" erscheint, klicken Sie auf "Erweiterte Optionen".
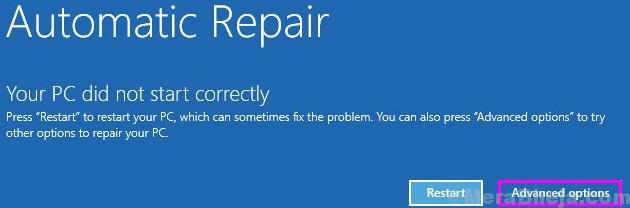
5.Klicken Sie dann im Bildschirm "Option auswählen" auf "Fehlerbehebung".

6.Als nächstes müssen Sie auf die "Erweiterten Optionen" klicken.
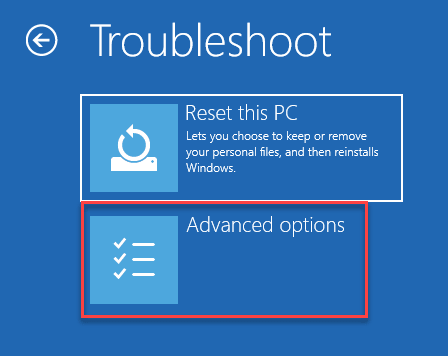
7.Wir müssen auf den Eingabeaufforderungsbildschirm zugreifen.Klicken Sie auf "Eingabeaufforderung".
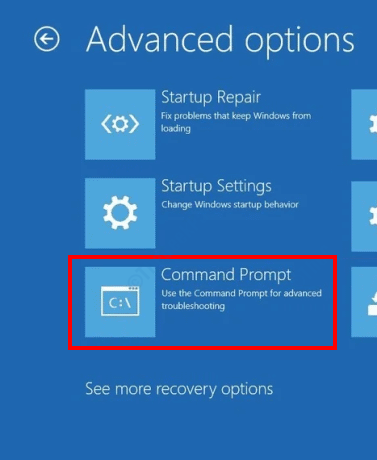
8.Wählen Sie dann Ihr Konto aus.
9.Als nächstes werden Sie aufgefordert, Ihr Kontopasswort in das Feld einzugeben.
10.Klicken Sie abschließend auf "Weiter".
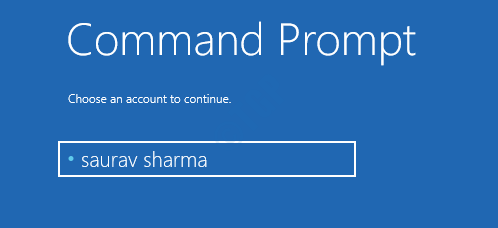
11.Sobald die Eingabeaufforderung angezeigt wird, navigieren Sie zum Ordner "Config".Geben Sie dazu diesen Befehl ein und drücken Sie die Eingabetaste.
12.Sobald Sie Zugriff auf das Terminal haben, führen Sie diese Codes nacheinander aus.
net start vss rstrui.exe /offline:C:windows=active

Das Fenster Systemwiederherstellung wird angezeigt.Befolgen Sie die Anweisungen auf dem Bildschirm und wählen Sie das Laufwerk aus, das Windows enthält (normalerweise Laufwerk C: oder D:), und stellen Sie Ihren Computer wieder in den Normalzustand zurück.
Starten Sie Ihr System normal und prüfen Sie, ob dies für Sie geklappt hat oder nicht.
Lösung 1 – Benennen Sie die Registrierungsdateien um
Sie müssen die Registrierungsdateien auf Ihrem Computer umbenennen.
Starten Sie Ihren PC mit Windows RE -
Sie müssen auf die Windows-Wiederherstellungsumgebung zugreifen.Folge diesen Schritten -
1.Schalten Sie zunächst Ihren Computer vollständig aus.
2.Sobald Sie sicher sind, dass der Computer ausgeschaltet ist, drücken Sie einmal den Netzschalter.
Wenn Sie sehen, dass der Computer hochfährt, halten Sie einfach den Netzschalter 5 Sekunden lang gedrückt, um Ihr Gerät wieder vollständig auszuschalten.
3.Wiederholen Sie diesen Vorgang des Start-Force-Shutdown-Start-Vorgangs 2 Mal und lassen Sie das System beim 3. Mal normal starten.
Sie werden feststellen, dass das Fenster "Automatische Reparatur" angezeigt wurde.
4.Sobald das Fenster "Automatische Reparatur" erscheint, klicken Sie auf "Erweiterte Optionen".
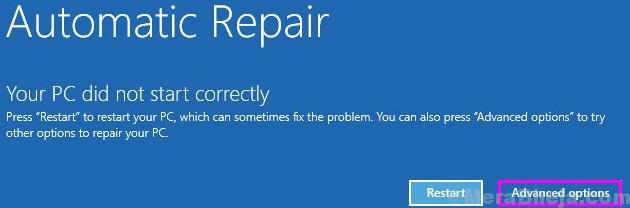
5.Klicken Sie dann im Bildschirm "Option auswählen" auf "Fehlerbehebung".

6.Als nächstes müssen Sie auf die "Erweiterten Optionen" klicken.
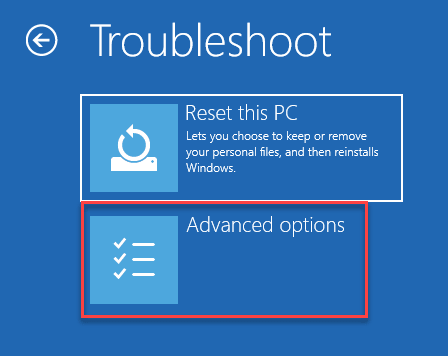
7.Wir müssen auf den Eingabeaufforderungsbildschirm zugreifen.Klicken Sie auf "Eingabeaufforderung".
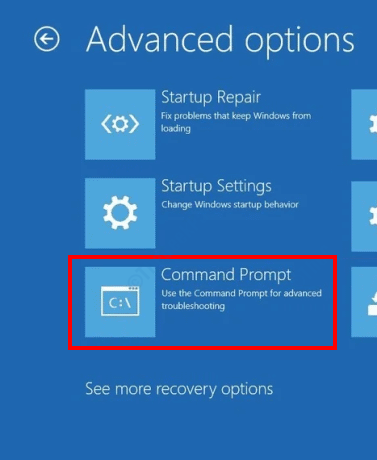
8.Wählen Sie dann Ihr Konto aus.
9.Als nächstes werden Sie aufgefordert, Ihr Kontopasswort in das Feld einzugeben.
10.Klicken Sie abschließend auf "Weiter".
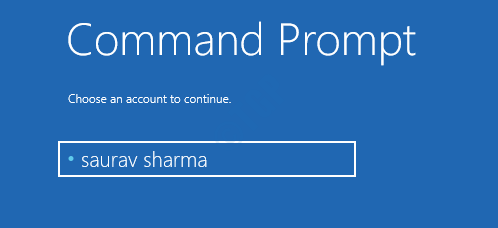
11.Sobald die Eingabeaufforderung angezeigt wird, navigieren Sie zum Ordner "Config".Geben Sie dazu diesen Befehl ein und drücken Sie die Eingabetaste.
cd %systemroot%system32config
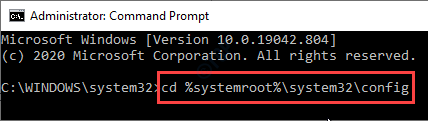
12.Jetzt müssen Sie nur noch den Systemordner und den Softwareordner umbenennen.Führen Sie dazu diese Codes nacheinander aus und drücken Sie die Eingabetaste.
ren SYSTEM system.001 ren SOFTWARE software.001
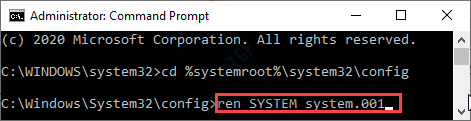
13.Nach dem Umbenennen dieser Ordner ist es an der Zeit, die Systemwiederherstellung im Offline-Zustand über die Befehlszeile auszuführen.
rstrui.exe /offline:C:windows=active

Das Systemwiederherstellungsfenster erscheint nun auf Ihrem Bildschirm.Wählen Sie den Wiederherstellungspunkt nach Ihrer Wahl und fahren Sie fort, um den Vorgang abzuschließen.Sie werden die lästige Fehlermeldung nicht mehr sehen.
Lösung 2 – Aktivieren Sie den Systemschutz mit PowerShell
Aktivieren Sie den Systemschutz über die PowerShell-Konsole.
1.Klicken Sie zunächst mit der rechten Maustaste auf das Windows-Symbol und klicken Sie auf "Windows PowerShell(Admin)".
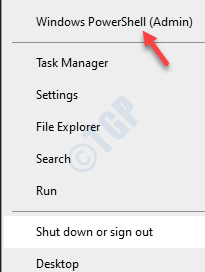
2.Führen Sie nach dem Öffnen von Windows PowerShell diese Codes nacheinander im Terminal aus.
enable-computerrestore -drive "c:" vssadmin resize shadowstorage /on=c: /for=c: /maxsize=5% checkpoint-computer -description "Done"
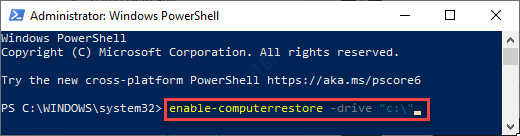
Es dauert einige Sekunden, bis der Vorgang abgeschlossen ist.
Versuchen Sie erneut, die Systemwiederherstellung zu verwenden.
HINWEIS-
Wenn Sie den Computerschutz in Zukunft auf Ihrem Computer aktivieren möchten, befolgen Sie dazu diese einfachen Schritte -
1.Drücken Sie die Windows-Taste und beginnen Sie mit der Eingabe von "Systemwiederherstellung".
2.Klicken Sie dann in den erhöhten Suchergebnissen auf "Wiederherstellung".
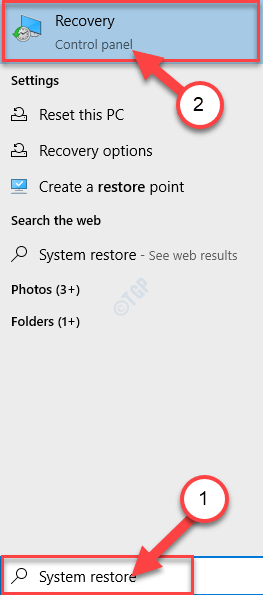
3.Klicken Sie im Fenster der Systemsteuerung auf "Systemwiederherstellung konfigurieren".
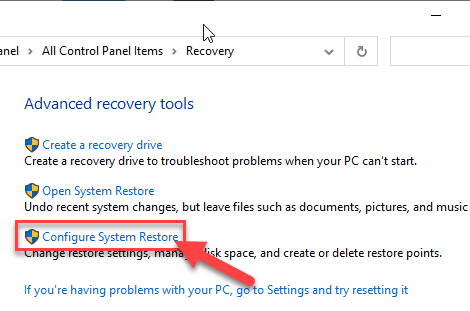
4.Wechseln Sie dann zur Registerkarte "Systemschutz".
5.Wählen Sie als Nächstes das Laufwerk aus, in dem Sie den Schutz aktivieren möchten, und klicken Sie auf "Konfigurieren".
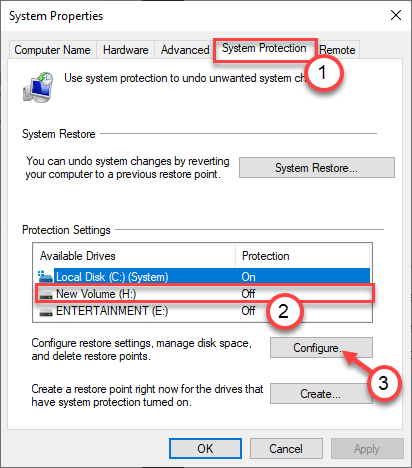
5.Wählen Sie nun das Optionsfeld neben "Systemschutz einschalten".
6.Klicken Sie abschließend auf "Übernehmen" und anschließend auf "OK", um diese Änderung zu speichern.
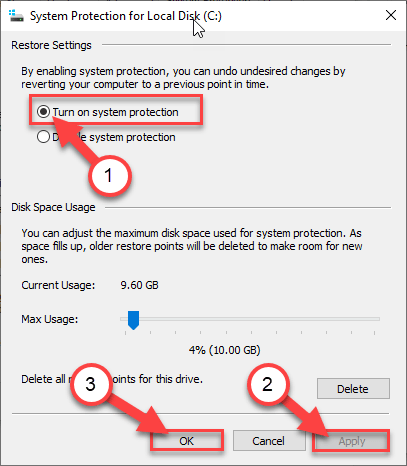
Dadurch wird der Systemschutz auf dem Laufwerk aktiviert.
Versuchen Sie erneut, die Systemwiederherstellung auf Ihrem Computer auszuführen.
Lösung 3 – Starten Sie den Systemschutzdienst
Sie müssen den Systemschutzdienst im Hintergrund einer Systemwiederherstellung ausführen, um ordnungsgemäß zu funktionieren.
1.Befolgen Sie einfach die Anweisungen in Fix-1, um Ihren Computer im Wiederherstellungsmodus zu starten.
2.Sobald sich das Fenster "Erweiterte Optionen" öffnet, gehen Sie folgendermaßen vor:
Troubleshoot > Advanced options > Command Prompt
3.Sobald die Eingabeaufforderung angezeigt wird, geben Sie diesen Code ein und drücken Sie die Eingabetaste.Dadurch wird der Systemschutzdienst auf Ihrem Computer beendet.
net stop vss

4.Um die Dienste fortzusetzen, geben Sie diesen Befehl ein und drücken Sie die Eingabetaste.
net start vss

Schließen Sie den Eingabeaufforderungsbildschirm.Versuchen Sie es erneut mit der Systemwiederherstellung.
Lösung 4 – Versuchen Sie, das System zurückzusetzen
Wenn die Systemwiederherstellung bei Ihnen überhaupt nicht funktioniert, versuchen Sie, das System zurückzusetzen.
1.Booten Sie in das Fenster des Windows-Wiederherstellungsmodus.
2.Klicken Sie dann auf "Erweiterte Optionen".
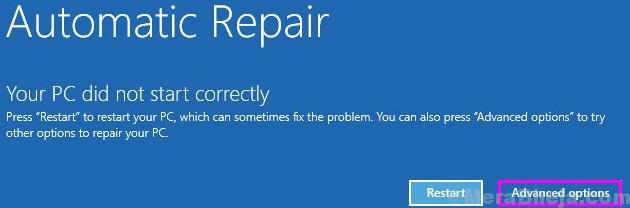
3. Klicken Sie auf "Fehlerbehebung".

4.Wenn sich der Windows-Wiederherstellungsmodus öffnet, gehen Sie folgendermaßen vor:
Reset this PC
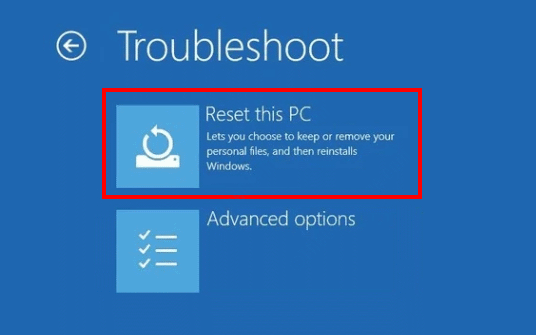
5.Hier haben Sie zwei Möglichkeiten -
a.Aktualisieren Sie Ihren PC – Wenn Sie alle Ihre Dateien nach der Aktualisierung des Geräts behalten möchten, wählen Sie diese Option (empfohlen).
b.PC zurücksetzen – Wenn Sie diese Option auswählen, wird das gesamte Gerät zurückgesetzt.
6.Als nächstes müssen Sie "Refresh your PC" auswählen.
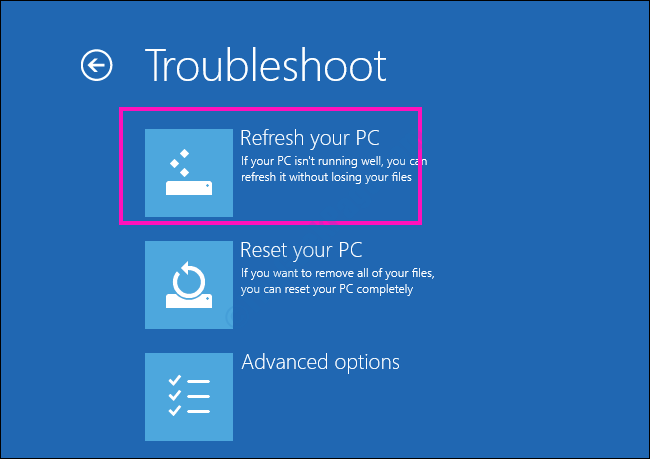
Befolgen Sie einfach die Anweisungen auf dem Bildschirm, um die PC-Dateien auf Ihrem Computer zu aktualisieren. Sie verlieren möglicherweise einige kürzlich installierte Anwendungen und Dies sollte das Problem lösen.

