Outlook-Fehler -E-Mails nicht senden und empfangen- beheben
Aktualisiert Januar 2024: Erhalten Sie keine Fehlermeldungen mehr und verlangsamen Sie Ihr System mit unserem Optimierungstool. Holen Sie es sich jetzt unter - > diesem Link
- Downloaden und installieren Sie das Reparaturtool hier.
- Lassen Sie Ihren Computer scannen.
- Das Tool wird dann deinen Computer reparieren.
Beheben Sie den Fehler Outlook kann keine E-Mails senden und empfangen.Microsoft Outlook ist zwar recht gut im Umgang mit verschiedenen E-Mail-Konten, aber manchmal kann es zu Problemen beim Senden oder Empfangen von E-Mails kommen.Wenn Ihre E-Mail nicht zugestellt wird oder Sie auch nach längerer Zeit keine E-Mail erhalten, liegt wahrscheinlich ein Problem vor, das Sie erneut überprüfen müssen.Ngolongtech stellt Ihnen vor, wie Sie den Fehler "Outlook kann keine E-Mails senden und empfangen" beheben können.
"Gemeldeter Fehler (0x80042108): Outlook kann keine Verbindung zu Ihrem eingehenden (POP3) E-Mail-Server herstellen.
Anweisungen zum Beheben von Outlook kann nicht senden und empfangen E-Mail-Fehler
Wie bereits erwähnt, müssen Sie den gesamten Sicherheitsschild oder die Integration zwischen Outlook und der Antiviren-Software entfernen. In den meisten Fällen verwendet die Antiviren-Software das Plug-in, um alle E-Mails auf verschiedene verdächtige Codes oder Dateien zu überprüfen. Mit anderen Worten, es schützt Sie vor Viren, Ransomware, Adware usw.Sie müssen jedoch Ihre Antiviren-Software vorübergehend deaktivieren, um zu prüfen, ob sie E-Mails senden oder empfangen können. Um das Add-In zu entfernen, müssen Sie zuDatei > Optionen > Add-ins in Microsoft Outlook.
Wichtige Hinweise:
Mit diesem Tool können Sie PC-Problemen vorbeugen und sich beispielsweise vor Dateiverlust und Malware schützen. Außerdem ist es eine großartige Möglichkeit, Ihren Computer für maximale Leistung zu optimieren. Das Programm behebt häufige Fehler, die auf Windows-Systemen auftreten können, mit Leichtigkeit - Sie brauchen keine stundenlange Fehlersuche, wenn Sie die perfekte Lösung zur Hand haben:
- Schritt 1: Laden Sie das PC Repair & Optimizer Tool herunter (Windows 11, 10, 8, 7, XP, Vista - Microsoft Gold-zertifiziert).
- Schritt 2: Klicken Sie auf "Scan starten", um Probleme in der Windows-Registrierung zu finden, die zu PC-Problemen führen könnten.
- Schritt 3: Klicken Sie auf "Alles reparieren", um alle Probleme zu beheben.
Hier werden Sie klickenWeiter.
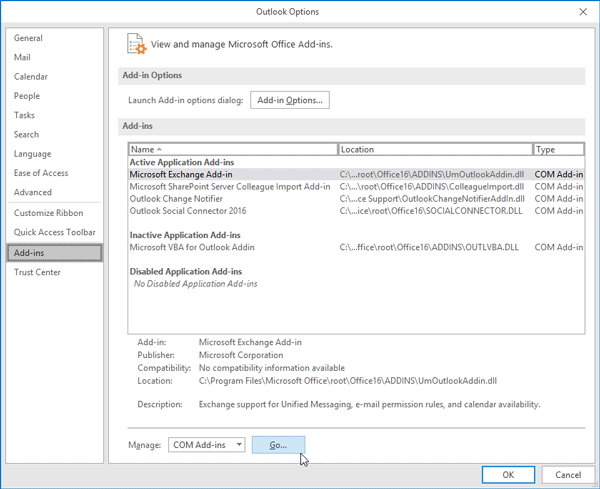
Wählen Sie dann alle Plugins aus, die mit Ihrem Antivirusprogramm oder einem anderen Sicherheitsschild zusammenhängen, und klicken Sie aufentfernen.
Ist es sicher, das integrierte Antivirenprogramm zu entfernen?
Wenn Sie die Antiviren-Integration von Outlook entfernen, machen Sie sich vielleicht Sorgen um die Sicherheit Ihres Computers. Einigen Sicherheitsexperten zufolge können Sie diese Änderung jedoch vornehmen, da Microsoft Outlook keinen Code ausführt, der automatisch von jemandem gesendet wird. Der Benutzer muss auf eine Datei, einen Link oder einen Code klicken, um ihn auszuführen. Das heißt, Sie müssen jetzt vorsichtiger sein, wenn Sie auf Links oder Dateien in Ihren E-Mails klicken. Daher empfehlen wir dies als einevorübergehende Abhilfe nur so lange, bis Sie die Ursache finden und beheben können.
1] POP in den E-Mail-Einstellungen aktivieren
Outlook verwendet POP und IMAP zum Senden und Empfangen von E-Mails. Wenn Sie POP bei Ihrem E-Mail-Anbieter nicht aktiviert haben, kann dieses Problem auftreten. Überprüfen Sie daher diese Einstellung. Für Gmail wählen SieEinstellungen. Dann wechseln Sie zuWeiterleitung und POP/IMAPund stellen Sie sicherPOPist eingestellt inAktiviert.
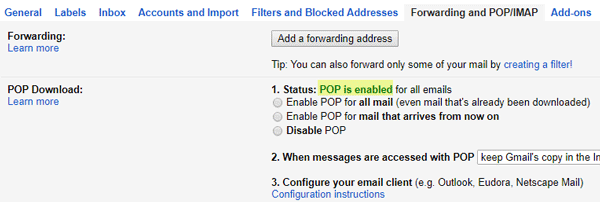
Outlook- oder Hotmail-Benutzer können dies ebenfalls tun, indem sie die OWA-Website besuchen.
2] Anwendung durch die Firewall zulassen
Wenn IhrFirewall fälschlicherweise die Outlook-Anwendung blockiert hat, wird der gesamte ein- und ausgehende Datenverkehr deaktiviert - mit dem Ergebnis, dass Sie keine E-Mails mit Outlook senden oder empfangen können. Daher sollten Sie auch Ihre Firewall überprüfen. Öffnen Sie dazu die Systemsteuerung Alle Elemente der Systemsteuerung Windows Defender Firewall und stellen Sie sicher, dass die Kontrollkästchen Privat und Öffentlich für Microsoft Office Outlook aktiviert sind. Klicken Sie dann auf ÄndernEinstellungen.
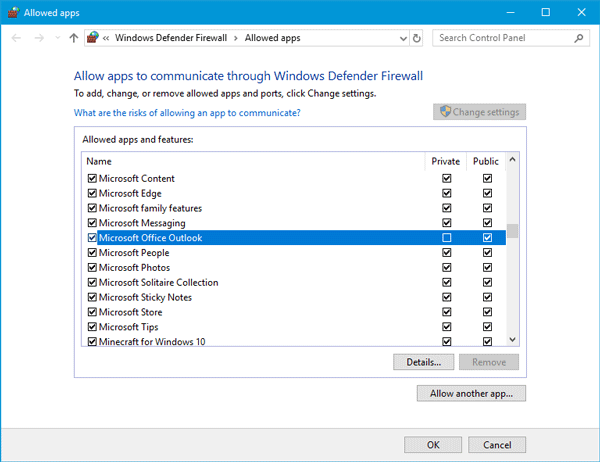
Wenn sie gesperrt ist, aktivieren Sie das entsprechende Kontrollkästchen und speichern Sie die Änderungen.
Ich hoffe, der Artikel kann Ihnen weiterhelfen!


