OneDrive-Synchronisierungsproblem in Windows 10
Aktualisiert Januar 2024: Erhalten Sie keine Fehlermeldungen mehr und verlangsamen Sie Ihr System mit unserem Optimierungstool. Holen Sie es sich jetzt unter - > diesem Link
- Downloaden und installieren Sie das Reparaturtool hier.
- Lassen Sie Ihren Computer scannen.
- Das Tool wird dann deinen Computer reparieren.
Haben Sie Probleme bei der SynchronisierungOnedrivein Windows 10?Wenn Sie mit diesem Fehler auf Ihrem Computer konfrontiert sind, müssen Sie sich keine Sorgen machen.Befolgen Sie einfach die Anweisungen in diesem Artikel undOnedrivefunktionieren so gut wie zuvor.Doch bevor Sie zu den Hauptlösungen übergehen, sollten Sie diese einfacheren Lösungen ausprobieren und prüfen, ob sie Ihnen weiterhelfen.
Umgehungen-
1.Wenn Sie zum ersten Mal mit diesem Problem auf Ihrem Computer konfrontiert sind,NeustartIhren Computer und überprüfen Sie, ob es hilft oder nicht.
2.Wenn die Datei sehr groß ist, sollten Sie sie als komprimierte Datei hochladen.
Wichtige Hinweise:
Mit diesem Tool können Sie PC-Problemen vorbeugen und sich beispielsweise vor Dateiverlust und Malware schützen. Außerdem ist es eine großartige Möglichkeit, Ihren Computer für maximale Leistung zu optimieren. Das Programm behebt häufige Fehler, die auf Windows-Systemen auftreten können, mit Leichtigkeit - Sie brauchen keine stundenlange Fehlersuche, wenn Sie die perfekte Lösung zur Hand haben:
- Schritt 1: Laden Sie das PC Repair & Optimizer Tool herunter (Windows 11, 10, 8, 7, XP, Vista - Microsoft Gold-zertifiziert).
- Schritt 2: Klicken Sie auf "Scan starten", um Probleme in der Windows-Registrierung zu finden, die zu PC-Problemen führen könnten.
- Schritt 3: Klicken Sie auf "Alles reparieren", um alle Probleme zu beheben.
Wenn eine dieser Abhilfen Ihnen nicht weiterhilft, sollten Sie diese Korrekturen vornehmen.
Fix-1 Verfügbarer Speicherplatz prüfen-
Der Synchronisierungsvorgang wird abgebrochen, wenn der verfügbare Speicherplatz sehr gering ist.OneDrive.Zur Überprüfung des verfügbaren Speichers vonOneDriveBefolgen Sie diese Schritte.
1.Rechtsklicküber dieOneDriveSymbol (Wolkensymbol) in der rechten Ecke desTaskleiste,und klicken Sie dann auf "Mehr…" in gehobenerOneDriveund klicken Sie dann auf "Einstellungen" zum ÖffnenOneDriveEinstellungen auf Ihrem Computer.

2.UnterMicrosoft OneDriveFenster, gehen Sie zu "Konto"und prüfen Sie dann, wie viel Platz belegt ist und wie viel Platz noch zur Verfügung steht.

Wenn Sie sehen, dassOneDrivezu vollgestopft ist und weniger als 10% Platz zur Verfügung steht, müssen Sie einige Dinge aus IhremOneDriveKonto.
Fix-2 Neustart der OneDrive-Anwendung-
Schließen und ÖffnenOneDrivekann dieses Problem auf Ihrem Computer lösen.
1.Klicken Sie mit der rechten Maustaste auf .über dieOneDriveSymbol (Wolkensymbol) in der rechten Ecke desTaskleiste,und klicken Sie dann auf "Mehr…" in gehobenerOneDriveund klicken Sie dann auf "OneDrive schließen", um das OneDrive zu schließen.

2.Wenn eine Aufforderung erscheint, die lautet: 'Sind Sie sicher, dass Sie OneDrive schließen möchten?', klicken Sie auf "OneDrive schließen", um endlich zu schließenOneDrive.

3.Klicken Sie nun auf das SymbolSucheFeld danebenWindowsSymbol und geben Sie "OneDrive", dann klicken Sie auf "OneDrive" in dem übergeordneten Suchergebnis zu öffnenOneDriveauf Ihrem Computer.

OneDrivewird geöffnet und Sie werden automatisch eingeloggt.
Prüfen Sie, ob die Synchronisierung funktioniert inOneDriveoder nicht.
Fix-3 Abmeldung und Anmeldung bei Ihrem OneDrive-Konto -
Abmeldung von und nachOneDriveund dann eine erneute Anmeldung kann die Lösung sein.
1.Als erstes müssen SieRechtsklick aufüber dieOneDriveSymbol (Wolkensymbol) in der rechten Ecke desTaskleiste,und klicken Sie dann auf "Mehr…" in gehobenerOneDriveFenster,
2.Klicken Sie nun auf "Einstellungen" zum ÖffnenOneDriveEinstellungen auf Ihrem Computer.

3.UnterMicrosoft OneDrivegehen Sie auf die Seite "Konto" und klicken Sie dann auf "Verbindung zu diesem PC aufheben".

4.Wenn eine Aufforderung erscheint, die lautet:Konto auf diesem PC entkoppeln?', klicken Sie einfach auf "Konto entkoppeln".
5.Sie werden abgemeldet vonOneDrive.

6.Nach der Abmeldung bei derOneDriveKonto,OneDriveDas Anmeldefenster wird automatisch auf Ihrem Computer angezeigt.
7.Geben Sie Ihre E-Mail-ID ein (die mit dem Windows-Konto verknüpft ist) und klicken Sie dann auf "Eintragen", um den Anmeldevorgang zu starten.

8.Geben Sie im nächsten Fenster einfach Ihr Passwort ein und klicken Sie dann auf "Eintragen" zur Vervollständigung derAnmeldungProzess auf Ihrem Computer.
OneDriveeinsatzbereit sein wird.
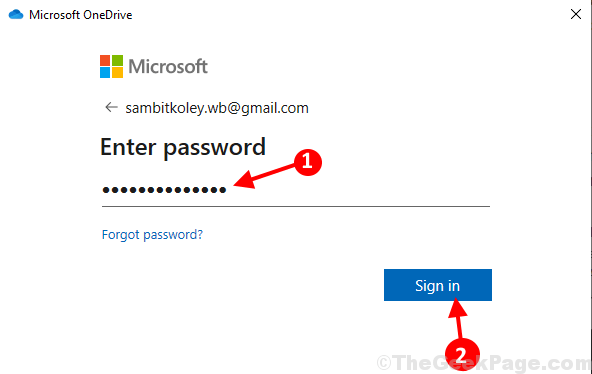
Versuchen Sie nun, einige Dateien hochzuladen inOneDrivewieder.Prüfen Sie, ob die Synchronisierung funktioniert oder nicht.
Fix-4 OneDrive-Konto über die Eingabeaufforderung zurücksetzen -
Zurücksetzen derOneDriveKonto mitEingabeaufforderungwird das Problem auf Ihrem Computer beheben.
1.Sie müssen das Fenster 'ausführen.' Fenster. Dazu müssen Sie die Taste 'Windows-Taste+R'.
2.Geben Sie dann "cmd" im Ausführen-Fenster und klicken Sie dann auf 'OK'.

3.UnterEingabeaufforderungFenster,kopieren-einfügendiesen Befehl und drücken SieEingabe.
%localappdata%\Microsoft\OneDrive\onedrive.exe /reset

Warten Sie einen Moment.
3.Ähnlich,kopieren-einfügenin das CMD-Terminal ein und drücken Sie dann 'Eingabe'.
%localappdata%\Microsoft\OneDrive\onedrive.exe

Warten Sie ein paar Augenblicke, da dieser Vorgang eine Weile dauern kann.
Schließen Sie nach Abschluss dieEingabeaufforderungFenster.
Öffnen SieOneDriveauf Ihrem Computer.Anmelden beiOneDriveüber Ihr Konto.
OneDrivewerden Ihre Daten ohne weitere Probleme synchronisiert.Ihr Problem wird gelöst sein.

