Zwevend transparant vak boven de taakbalk in Windows 11 Fix
Bijgewerkt in januari 2024: Krijg geen foutmeldingen meer en vertraag je systeem met onze optimalisatietool. Haal het nu op - > deze link
- Download en installeer de reparatietool hier.
- Laat het uw computer scannen.
- De tool zal dan repareer je computer.
Zweeft er een transparant vak boven de taakbalk op uw Windows?Meestal verschijnt dit transparante vak boven de taakbalk wanneer u de muisaanwijzer op het zoekpictogram op uw systeem houdt en verdwijnt het zodra u iets begint te typen of iets zoekt.In sommige gevallen blijft deze transparante doos op wat je ook doet!Dus volg gewoon deze snelle oplossingen, als het probleem niet wordt opgelost, ga dan naar de belangrijkste oplossingen.
Tijdelijke oplossingen -
1.Als u op een low-end apparaat werkt of als er op de achtergrond iets zeer hoog verwerkingswerk aan de gang is, vertraagt het systeem een beetje.Dus wanneer u op het zoekpictogram klikt/over het zoekpictogram beweegt, kan dit vak verschijnen.Het is heel normaal en verdwijnt meestal zodra u dat proces beëindigt.
Belangrijke opmerkingen:
U kunt nu pc-problemen voorkomen door dit hulpmiddel te gebruiken, zoals bescherming tegen bestandsverlies en malware. Bovendien is het een geweldige manier om uw computer te optimaliseren voor maximale prestaties. Het programma herstelt veelvoorkomende fouten die kunnen optreden op Windows-systemen met gemak - geen noodzaak voor uren van troubleshooting wanneer u de perfecte oplossing binnen handbereik hebt:
- Stap 1: Downloaden PC Reparatie & Optimalisatie Tool (Windows 11, 10, 8, 7, XP, Vista - Microsoft Gold Certified).
- Stap 2: Klik op "Start Scan" om problemen in het Windows register op te sporen die PC problemen zouden kunnen veroorzaken.
- Stap 3: Klik op "Repair All" om alle problemen op te lossen.
2.Probeer als snelle oplossing het systeem opnieuw op te starten.Meestal helpt dit u het probleem op te lossen.
Inhoudsopgave
Fix 1 - Start de bestandsverkenner opnieuw
Als het probleem wordt veroorzaakt door een bepaald onderdeel van de Verkenner, kan het helpen om het opnieuw op te starten.
1.Om File Explorer opnieuw te starten, moet u ervoor zorgen dat er een File Explorer-instantie is geopend.Anders kunt u gewoon tegelijkertijd op de Windows-toets + E-toetsen drukken.
2.Tik nu met de rechtermuisknop op de Windows-toets in het midden van de taakbalk en klik op "Taakbeheer".

3.Dit brengt de Taakbeheer naar voren.Als het eenmaal is geopend, zoekt u naar het proces "Windows Verkenner" op het tabblad 'Processen' of op het tabblad 'Achtergrondprocessen'.
4.Klik vervolgens met de rechtermuisknop op "Windows Verkenner" en tik op "Opnieuw opstarten".
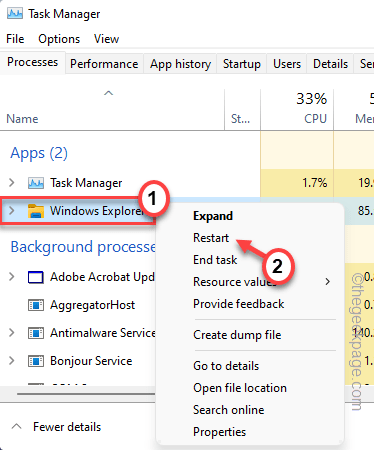
Onmiddellijk worden alle taakbalk- en bureaubladschermen wit/zwart en reageren ze niet meer wanneer Windows het Verkenner-proces stopt.Maar binnen een paar seconden wordt alles weer normaal.
Controleer nu de taakbalk.U zult geen transparant vak meer boven de taakbalk vinden.
Fix 2 - Dood zware processen
Als er taken worden uitgevoerd die veel bronnen verbruiken, kan dit probleem optreden.
1.Je kunt de app direct sluiten als je weet welke dit doet.
2.Als u het niet weet, of als de taak in de achtertuin wordt uitgevoerd, drukt u tegelijkertijd op de Ctlr+Shift+Esc-toetsen om Taakbeheer te openen.
3.Zodra dat is geopend, zoekt u naar elk proces dat enorme CPU-kracht gebruikt.Zodra u een dergelijk app-proces kunt vinden, tikt u er met de rechtermuisknop op en klikt u op "Taak beëindigen".
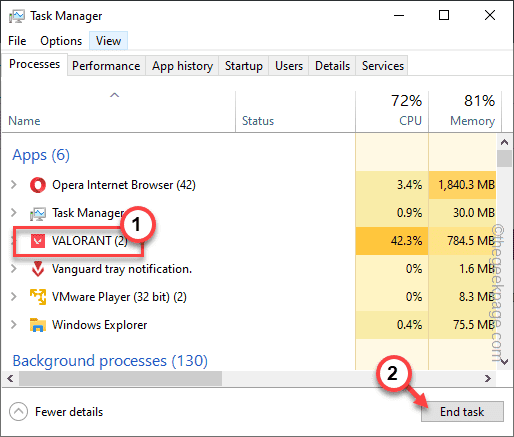
Sluit nu gewoon de pagina Taakbeheer.De transparante doos zou nu weg moeten zijn.
Fix 3 - Beëindig het MiniSearch-proces
Sommige gebruikers hebben dit probleem opgelost door het MiniSearch-proces te beëindigen.
1.Druk samen op de Win-toets + R-toetsen.
2.Typ vervolgens "taskmgr" in het vak Uitvoeren en druk op Enter.

3.Wanneer het Taakbeheer-scherm wordt geopend, gaat u naar het tabblad "Details".
4.Als je goed kijkt, zie je de "MiniSearchHost.exe" tussen alle services.
5.Zodra u die service hebt gevonden, tikt u er met de rechtermuisknop op en klikt u op "Taak beëindigen".

Als je de "MiniSearchHost.exe" hier niet kunt vinden, zoek het dan op in de sectie "Processen" en stop het proces daar.
Nadat u het proces hebt beëindigd, zou het transparante zwevende venster permanent moeten verdwijnen.
Fix 4 - Voer gezondheidsscans voor systeemherstel uit
Het uitvoeren van de systeemherstelstatusscan zou het systeem moeten repareren.
1.U vindt de pictogram naast het Windows-pictogram.Tik erop en schrijf "commando".
2.Klik vervolgens met de rechtermuisknop op "Opdrachtprompt" en tik op "Als administrator uitvoeren".

2.Schrijf vervolgens deze SFC-scanopdracht en druk op Enter om de SFC-scan uit te voeren.
sfc /scannow

3.Zodra de SFC-scan is voltooid, voert u deze code uit om de DISM-scan te starten.
dism online cleanup-image restorehealth

Sluit daarna het opdrachtpromptscherm.
Start het systeem vervolgens opnieuw op.

